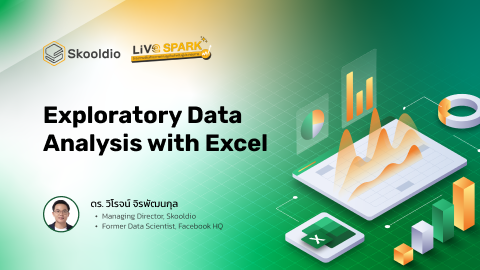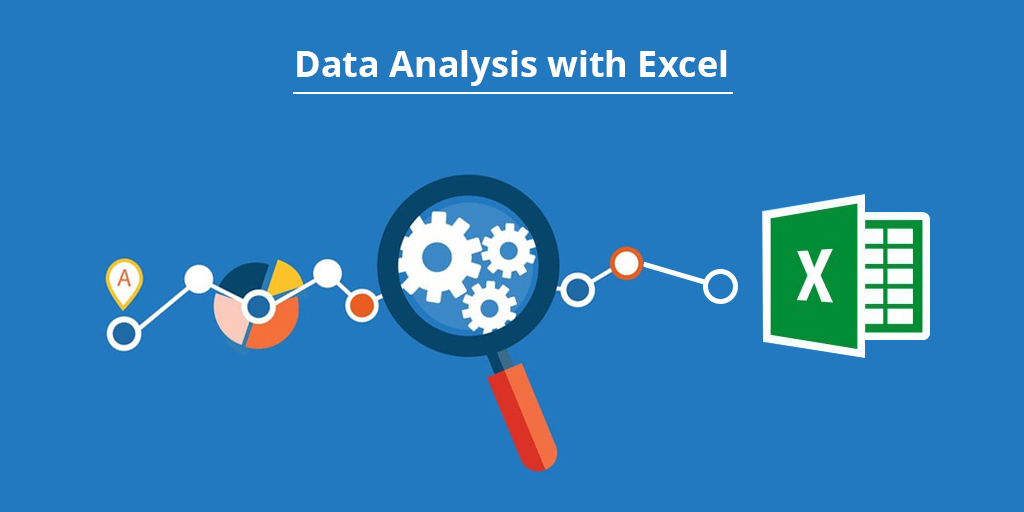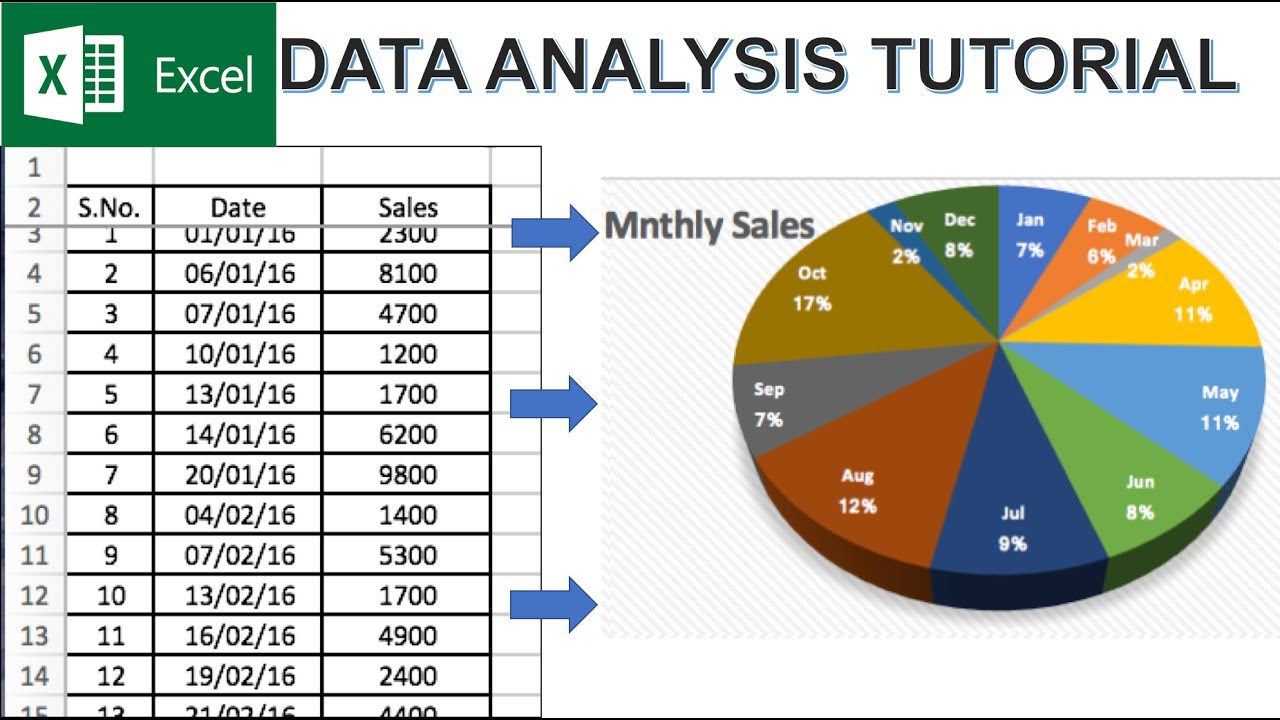Exploratory data analysis (EDA) is a crucial step in the data analysis process. It involves using various techniques to understand the characteristics of the data, identify patterns, and develop hypotheses. While there are many specialized tools and software available for EDA, Microsoft Excel is a widely used and accessible tool that can be used for exploratory data analysis.
Excel is a powerful tool for data analysis, and its versatility makes it an ideal choice for EDA. In this article, we will explore the ways in which Excel can be used for exploratory data analysis, including data visualization, summary statistics, and data transformation.
Why Use Excel for Exploratory Data Analysis?
Excel is a widely used tool, and its familiarity makes it an excellent choice for EDA. Here are some reasons why Excel is a great tool for exploratory data analysis:
- Accessibility: Excel is widely available, and most people are familiar with its interface.
- Ease of use: Excel is relatively easy to use, even for those without extensive data analysis experience.
- Flexibility: Excel offers a wide range of tools and functions that can be used for data analysis, including data visualization, summary statistics, and data transformation.

Data Visualization in Excel
Data visualization is a critical component of exploratory data analysis. It involves using plots and charts to understand the distribution of the data, identify patterns, and develop hypotheses. Excel offers a wide range of data visualization tools, including:
- Column charts: used to compare categorical data
- Line charts: used to show trends over time
- Scatter plots: used to show the relationship between two continuous variables
- Histograms: used to show the distribution of continuous data
To create a data visualization in Excel, follow these steps:
- Select the data you want to visualize
- Go to the "Insert" tab
- Click on the type of chart you want to create
- Customize the chart as needed

Summary Statistics in Excel
Summary statistics are used to summarize the main characteristics of the data. Excel offers a range of summary statistics, including:
- Mean: the average value of the data
- Median: the middle value of the data
- Mode: the most common value of the data
- Standard deviation: a measure of the spread of the data
- Variance: a measure of the spread of the data
To calculate summary statistics in Excel, follow these steps:
- Select the data you want to summarize
- Go to the "Formulas" tab
- Click on the type of summary statistic you want to calculate
- Customize the calculation as needed

Data Transformation in Excel
Data transformation involves changing the format of the data to make it more suitable for analysis. Excel offers a range of data transformation tools, including:
- Pivot tables: used to summarize and aggregate data
- Data formatting: used to change the format of the data
- Data filtering: used to select specific data points
To transform data in Excel, follow these steps:
- Select the data you want to transform
- Go to the "Data" tab
- Click on the type of transformation you want to perform
- Customize the transformation as needed

Best Practices for Exploratory Data Analysis in Excel
Here are some best practices to keep in mind when performing exploratory data analysis in Excel:
- Start with a clear question: before beginning your analysis, define a clear question or hypothesis to guide your exploration.
- Use data visualization: data visualization is a powerful tool for understanding the characteristics of the data and identifying patterns.
- Use summary statistics: summary statistics can help you understand the main characteristics of the data.
- Transform your data: data transformation can help you prepare your data for analysis and make it more suitable for modeling.

Gallery of Excel for Exploratory Data Analysis




Conclusion
Exploratory data analysis is a critical step in the data analysis process, and Excel is a powerful tool for EDA. By using data visualization, summary statistics, and data transformation, you can gain a deeper understanding of the characteristics of your data and develop hypotheses for further analysis. By following the best practices outlined in this article, you can ensure that your EDA is effective and efficient.
We hope this article has been helpful in demonstrating the capabilities of Excel for exploratory data analysis. If you have any questions or comments, please don't hesitate to reach out.
What is exploratory data analysis?
+Exploratory data analysis (EDA) is a step in the data analysis process that involves using various techniques to understand the characteristics of the data, identify patterns, and develop hypotheses.
Why use Excel for exploratory data analysis?
+Excel is a widely used and accessible tool that offers a range of data analysis functions, including data visualization, summary statistics, and data transformation.
What are some best practices for exploratory data analysis in Excel?
+Some best practices for EDA in Excel include starting with a clear question, using data visualization, using summary statistics, and transforming your data.