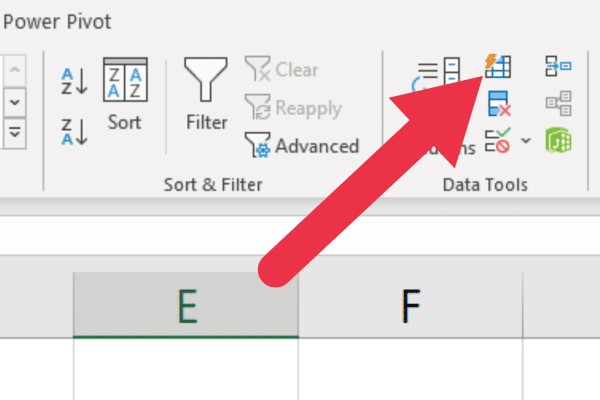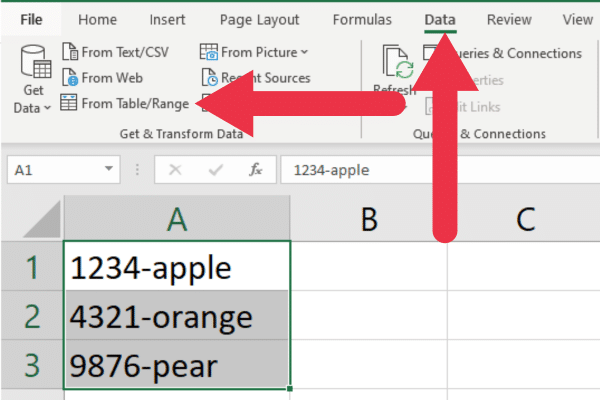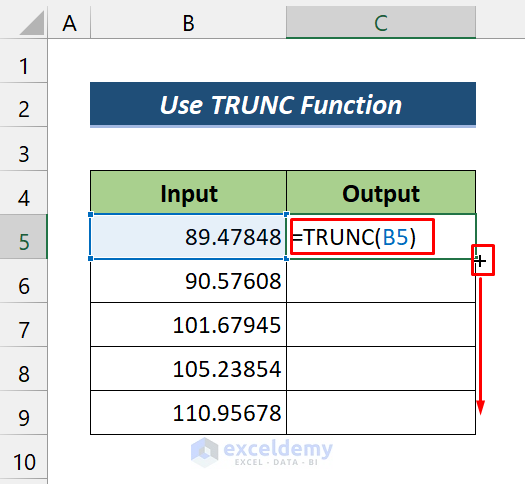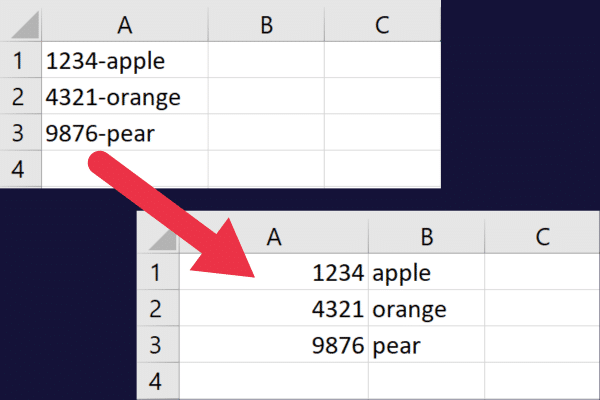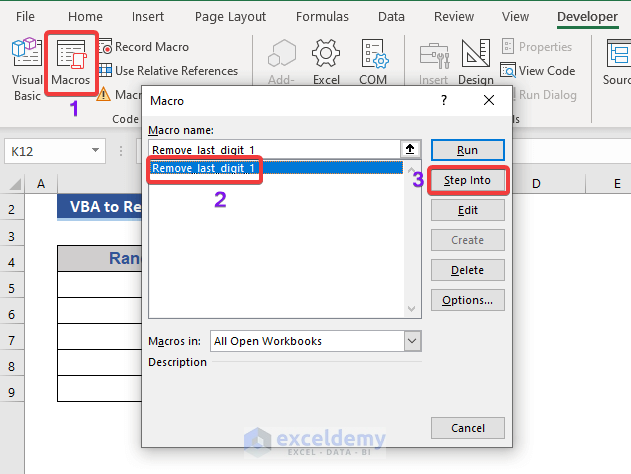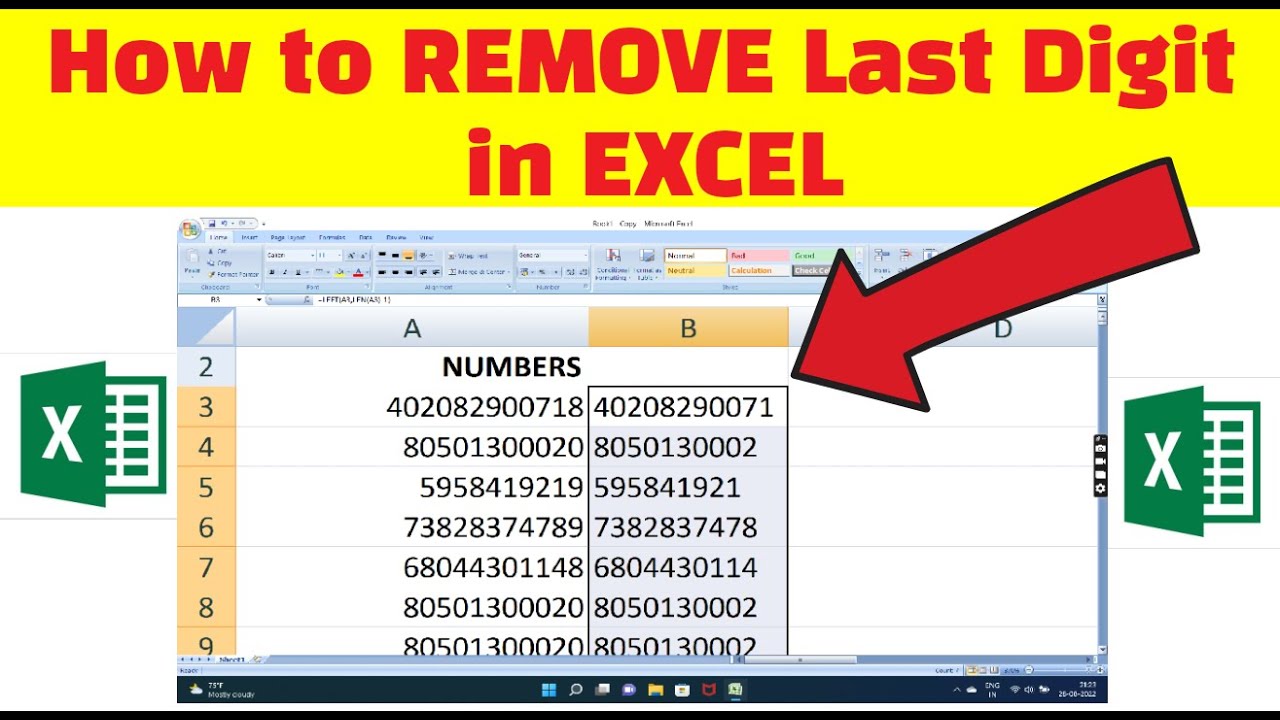Are you tired of dealing with numbers in your Excel spreadsheets? Perhaps you need to remove digits from a specific column or row to clean up your data. Whatever the reason, removing digits in Excel can be a challenge. But don't worry, we've got you covered! In this article, we'll show you how to remove digits in Excel easily and quickly.
Why Remove Digits in Excel?
Before we dive into the methods, let's quickly discuss why you might need to remove digits in Excel. Here are a few common scenarios:
- You're working with a dataset that contains both numbers and text, and you need to separate the two.
- You're trying to clean up a column that contains unnecessary digits, such as a phone number column that includes area codes you don't need.
- You're working with a date column that includes timestamps you don't want.
Whatever the reason, removing digits in Excel can be a crucial step in data cleaning and preparation.

Method 1: Using the FIND and REPLACE Functions
One of the easiest ways to remove digits in Excel is by using the FIND and REPLACE functions. Here's how:
- Select the cell or range of cells you want to remove digits from.
- Go to the "Home" tab in the Excel ribbon.
- Click on the "Find & Select" button in the "Editing" group.
- Click on "Replace" to open the Find and Replace dialog box.
- In the "Find what" field, enter
*[0-9]*(this will find all digits in the selected cells). - Leave the "Replace with" field blank.
- Click "Replace All" to remove all digits from the selected cells.
Using Regular Expressions (RegEx)
If you're comfortable with regular expressions, you can use the RegEx syntax to remove digits in Excel. Here's an example:
- Select the cell or range of cells you want to remove digits from.
- Go to the "Home" tab in the Excel ribbon.
- Click on the "Find & Select" button in the "Editing" group.
- Click on "Replace" to open the Find and Replace dialog box.
- In the "Find what" field, enter
\d+(this will find all digits in the selected cells). - Leave the "Replace with" field blank.
- Click "Replace All" to remove all digits from the selected cells.

Method 2: Using the TEXT TO COLUMNS Feature
If you need to remove digits from a specific column, you can use the Text to Columns feature in Excel. Here's how:
- Select the column you want to remove digits from.
- Go to the "Data" tab in the Excel ribbon.
- Click on the "Text to Columns" button in the "Data Tools" group.
- In the Text to Columns dialog box, select the "Delimited Text" option.
- Click "Next" to continue.
- In the next step, select the "Other" option and enter
0as the delimiter. - Click "Finish" to split the text into two columns (one with digits and one without).
- Delete the column with digits to remove them.
Using the FLASH FILL Feature
If you're using Excel 2013 or later, you can use the Flash Fill feature to remove digits from a column. Here's how:
- Select the column you want to remove digits from.
- Go to the "Data" tab in the Excel ribbon.
- Click on the "Flash Fill" button in the "Data Tools" group.
- In the Flash Fill dialog box, select the "Remove digits" option.
- Click "OK" to remove all digits from the selected column.

Method 3: Using VBA Macros
If you're comfortable with VBA programming, you can use a macro to remove digits from a column or range of cells. Here's an example:
- Open the Visual Basic Editor by pressing
Alt + F11or by navigating to Developer > Visual Basic in the Excel ribbon. - In the Visual Basic Editor, create a new module by clicking
Insert>Module. - Paste the following code into the module:
Sub RemoveDigits()
Dim cell As Range
For Each cell In Selection
cell.Value = Replace(cell.Value, "*", "")
Next cell
End Sub
- Save the module by clicking
File>Save. - Return to the Excel worksheet and select the cell or range of cells you want to remove digits from.
- Press
Alt + F8to open the Macro dialog box. - Select the "RemoveDigits" macro and click "Run" to remove all digits from the selected cells.
Using the SUBSTITUTE Function
Alternatively, you can use the SUBSTITUTE function to remove digits from a column or range of cells. Here's an example:
- Select the cell or range of cells you want to remove digits from.
- Enter the following formula:
=SUBSTITUTE(A1,"*","")(assuming the cell you want to remove digits from is in column A). - Press
Enterto apply the formula. - Drag the formula down to apply it to the rest of the cells in the column.

Conclusion
Removing digits in Excel can be a challenge, but with the right methods, it's easy to do. Whether you're using the FIND and REPLACE functions, Text to Columns feature, Flash Fill feature, VBA macros, or the SUBSTITUTE function, you can quickly and easily remove digits from your Excel spreadsheets. Try out these methods today and take your data cleaning and preparation to the next level!




How do I remove digits from a specific column in Excel?
+You can use the Text to Columns feature, Flash Fill feature, or VBA macros to remove digits from a specific column in Excel.
Can I use regular expressions (RegEx) to remove digits in Excel?
+Yes, you can use RegEx to remove digits in Excel using the FIND and REPLACE functions or VBA macros.
How do I remove all digits from a range of cells in Excel?
+You can use the FIND and REPLACE functions, Text to Columns feature, Flash Fill feature, or VBA macros to remove all digits from a range of cells in Excel.