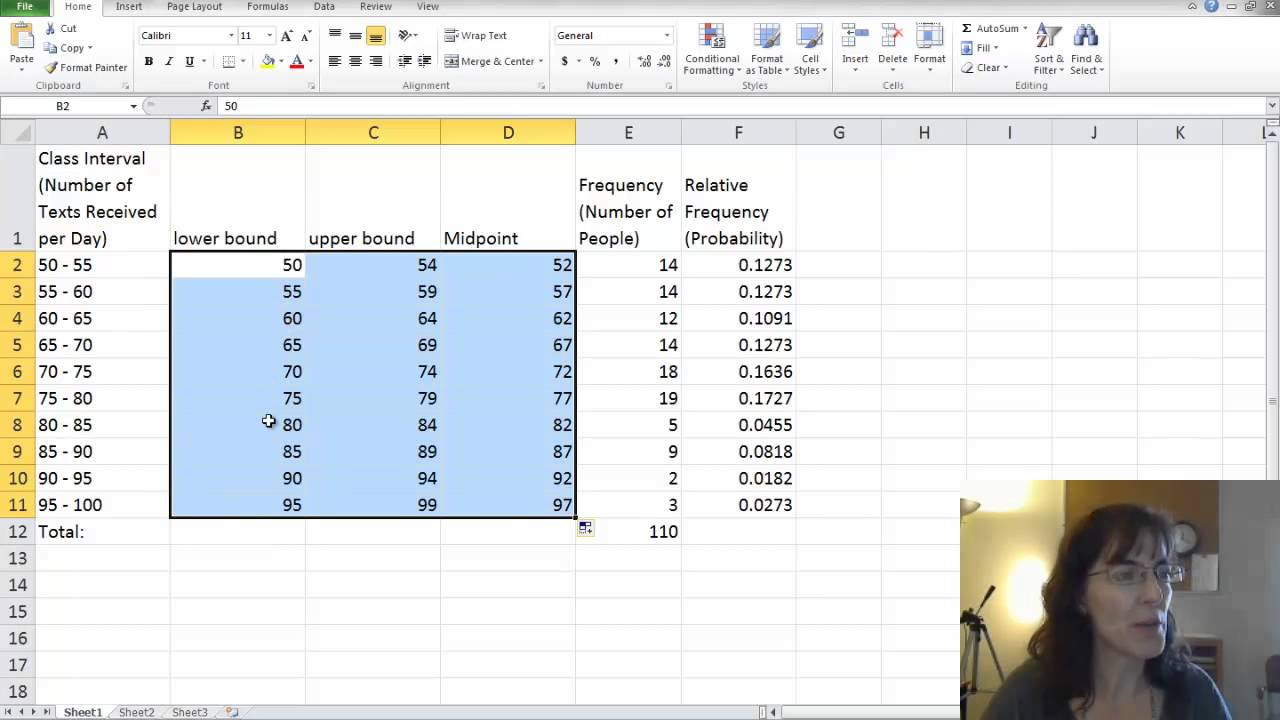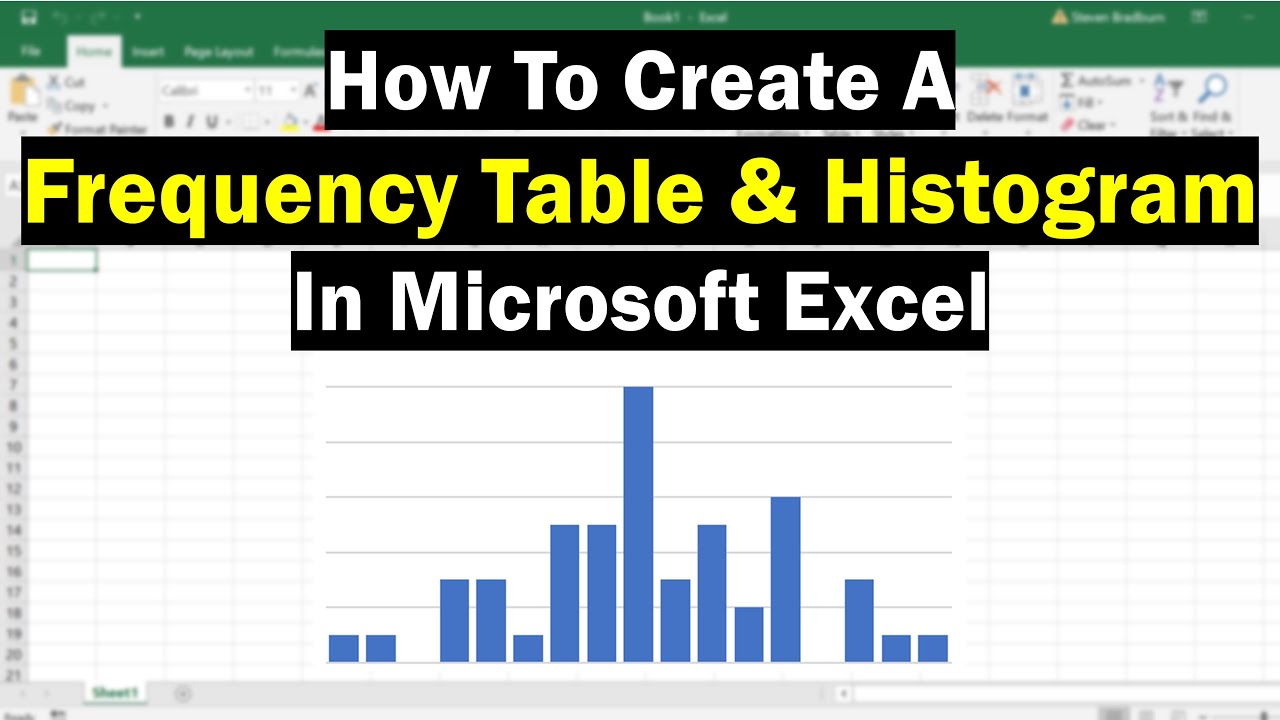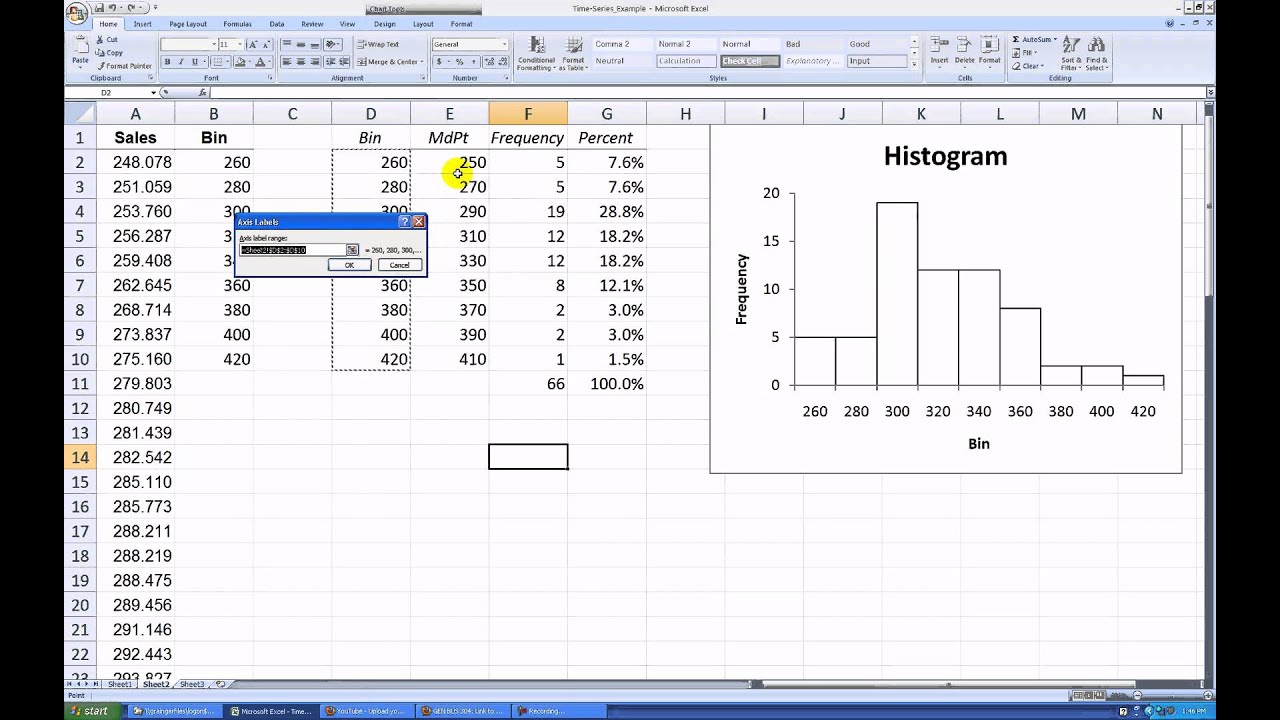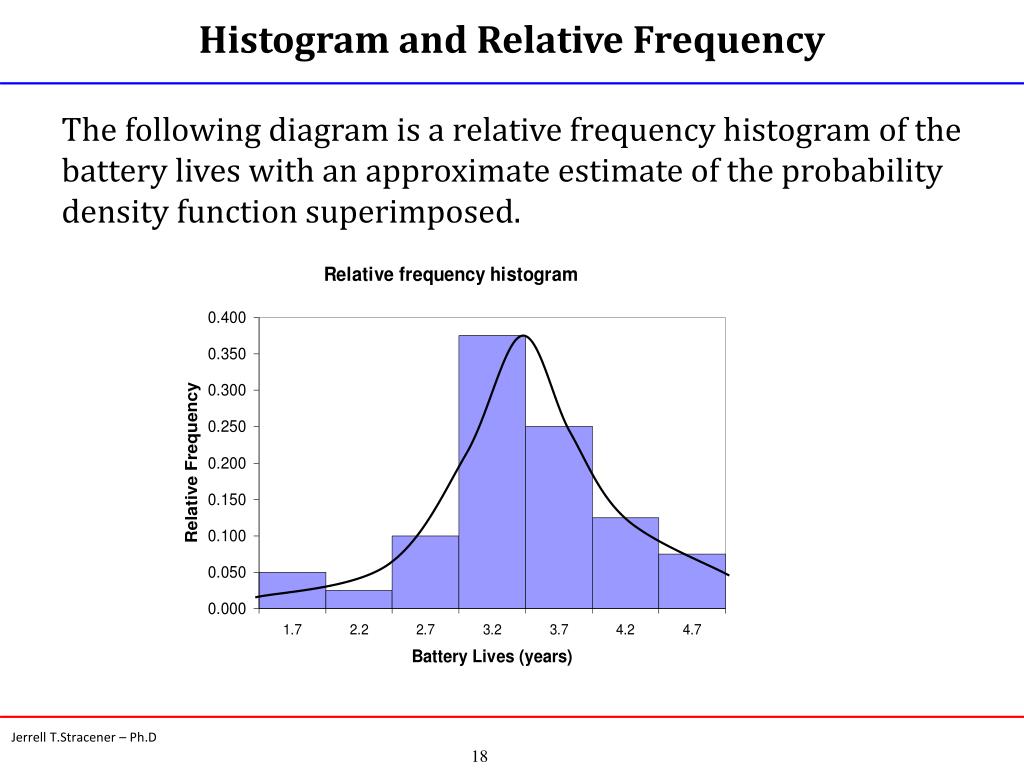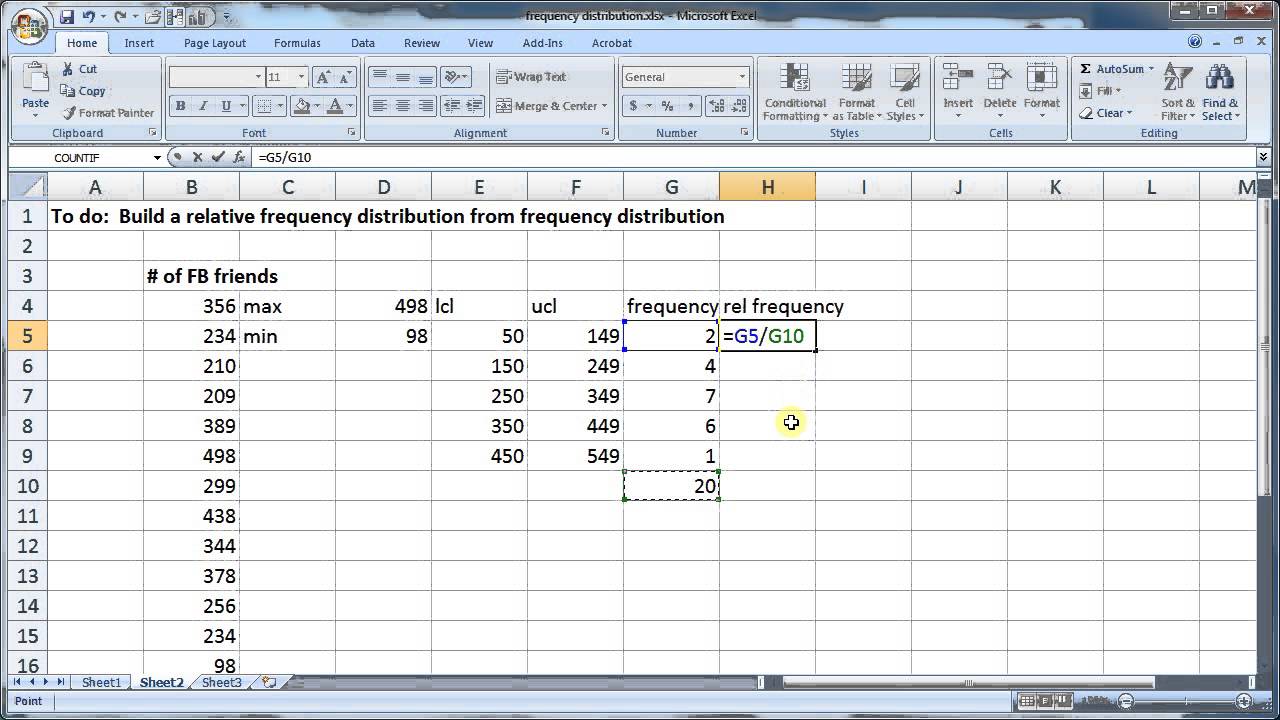The world of data analysis is an exciting place, and when it comes to visualizing data, histograms are one of the most powerful tools in our arsenal. A relative frequency histogram in Excel is a great way to showcase the distribution of data, and in this article, we will explore four different methods to create one.
A relative frequency histogram is a type of histogram that shows the relative frequency of data points within a given range. It's similar to a regular histogram, but instead of showing the absolute frequency of data points, it shows the proportion of data points that fall within a particular range. This type of histogram is particularly useful when you want to compare the distribution of data across different categories or groups.
Method 1: Using the Histogram Tool in Excel

One of the easiest ways to create a relative frequency histogram in Excel is to use the built-in histogram tool. To do this, follow these steps:
- Select the data range that you want to create a histogram for.
- Go to the "Data" tab in the ribbon.
- Click on the "Data Analysis" button in the "Analysis" group.
- Select "Histogram" from the list of available tools.
- In the "Histogram" dialog box, select the "Relative Frequency" option.
- Choose the bin range and click "OK".
Excel will automatically create a relative frequency histogram for you.
Method 2: Using the FREQUENCY Function

Another way to create a relative frequency histogram in Excel is to use the FREQUENCY function. This function calculates the frequency of data points within a given range.
- Select the data range that you want to create a histogram for.
- Enter the formula
=FREQUENCY(A1:A10, B1:B10)where A1:A10 is the data range and B1:B10 is the bin range. - Press "Enter" to get the frequency values.
- To calculate the relative frequency, divide the frequency values by the total number of data points.
You can then use these values to create a histogram.
Method 3: Using PivotTables

PivotTables are a powerful tool in Excel that can help you summarize and analyze large datasets. You can use PivotTables to create a relative frequency histogram.
- Select the data range that you want to create a histogram for.
- Go to the "Insert" tab in the ribbon.
- Click on the "PivotTable" button in the "Tables" group.
- Select a cell where you want to create the PivotTable.
- In the "PivotTable Fields" pane, drag the data field to the "Row Labels" area.
- Drag the bin field to the "Column Labels" area.
- Right-click on the data field and select "Value Field Settings".
- Select "Relative Frequency" as the value field.
Excel will automatically create a relative frequency histogram for you.
Method 4: Using VBA Macros

If you're comfortable with VBA programming, you can create a relative frequency histogram using a macro.
- Open the Visual Basic Editor by pressing "Alt + F11" or by navigating to "Developer" > "Visual Basic" in the ribbon.
- In the Visual Basic Editor, create a new module by clicking "Insert" > "Module".
- Paste the following code:
Sub RelativeFrequencyHistogram()
Dim dataRange As Range
Dim binRange As Range
Dim histogramRange As Range
Set dataRange = Range("A1:A10")
Set binRange = Range("B1:B10")
Set histogramRange = Range("C1:C10")
Dim frequency() As Variant
ReDim frequency(UBound(binRange.Value))
For i = 1 To UBound(dataRange.Value)
For j = 1 To UBound(binRange.Value)
If dataRange.Value(i) >= binRange.Value(j) And dataRange.Value(i) < binRange.Value(j + 1) Then
frequency(j) = frequency(j) + 1
End If
Next j
Next i
For i = 1 To UBound(frequency)
histogramRange.Value(i) = frequency(i) / UBound(dataRange.Value)
Next i
End Sub
- Modify the code to suit your data range and bin range.
- Run the macro by clicking "Run" > "Run Sub/UserForm" or by pressing "F5".
Excel will automatically create a relative frequency histogram for you.




We hope this article has helped you learn how to create a relative frequency histogram in Excel using four different methods. Whether you're a beginner or an advanced user, we're sure you'll find these methods helpful in your data analysis journey.
Remember to practice what you've learned and experiment with different methods to find what works best for you.
If you have any questions or need further clarification, please don't hesitate to ask. We're always here to help.
Happy data analyzing!
What is a relative frequency histogram?
+A relative frequency histogram is a type of histogram that shows the relative frequency of data points within a given range. It's similar to a regular histogram, but instead of showing the absolute frequency of data points, it shows the proportion of data points that fall within a particular range.
What are the benefits of using a relative frequency histogram?
+Relative frequency histograms are useful when you want to compare the distribution of data across different categories or groups. They help you visualize the proportion of data points that fall within a particular range, making it easier to identify patterns and trends in your data.
Can I use relative frequency histograms for categorical data?
+Yes, you can use relative frequency histograms for categorical data. However, you'll need to use a different type of chart, such as a bar chart or a pie chart, to visualize the data.