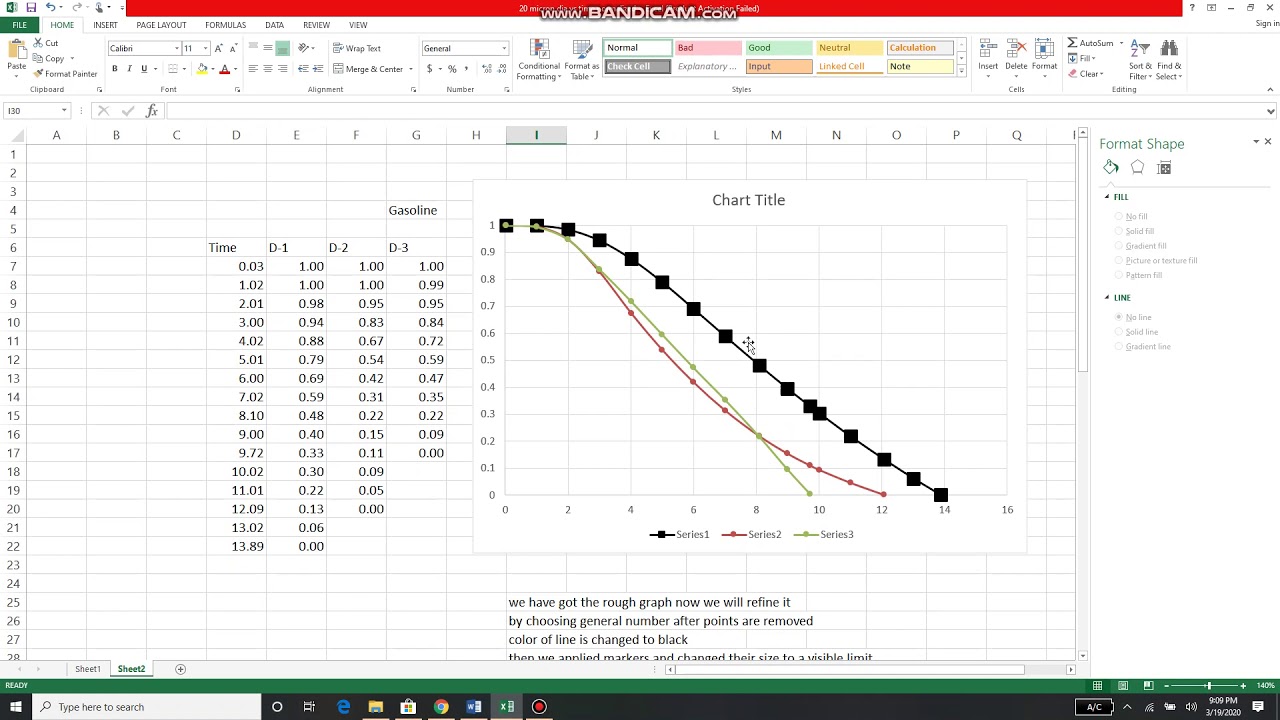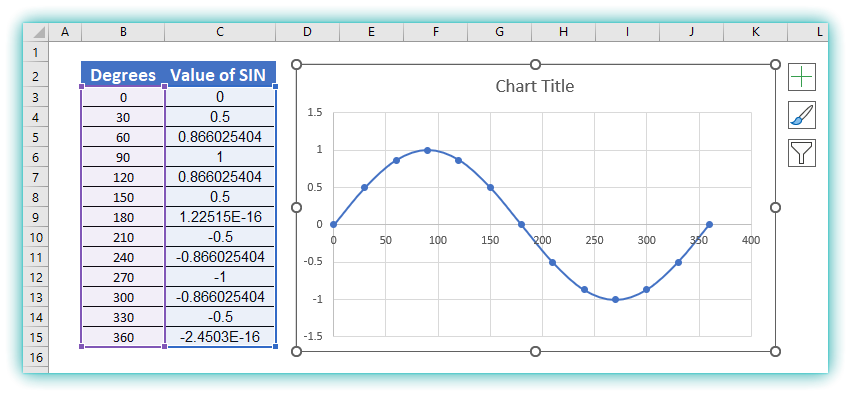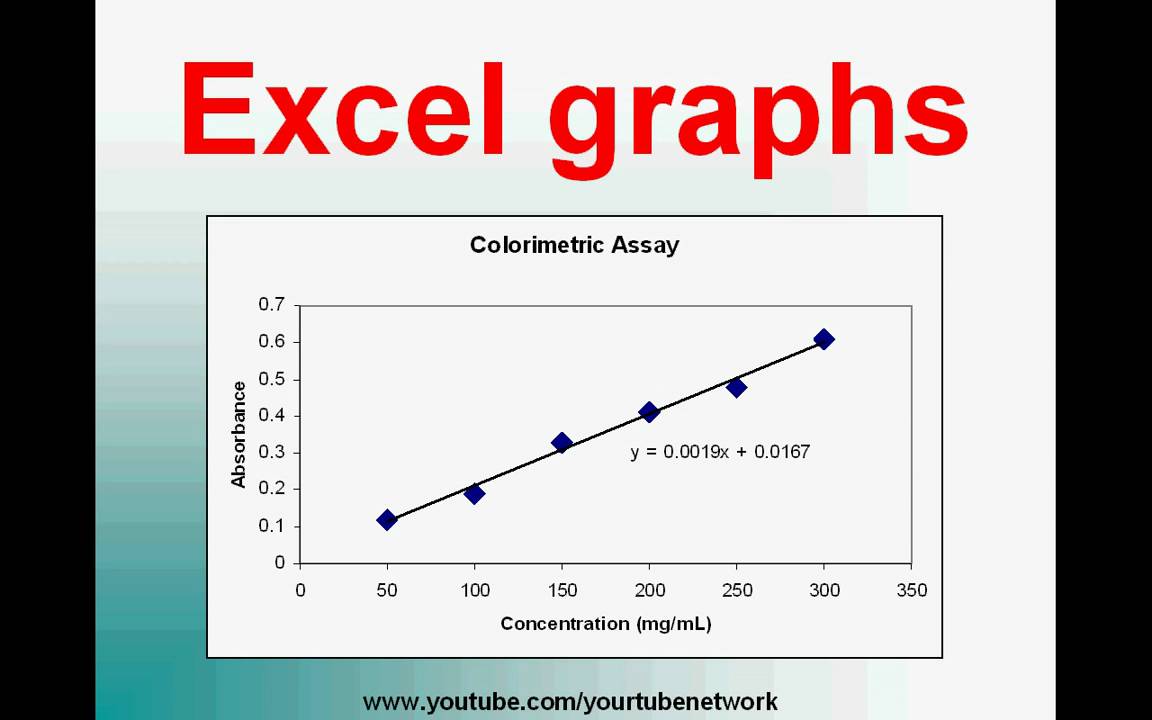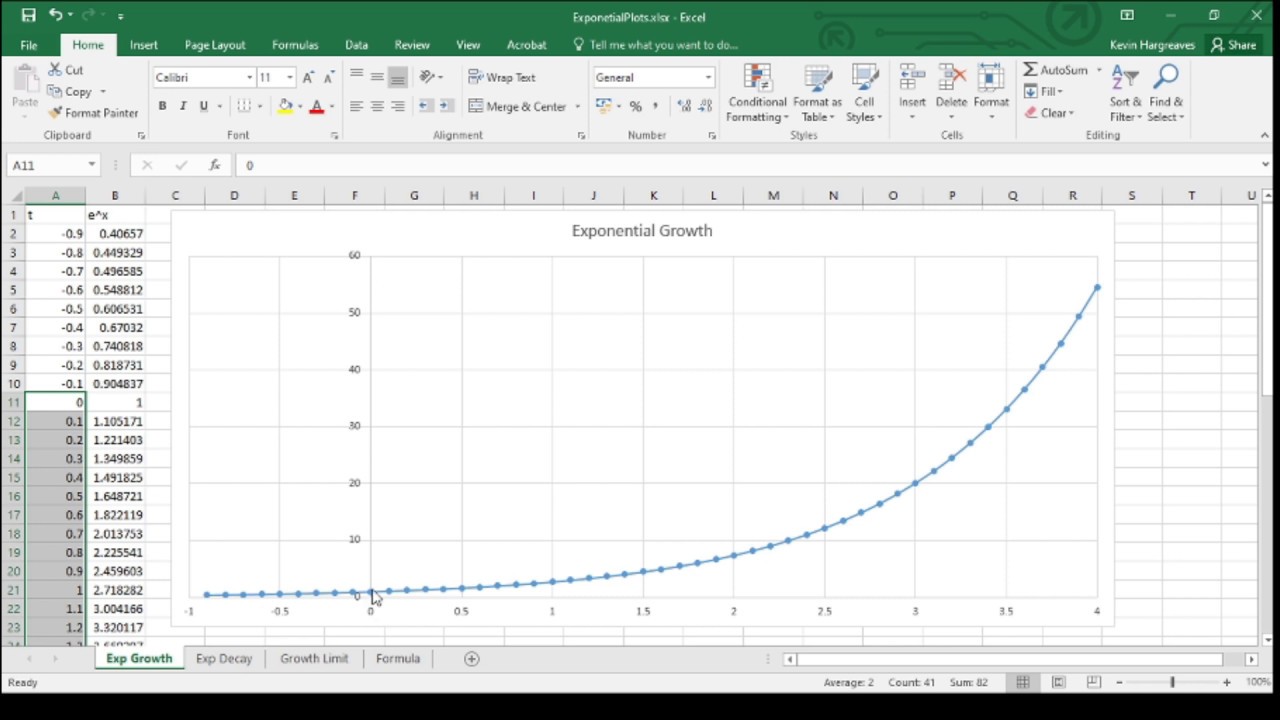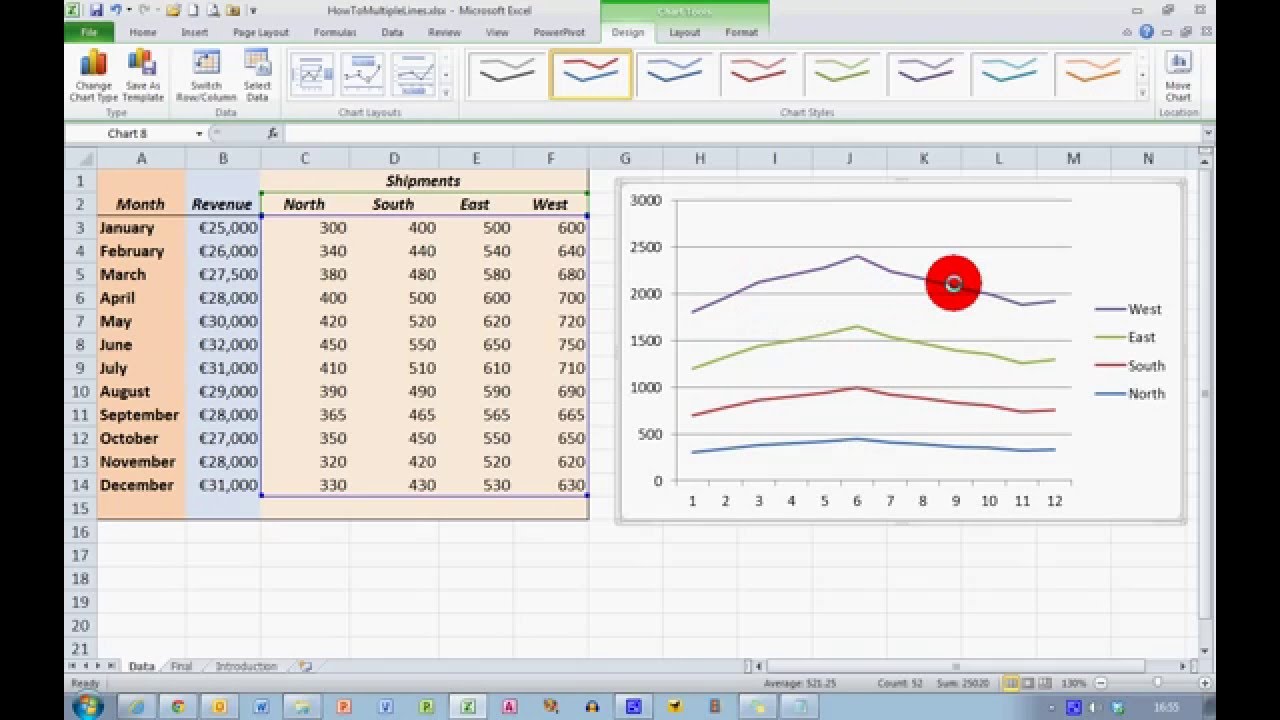Functions are a crucial part of mathematics, and being able to plot them is essential for understanding their behavior. Excel, a popular spreadsheet software, provides several ways to plot functions. In this article, we will explore five ways to plot a function in Excel.
Functions are used to describe relationships between variables, and they are widely used in various fields, including physics, engineering, economics, and more. Plotting functions allows us to visualize these relationships and gain insights into the behavior of the variables. Excel provides a range of tools and techniques for plotting functions, making it a popular choice for data analysis and visualization.
Whether you are a student, researcher, or professional, being able to plot functions in Excel is an essential skill. In this article, we will cover five ways to plot a function in Excel, including using the built-in functions, creating a table of values, using the Solver add-in, using VBA macros, and using add-ins.
1. Using Built-in Functions

Excel provides several built-in functions that can be used to plot functions. These functions include the TRENDLINE function, which can be used to create a linear or polynomial trendline, and the FORECAST function, which can be used to create a forecast based on historical data.
To use the built-in functions to plot a function, follow these steps:
- Enter the data for the function in a table.
- Select the data range and go to the "Insert" tab.
- Click on the "Chart" button and select the type of chart you want to create.
- Right-click on the chart and select "Trendline" or "Forecast" from the context menu.
- Follow the prompts to create the trendline or forecast.
2. Creating a Table of Values

Another way to plot a function in Excel is to create a table of values. This method involves creating a table with the input values and corresponding output values.
To create a table of values, follow these steps:
- Enter the input values in a column.
- Enter the corresponding output values in another column.
- Select the data range and go to the "Insert" tab.
- Click on the "Chart" button and select the type of chart you want to create.
- Follow the prompts to create the chart.
Example: Plotting a Linear Function
Suppose we want to plot the linear function y = 2x + 1. We can create a table of values with the input values and corresponding output values.
| x | y |
|---|---|
| 0 | 1 |
| 1 | 3 |
| 2 | 5 |
| 3 | 7 |
| 4 | 9 |
We can then select the data range and create a chart.
3. Using the Solver Add-in

The Solver add-in is a powerful tool in Excel that can be used to find the maximum or minimum value of a function. It can also be used to plot a function.
To use the Solver add-in to plot a function, follow these steps:
- Install the Solver add-in if it is not already installed.
- Enter the function in a cell.
- Select the cell range and go to the "Data" tab.
- Click on the "Solver" button and select "Solve" from the drop-down menu.
- Follow the prompts to create the plot.
Example: Plotting a Quadratic Function
Suppose we want to plot the quadratic function y = x^2 + 2x + 1. We can enter the function in a cell and use the Solver add-in to plot it.
4. Using VBA Macros

VBA macros are a powerful way to automate tasks in Excel. They can also be used to plot functions.
To use VBA macros to plot a function, follow these steps:
- Open the Visual Basic Editor by pressing
Alt + F11or by navigating to "Developer" > "Visual Basic". - Create a new module by clicking "Insert" > "Module".
- Enter the VBA code to plot the function.
- Run the macro by clicking "Run" or by pressing
F5.
Example: Plotting a Sine Function
Suppose we want to plot the sine function y = sin(x). We can create a VBA macro to plot it.
5. Using Add-ins

There are several add-ins available for Excel that can be used to plot functions. These add-ins provide additional functionality and tools for data analysis and visualization.
To use an add-in to plot a function, follow these steps:
- Install the add-in if it is not already installed.
- Enter the function in a cell.
- Select the cell range and go to the add-in's tab.
- Follow the prompts to create the plot.
Example: Plotting a Gaussian Function
Suppose we want to plot the Gaussian function y = exp(-x^2). We can use an add-in such as the "Function Plotter" add-in to plot it.




In conclusion, there are several ways to plot a function in Excel, including using built-in functions, creating a table of values, using the Solver add-in, using VBA macros, and using add-ins. Each method has its advantages and disadvantages, and the choice of method depends on the specific needs of the user.
We hope this article has provided you with a comprehensive guide to plotting functions in Excel. If you have any questions or need further assistance, please don't hesitate to ask.
What is the easiest way to plot a function in Excel?
+The easiest way to plot a function in Excel is to use the built-in functions, such as the TRENDLINE function or the FORECAST function.
Can I plot a function in Excel without using a chart?
+Yes, you can plot a function in Excel without using a chart by creating a table of values.
What is the Solver add-in in Excel?
+The Solver add-in is a powerful tool in Excel that can be used to find the maximum or minimum value of a function.
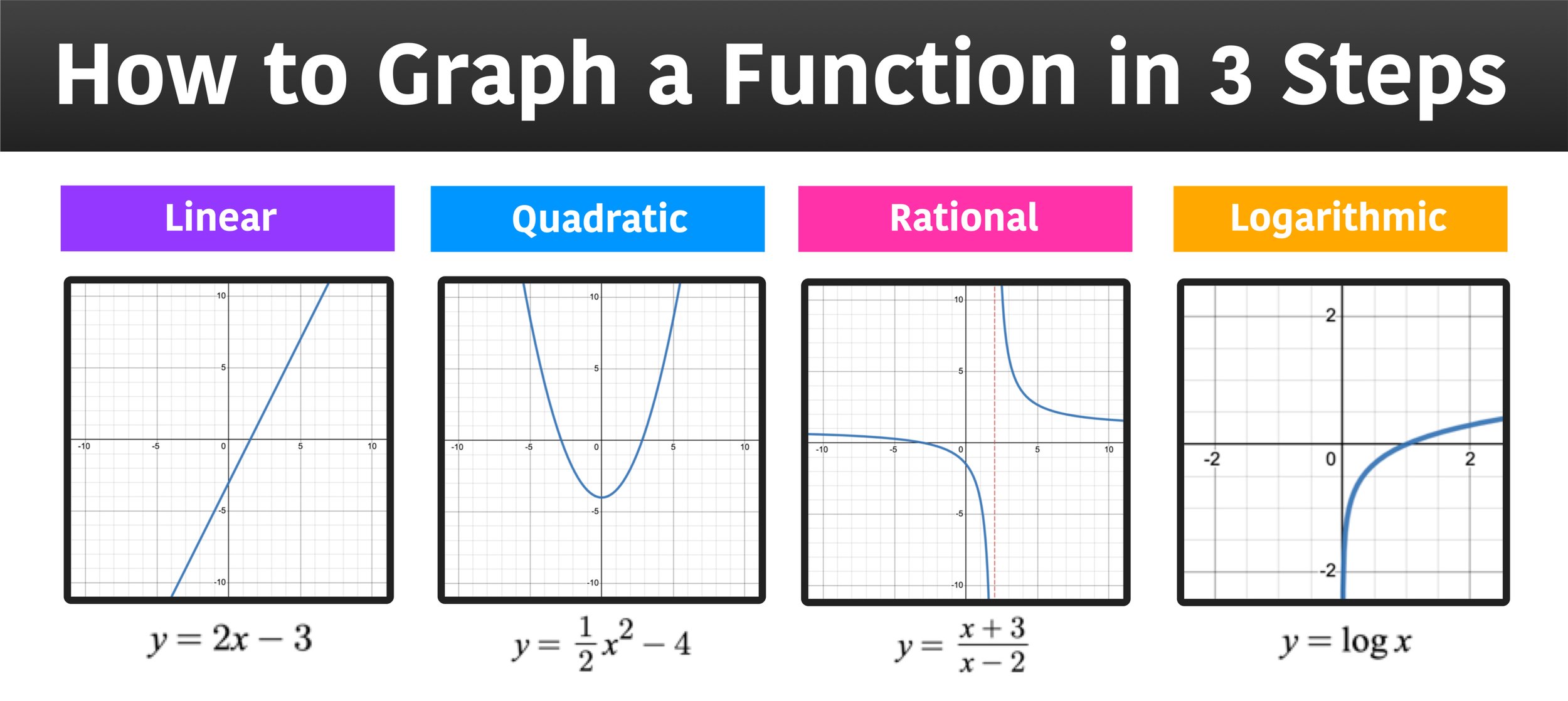


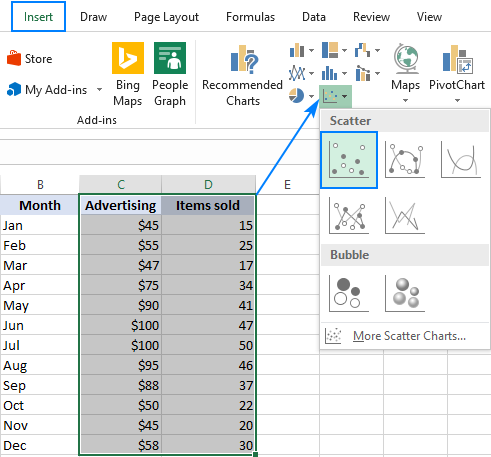
:max_bytes(150000):strip_icc()/009-how-to-create-a-scatter-plot-in-excel-fccfecaf5df844a5bd477dd7c924ae56.jpg)