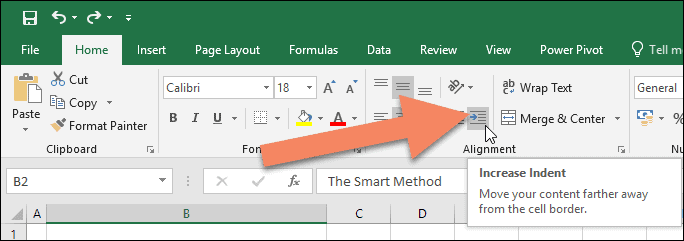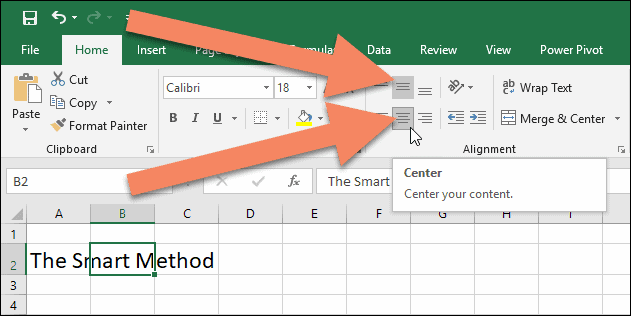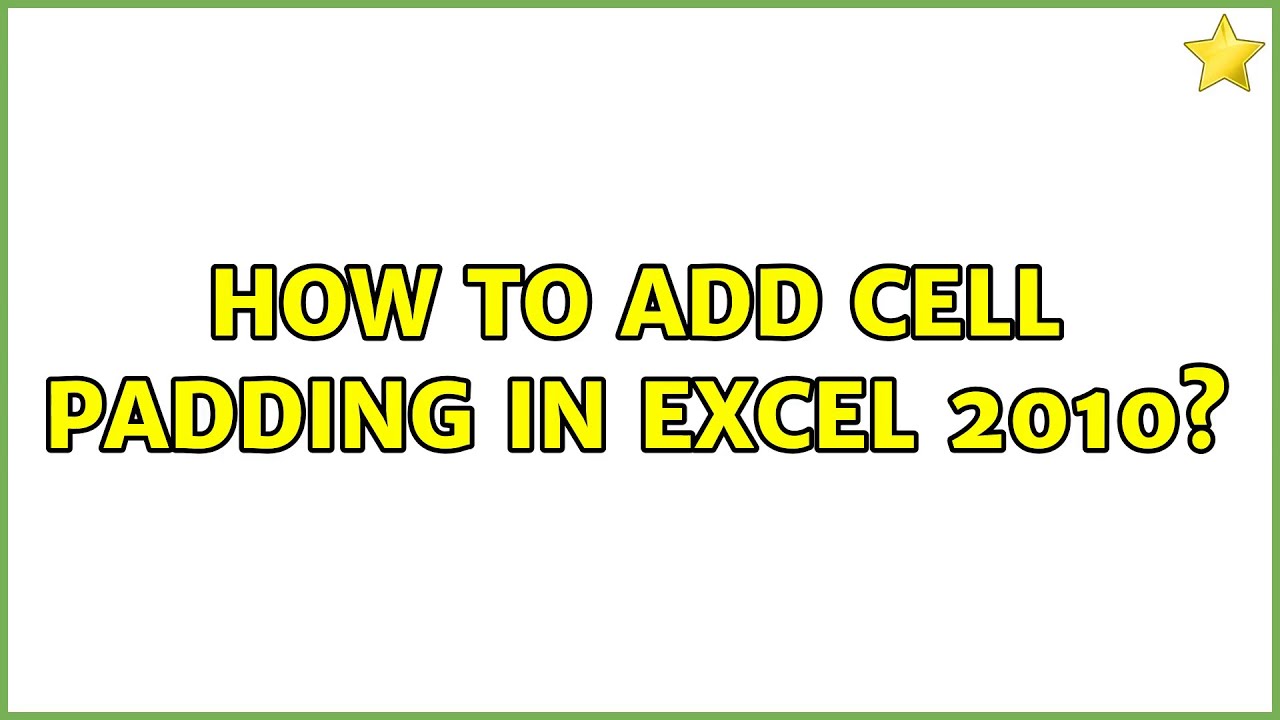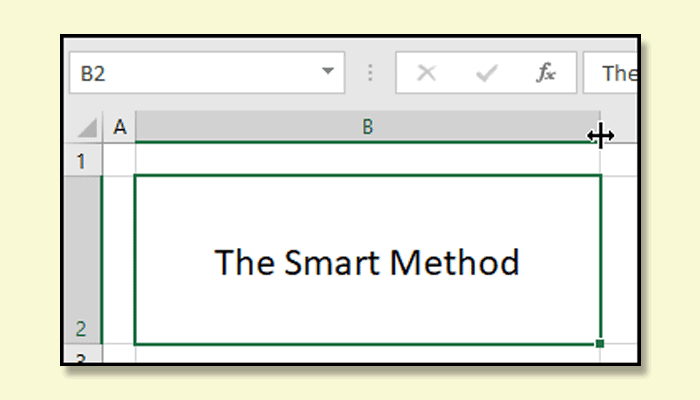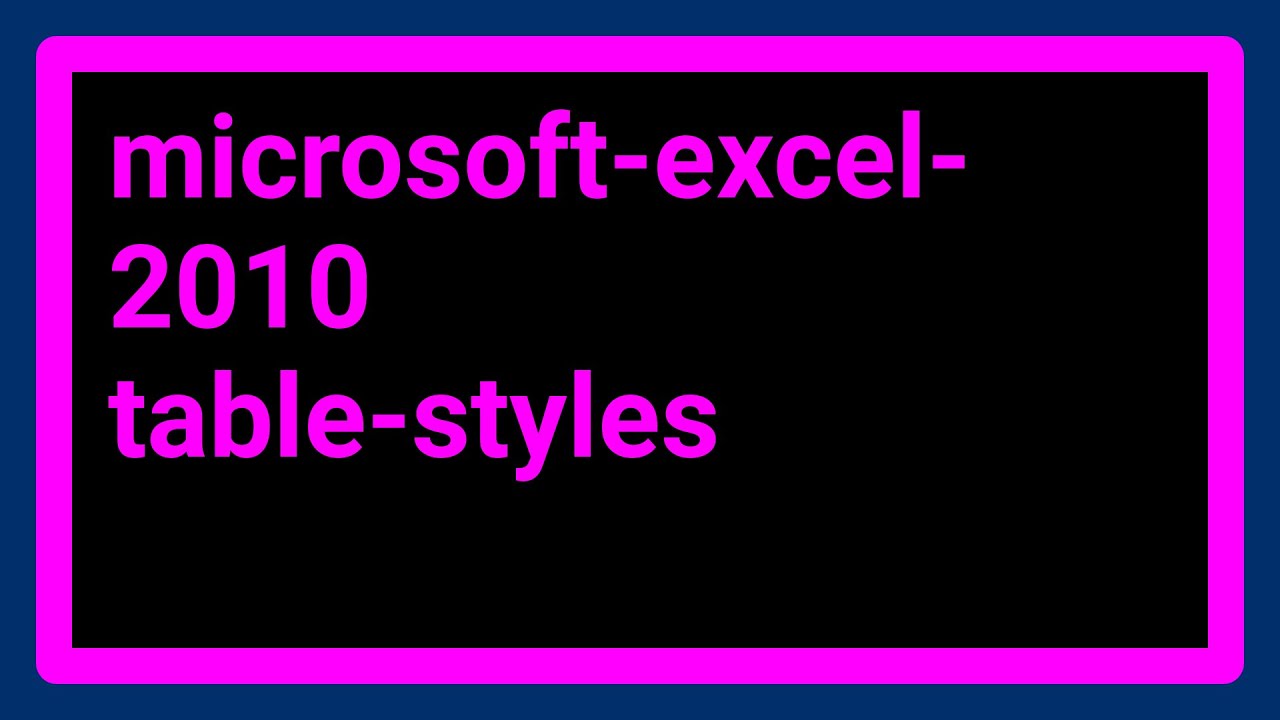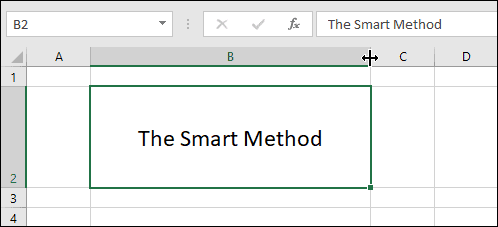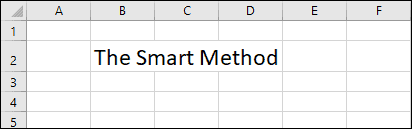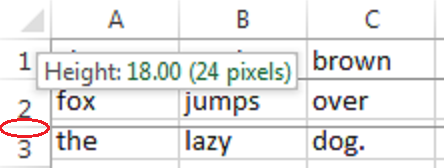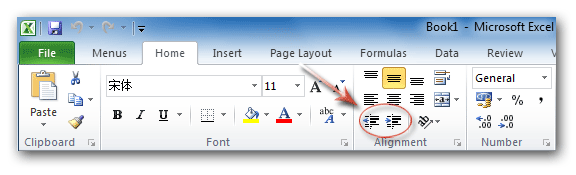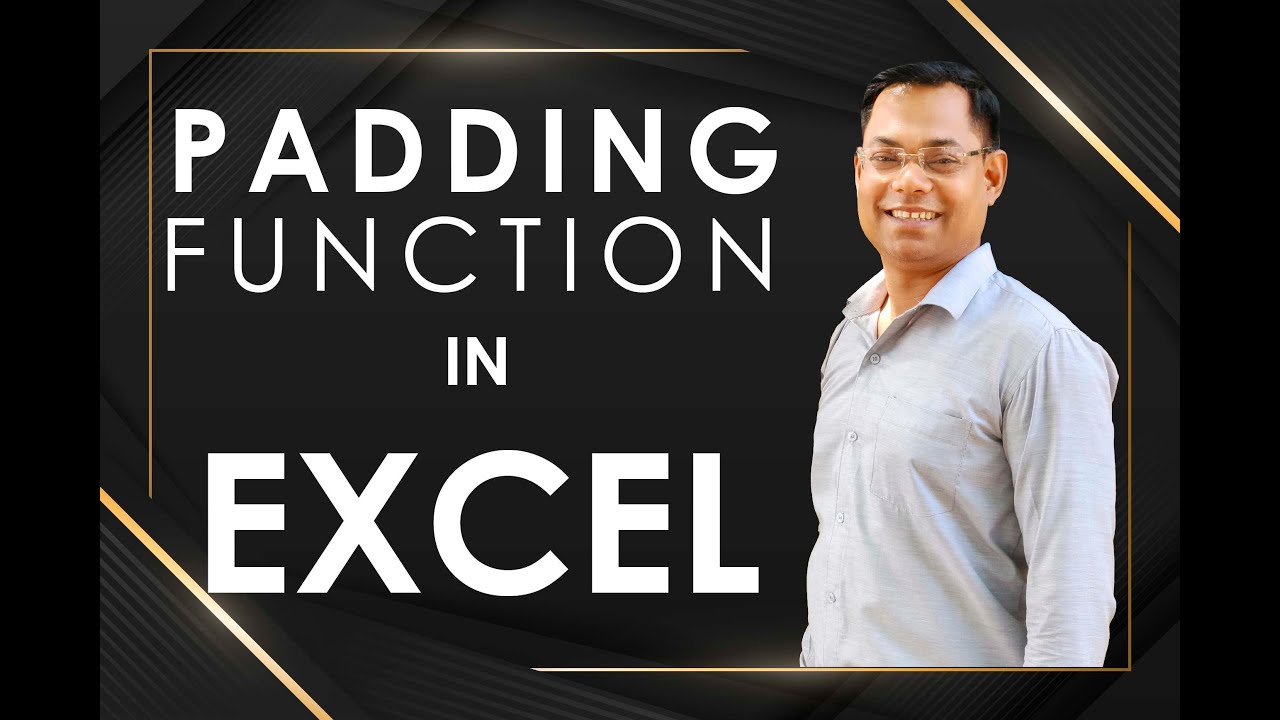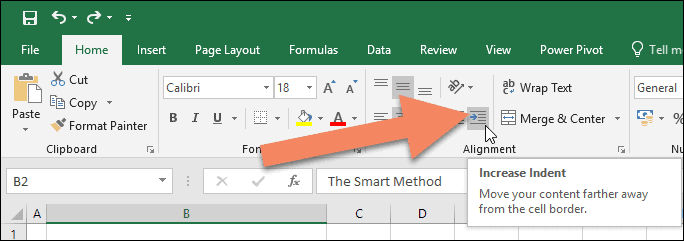
Excel is an essential tool for managing and analyzing data, but sometimes, we need to present our data in a more visually appealing way. Adding padding to cells in Excel can help to improve the readability of our data and make it look more professional. In this article, we will explore five ways to add padding in Excel cells.
Excel is widely used by businesses, individuals, and organizations to manage and analyze data. One of the key features of Excel is its ability to customize the appearance of cells. Adding padding to cells is one way to customize the appearance of our data and make it look more professional.
Adding padding to cells in Excel can help to:
- Improve the readability of our data
- Make our data look more professional
- Enhance the overall appearance of our spreadsheet
In this article, we will explore five ways to add padding in Excel cells.
Method 1: Using the Alignment Tab
One of the simplest ways to add padding to cells in Excel is by using the Alignment tab. This method allows us to add padding to the left, right, top, and bottom of our cells.

To add padding using the Alignment tab, follow these steps:
- Select the cells that you want to add padding to.
- Go to the Home tab in the Excel ribbon.
- Click on the Alignment tab in the Home tab.
- In the Alignment tab, click on the "Indent" button.
- In the "Indent" dialog box, select the amount of padding that you want to add to the left, right, top, and bottom of your cells.
- Click "OK" to apply the changes.
Method 2: Using the Format Cells Dialog Box
Another way to add padding to cells in Excel is by using the Format Cells dialog box. This method allows us to add padding to the left, right, top, and bottom of our cells, as well as change the font, border, and fill color.

To add padding using the Format Cells dialog box, follow these steps:
- Select the cells that you want to add padding to.
- Right-click on the selected cells and select "Format Cells".
- In the Format Cells dialog box, click on the "Alignment" tab.
- In the "Alignment" tab, click on the "Indent" button.
- In the "Indent" dialog box, select the amount of padding that you want to add to the left, right, top, and bottom of your cells.
- Click "OK" to apply the changes.
Method 3: Using the Increase Indent Button
The Increase Indent button is a quick and easy way to add padding to cells in Excel. This method allows us to add padding to the left and right of our cells.
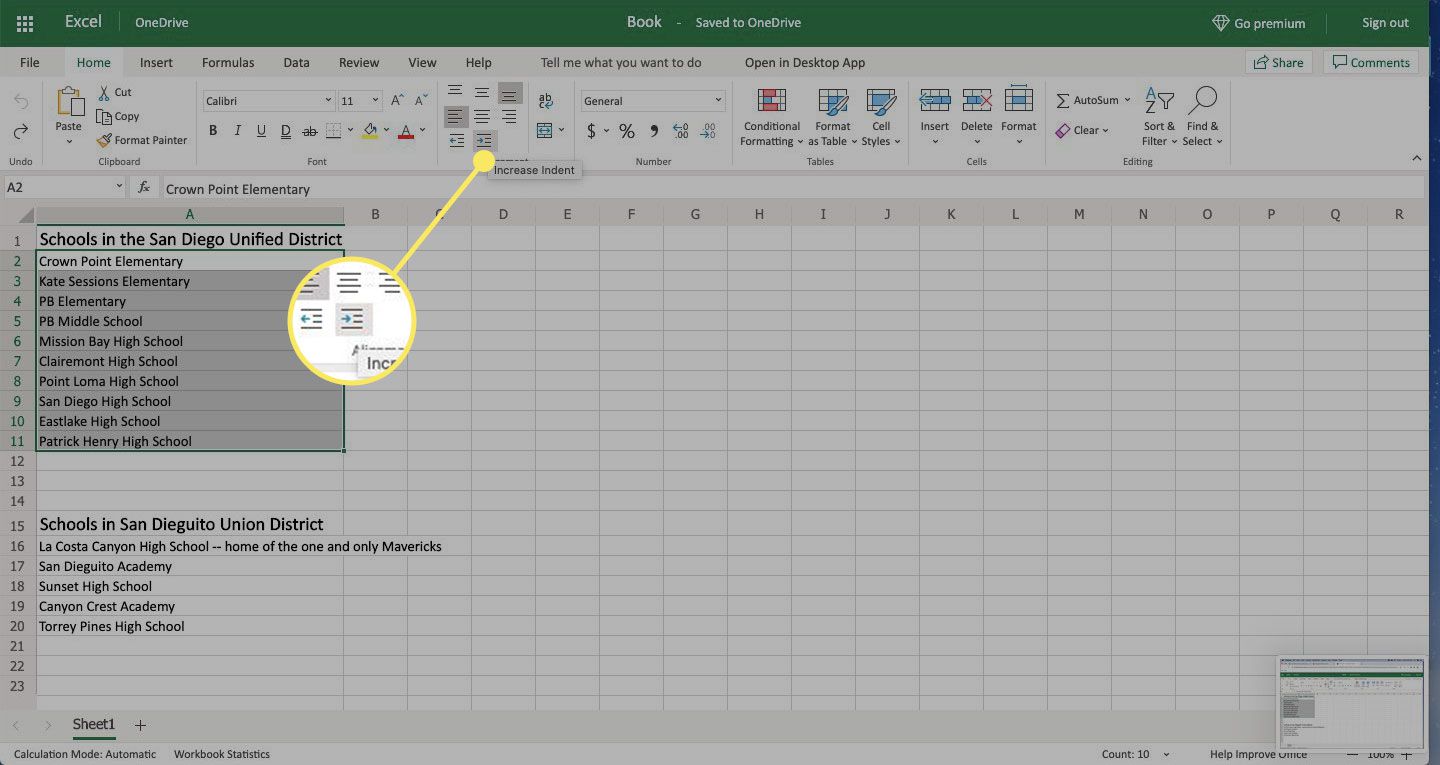
To add padding using the Increase Indent button, follow these steps:
- Select the cells that you want to add padding to.
- Go to the Home tab in the Excel ribbon.
- Click on the "Increase Indent" button.
- The "Increase Indent" button will add a small amount of padding to the left and right of your cells.
- Click the "Increase Indent" button again to add more padding.
Method 4: Using the Decrease Indent Button
The Decrease Indent button is a quick and easy way to remove padding from cells in Excel. This method allows us to remove padding from the left and right of our cells.
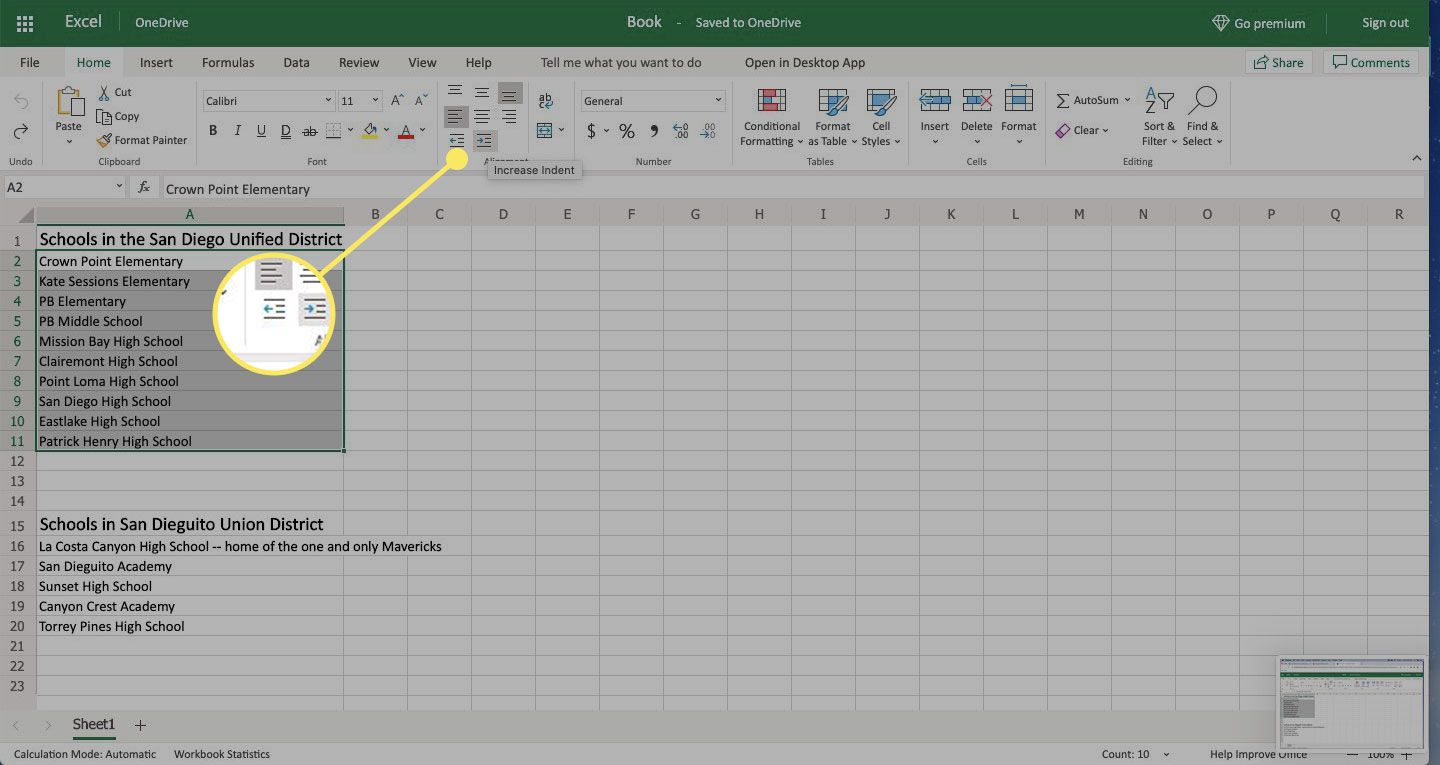
To remove padding using the Decrease Indent button, follow these steps:
- Select the cells that you want to remove padding from.
- Go to the Home tab in the Excel ribbon.
- Click on the "Decrease Indent" button.
- The "Decrease Indent" button will remove a small amount of padding from the left and right of your cells.
- Click the "Decrease Indent" button again to remove more padding.
Method 5: Using VBA Macros
VBA macros are a powerful way to automate tasks in Excel. We can use VBA macros to add padding to cells in Excel.

To add padding using VBA macros, follow these steps:
- Open the Visual Basic Editor by pressing "Alt + F11" or by navigating to Developer > Visual Basic in the Excel ribbon.
- In the Visual Basic Editor, click on "Insert" > "Module" to insert a new module.
- In the module, paste the following code:
Sub AddPadding()
Selection.HorizontalAlignment = xlHAlignCenter
Selection.VerticalAlignment = xlVAlignCenter
Selection.IndentLevel = 1
End Sub
- Click "Run" to run the macro.
- The macro will add padding to the selected cells.
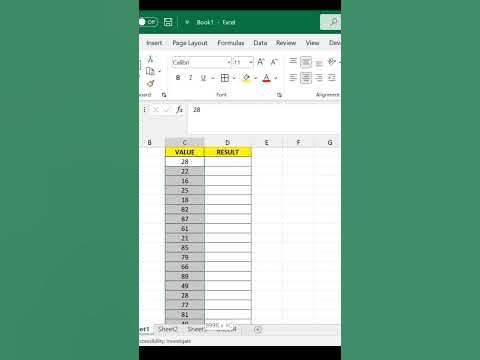
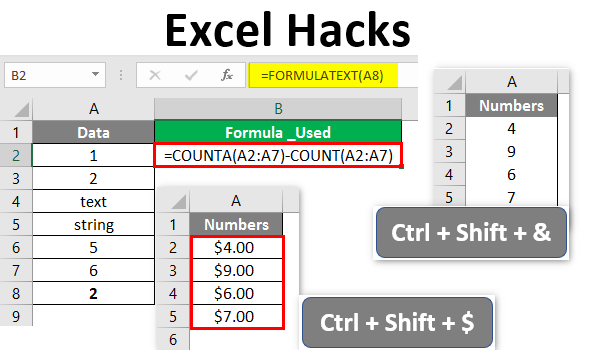
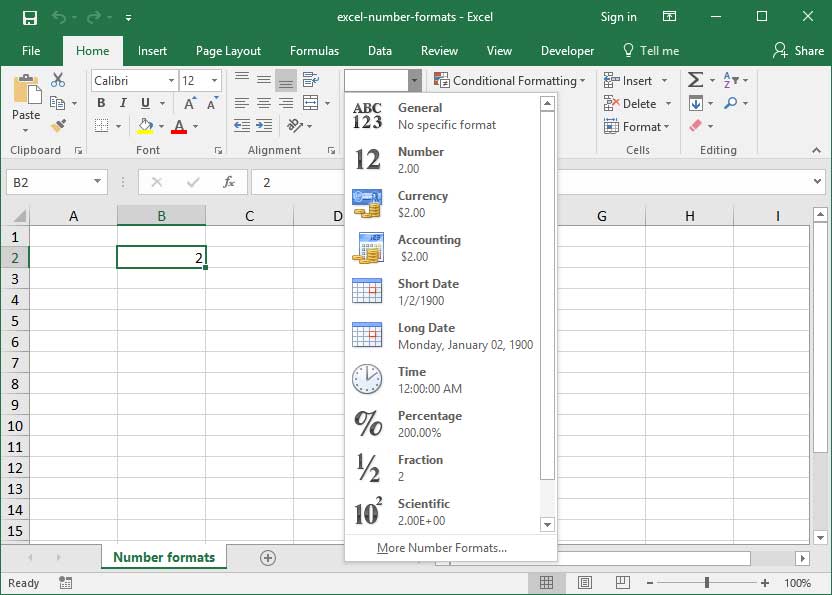
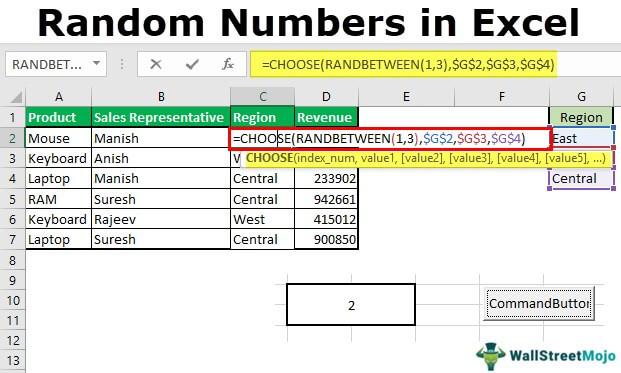
How do I add padding to cells in Excel?
+You can add padding to cells in Excel by using the Alignment tab, Format Cells dialog box, Increase Indent button, Decrease Indent button, or VBA macros.
What is the difference between the Increase Indent button and the Decrease Indent button?
+The Increase Indent button adds padding to the left and right of cells, while the Decrease Indent button removes padding from the left and right of cells.
How do I remove padding from cells in Excel?
+You can remove padding from cells in Excel by using the Decrease Indent button or by setting the indent level to 0 in the Format Cells dialog box.
We hope this article has helped you to learn how to add padding to cells in Excel. Whether you are a beginner or an advanced user, adding padding to cells can help to improve the appearance of your data and make it more readable.