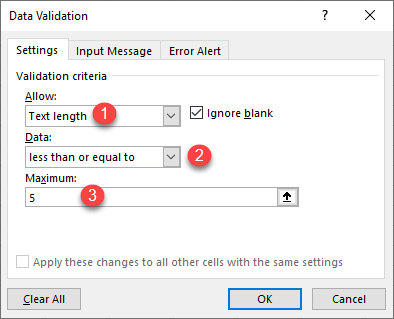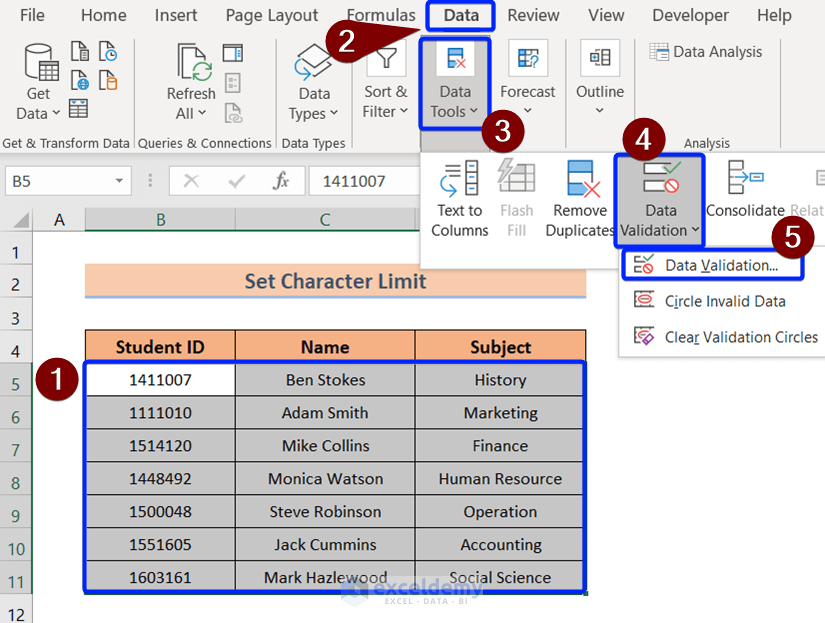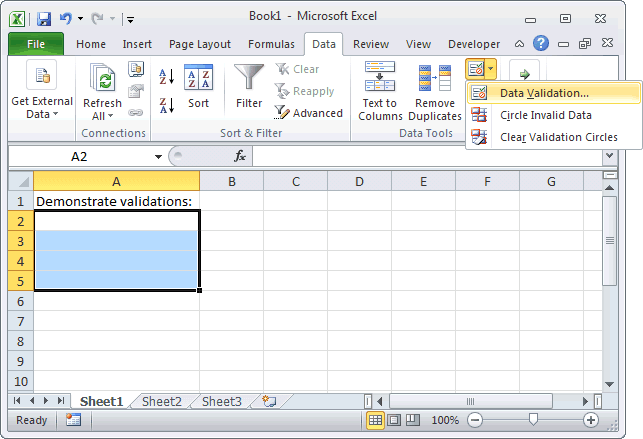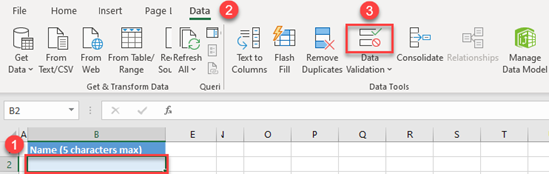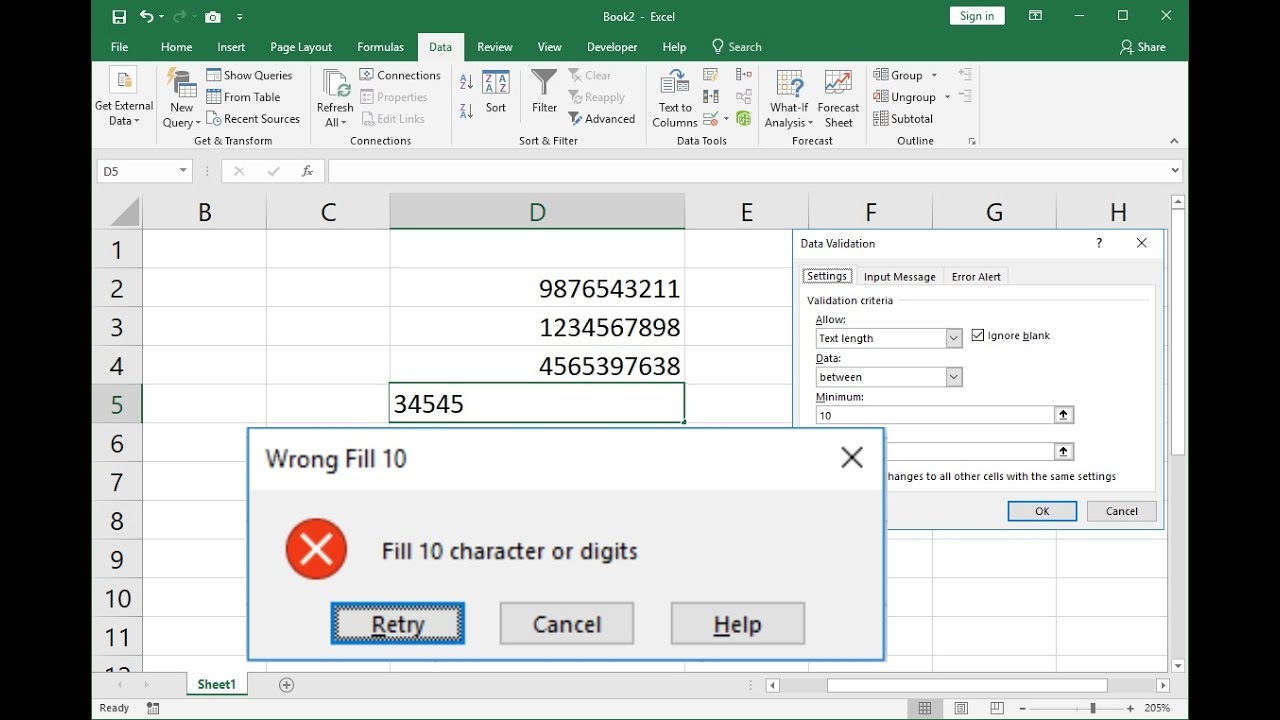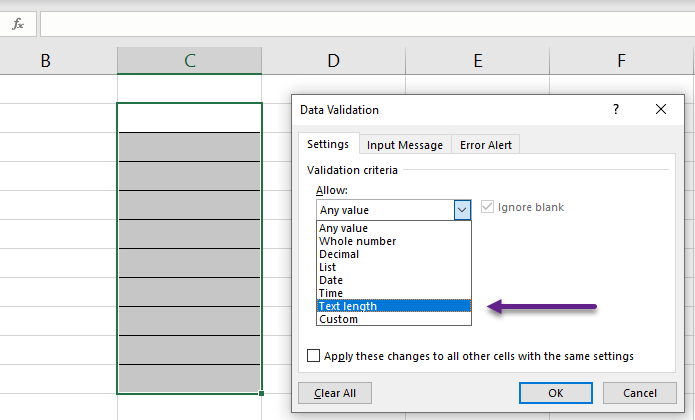Excel is one of the most widely used spreadsheet software in the world, and it's hard to imagine a workplace without it. However, like any other software, Excel has its limitations. One of the most common limitations that users face is the Excel cell limit, also known as the character limit. In this article, we'll explore the maximum characters allowed in an Excel cell and provide tips on how to work around this limitation.
Why is there a character limit in Excel?
The character limit in Excel is in place to prevent cells from becoming too large and slowing down the performance of the spreadsheet. Each cell in Excel has a limited amount of space to store data, and if this space is exceeded, it can cause problems with the spreadsheet's functionality.
What is the maximum character limit in Excel?
The maximum character limit in Excel varies depending on the version of Excel you're using. In Excel 2010 and later versions, the maximum character limit is 32,767 characters. This is a significant increase from earlier versions of Excel, which had a character limit of 255 characters.
Here's a breakdown of the character limits in different versions of Excel:
- Excel 2010 and later: 32,767 characters
- Excel 2007: 32,767 characters
- Excel 2003 and earlier: 255 characters

What happens when you exceed the character limit?
If you try to enter more characters than the maximum limit in an Excel cell, you'll receive an error message. The error message will indicate that the text you're trying to enter is too long and that you need to shorten it.
In addition to the error message, you may also experience other problems, such as:
- Cells becoming truncated, which means that the text is cut off at the maximum character limit
- Formulas becoming corrupted, which can cause errors in your spreadsheet
- Performance issues, such as slow loading times or freezing
How to work around the character limit
While the character limit in Excel can be frustrating, there are ways to work around it. Here are some tips:
1. Break up long text into multiple cells
If you have a large amount of text that exceeds the character limit, you can break it up into multiple cells. This will allow you to store the text without exceeding the limit.
2. Use the "Wrap text" feature
Excel's "Wrap text" feature allows you to wrap text to the next line, which can help to prevent cells from becoming too long. To use this feature, select the cell and go to Home > Alignment > Wrap Text.
3. Use a text box
If you need to store a large amount of text, you can use a text box instead of a cell. Text boxes are not subject to the same character limit as cells, so you can store more text in them.
4. Use a note-taking app
If you need to store a large amount of text that exceeds the character limit, you may want to consider using a note-taking app instead of Excel. Note-taking apps like Evernote or OneNote allow you to store large amounts of text and organize it in a way that's easy to access.
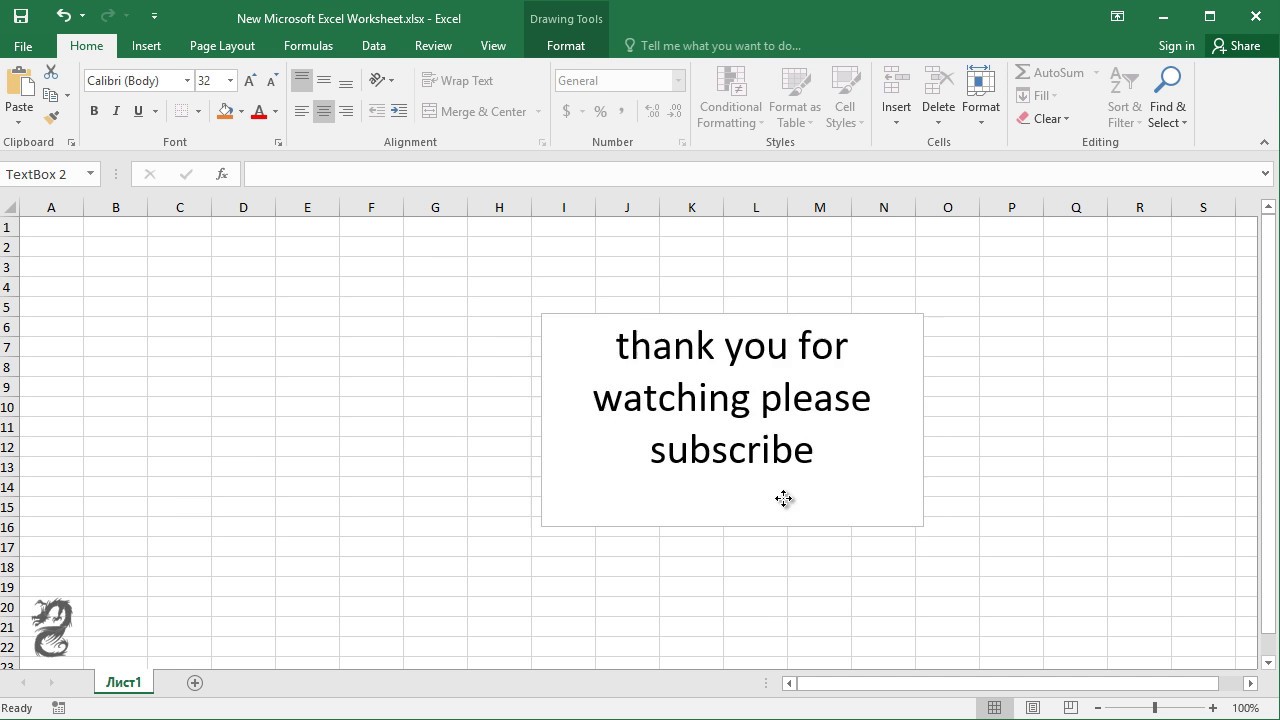
Tips for working with long text in Excel
Here are some additional tips for working with long text in Excel:
- Use the "AutoFit" feature to automatically adjust the width of columns to fit the text.
- Use the "Merge cells" feature to merge multiple cells into a single cell, which can help to prevent text from becoming truncated.
- Use the "Find and Replace" feature to search for and replace text in your spreadsheet.
- Use the "Text to Columns" feature to split text into multiple columns, which can help to make it easier to read and work with.
Best practices for managing long text in Excel
Here are some best practices for managing long text in Excel:
- Keep your text concise and to the point. Avoid using unnecessary words or phrases.
- Use formatting features like bold and italic to make your text stand out.
- Use headings and subheadings to break up large blocks of text.
- Use bullet points and numbered lists to make your text easier to read.

Conclusion
The Excel cell limit can be frustrating, but there are ways to work around it. By breaking up long text into multiple cells, using the "Wrap text" feature, and using text boxes, you can store more text in your spreadsheet. Additionally, by following best practices like keeping your text concise and using formatting features, you can make your text easier to read and work with.

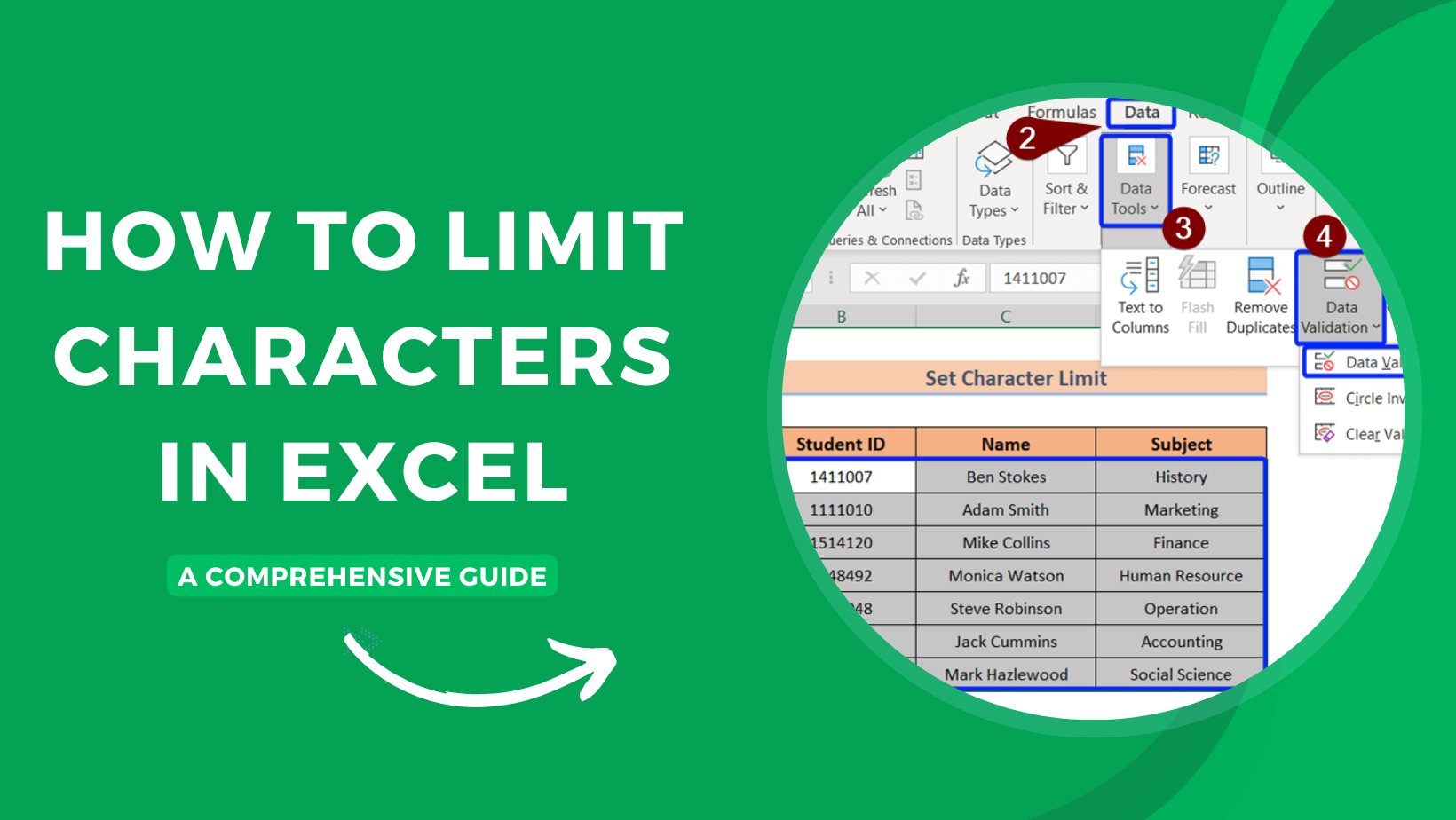
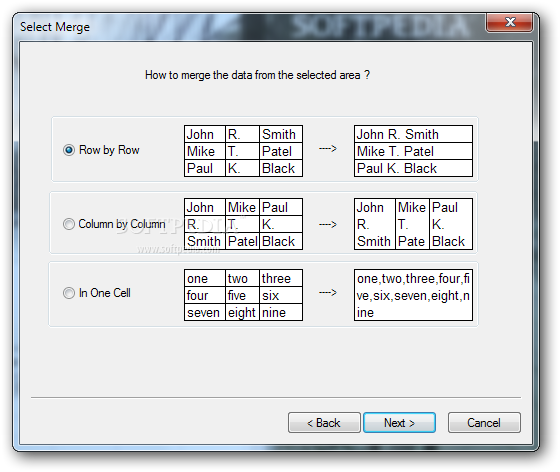
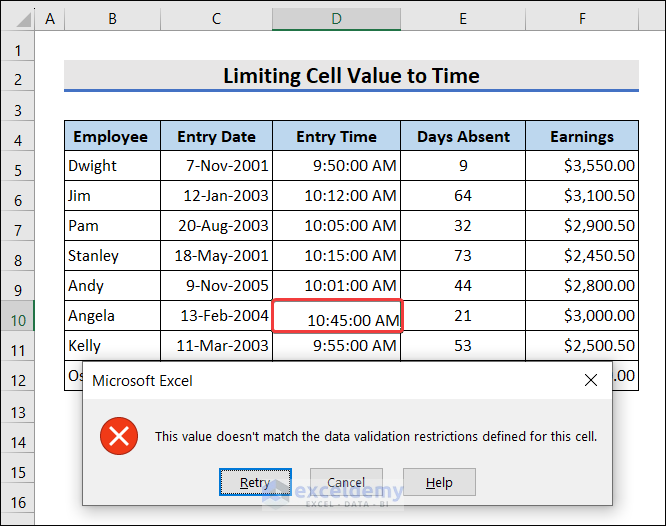
FAQ
Q: What is the maximum character limit in Excel?
A: The maximum character limit in Excel is 32,767 characters.
Q: What happens when I exceed the character limit?
A: When you exceed the character limit, you'll receive an error message, and your text may become truncated.
Q: How can I work around the character limit?
A: You can break up long text into multiple cells, use the "Wrap text" feature, or use a text box.
Q: What are some best practices for managing long text in Excel?
A: Keep your text concise, use formatting features, and use headings and subheadings to break up large blocks of text.