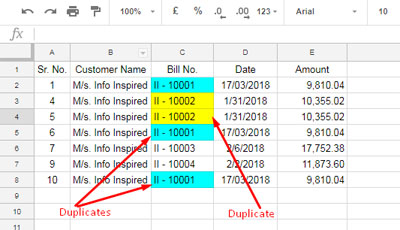
In today's digital age, managing data efficiently is crucial for businesses and individuals alike. Google Sheets has become an indispensable tool for organizing and analyzing data, thanks to its collaborative features and extensive functionality. One common challenge users face is identifying duplicate entries within their datasets. Fortunately, Google Sheets offers several methods to mark duplicates quickly and easily. In this article, we will explore the most effective techniques to help you master duplicate detection in Google Sheets.
The Importance of Identifying Duplicates
Before we dive into the methods, it's essential to understand why identifying duplicates is crucial:
- Data accuracy: Duplicates can lead to inaccurate analysis, affecting business decisions and outcomes.
- Data management: Removing duplicates helps maintain a clean and organized dataset, making it easier to manage and update.
- Time-saving: Quickly identifying duplicates saves time and effort, allowing you to focus on more critical tasks.
Method 1: Using Conditional Formatting
One of the simplest ways to mark duplicates in Google Sheets is by using conditional formatting. This feature allows you to highlight cells based on specific conditions, making it easy to identify duplicate values.

To use conditional formatting:
- Select the range of cells you want to check for duplicates.
- Go to the "Format" tab in the top menu.
- Select "Conditional formatting."
- In the "Format cells if" dropdown, select "Custom formula is."
- Enter the formula
=COUNTIF(A:A, A1) > 1, assuming your data is in column A. - Click "Done."
This will highlight all duplicate values in your selected range.
Method 2: Using the COUNTIF Function
Another approach to marking duplicates is by using the COUNTIF function. This function counts the number of cells that meet a specific condition, allowing you to identify duplicates.

To use the COUNTIF function:
- Enter the formula
=COUNTIF(A:A, A1) > 1in a new column, assuming your data is in column A. - Copy the formula down to the rest of the cells in the column.
- This will display a "TRUE" value for duplicate entries.
Method 3: Using the Remove Duplicates Feature
Google Sheets also offers a built-in feature to remove duplicates. This method is more aggressive, as it permanently deletes duplicate rows.

To use the "Remove Duplicates" feature:
- Select the range of cells you want to check for duplicates.
- Go to the "Data" tab in the top menu.
- Select "Remove duplicates."
- In the "Remove duplicates" dialog, select the column(s) you want to check for duplicates.
- Click "Remove duplicates."
Method 4: Using Google Sheets Add-ons
If you prefer a more automated approach, you can use Google Sheets add-ons specifically designed for duplicate detection. One popular add-on is "Duplicate Finder."

To use the Duplicate Finder add-on:
- Install the Duplicate Finder add-on from the Google Workspace Marketplace.
- Open your Google Sheet and select the range of cells you want to check for duplicates.
- Click on the "Duplicate Finder" icon in the top menu.
- Follow the prompts to detect and mark duplicates.
Conclusion
Marking duplicates in Google Sheets is a crucial task that can be accomplished quickly and easily using various methods. Whether you prefer conditional formatting, the COUNTIF function, the "Remove Duplicates" feature, or Google Sheets add-ons, there's a solution to suit your needs. By mastering these techniques, you'll be able to maintain a clean and accurate dataset, saving time and effort in the process.

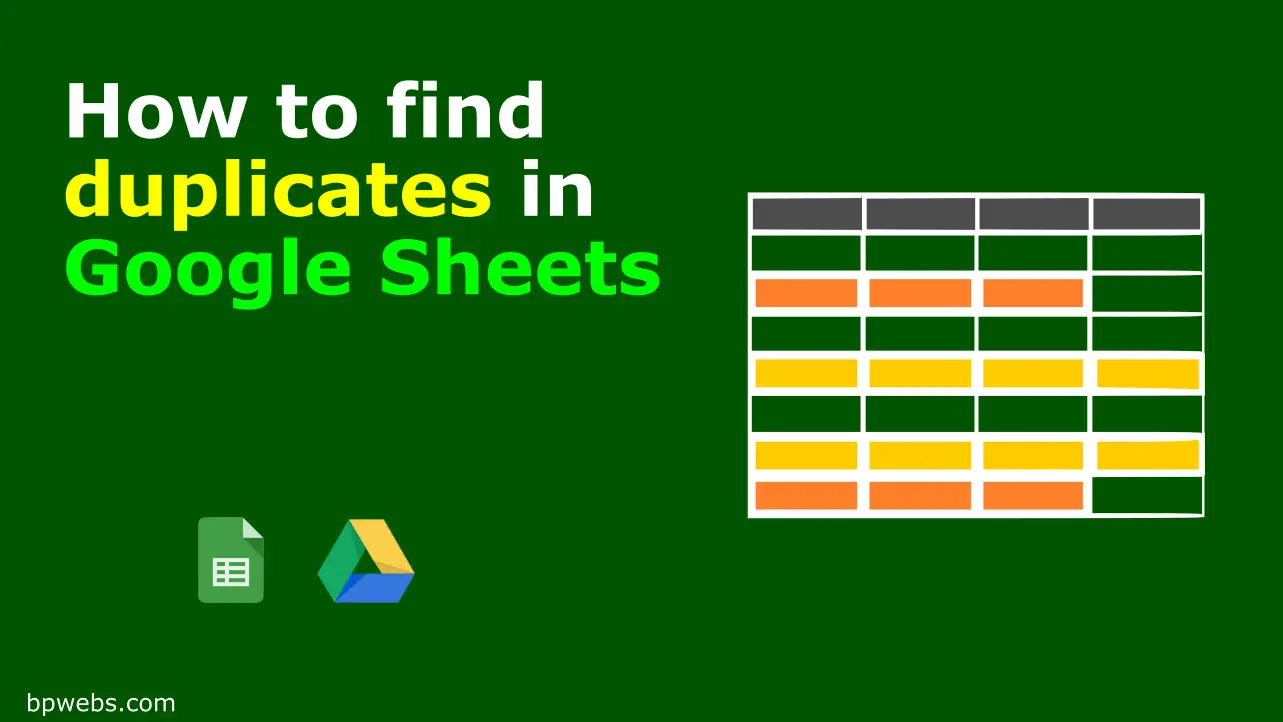


What is the fastest way to mark duplicates in Google Sheets?
+Using conditional formatting is one of the fastest ways to mark duplicates in Google Sheets. This method allows you to highlight cells based on specific conditions, making it easy to identify duplicate values.
Can I use the `COUNTIF` function to remove duplicates in Google Sheets?
+No, the `COUNTIF` function only counts the number of cells that meet a specific condition. It does not remove duplicates. To remove duplicates, you can use the "Remove Duplicates" feature or Google Sheets add-ons.
What is the difference between the "Remove Duplicates" feature and Google Sheets add-ons?
+The "Remove Duplicates" feature permanently deletes duplicate rows, while Google Sheets add-ons, such as Duplicate Finder, offer more flexibility and customization options for detecting and marking duplicates.