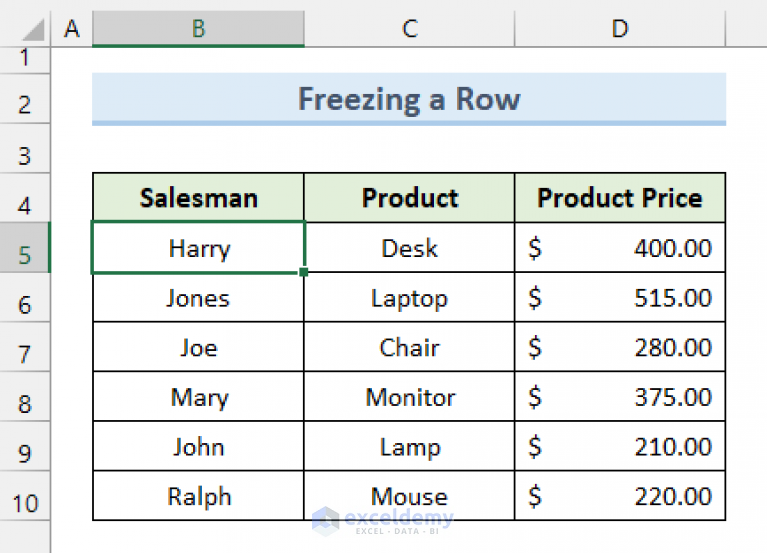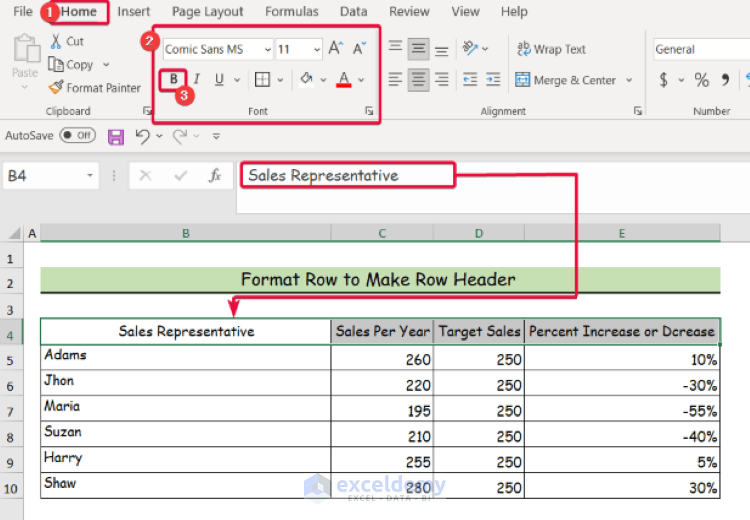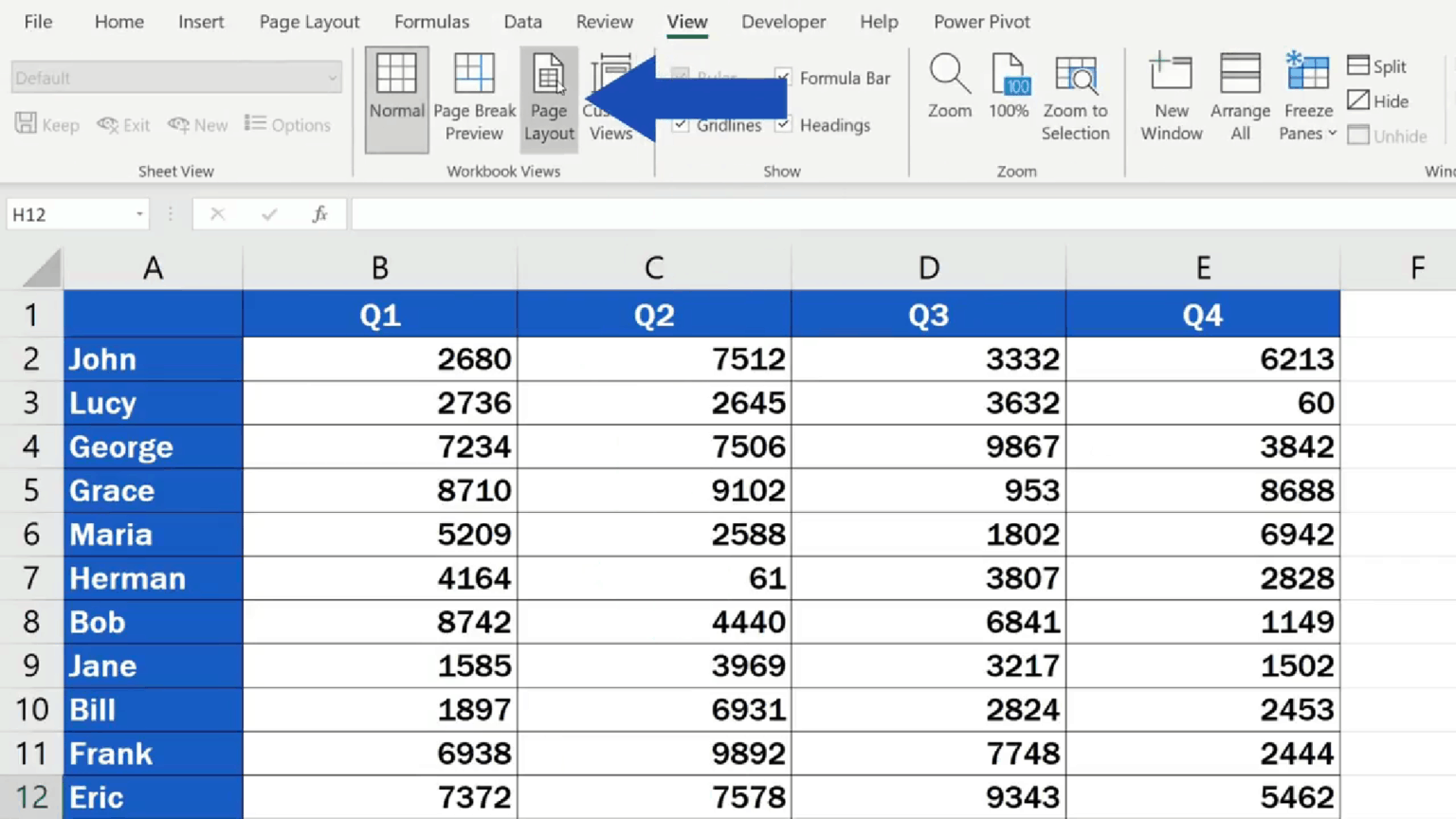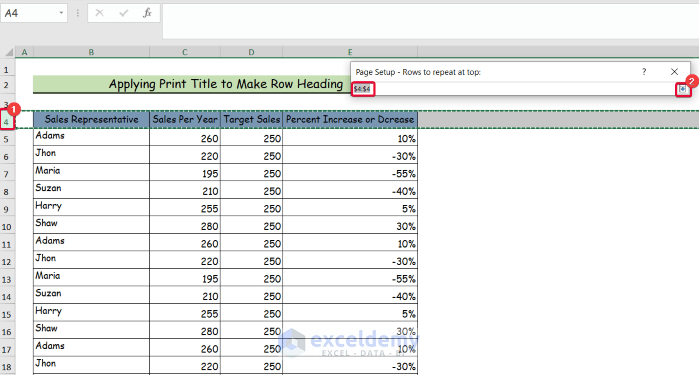Working with large datasets in Excel can be overwhelming, especially when trying to keep track of multiple columns and rows. One way to make your life easier is to freeze the top row, also known as the header row, so that it remains visible even when you scroll down. In this article, we'll explore three ways to make the top row header in Excel.
The importance of freezing the top row cannot be overstated. By doing so, you can easily identify the columns and rows, making it simpler to analyze and work with your data. Whether you're working with a small dataset or a massive spreadsheet, freezing the top row is a game-changer.
In this article, we'll dive into three methods to make the top row header in Excel. From using the built-in "Freeze Panes" feature to using formulas and VBA macros, we'll cover it all. By the end of this article, you'll be able to choose the method that works best for you and take your Excel skills to the next level.
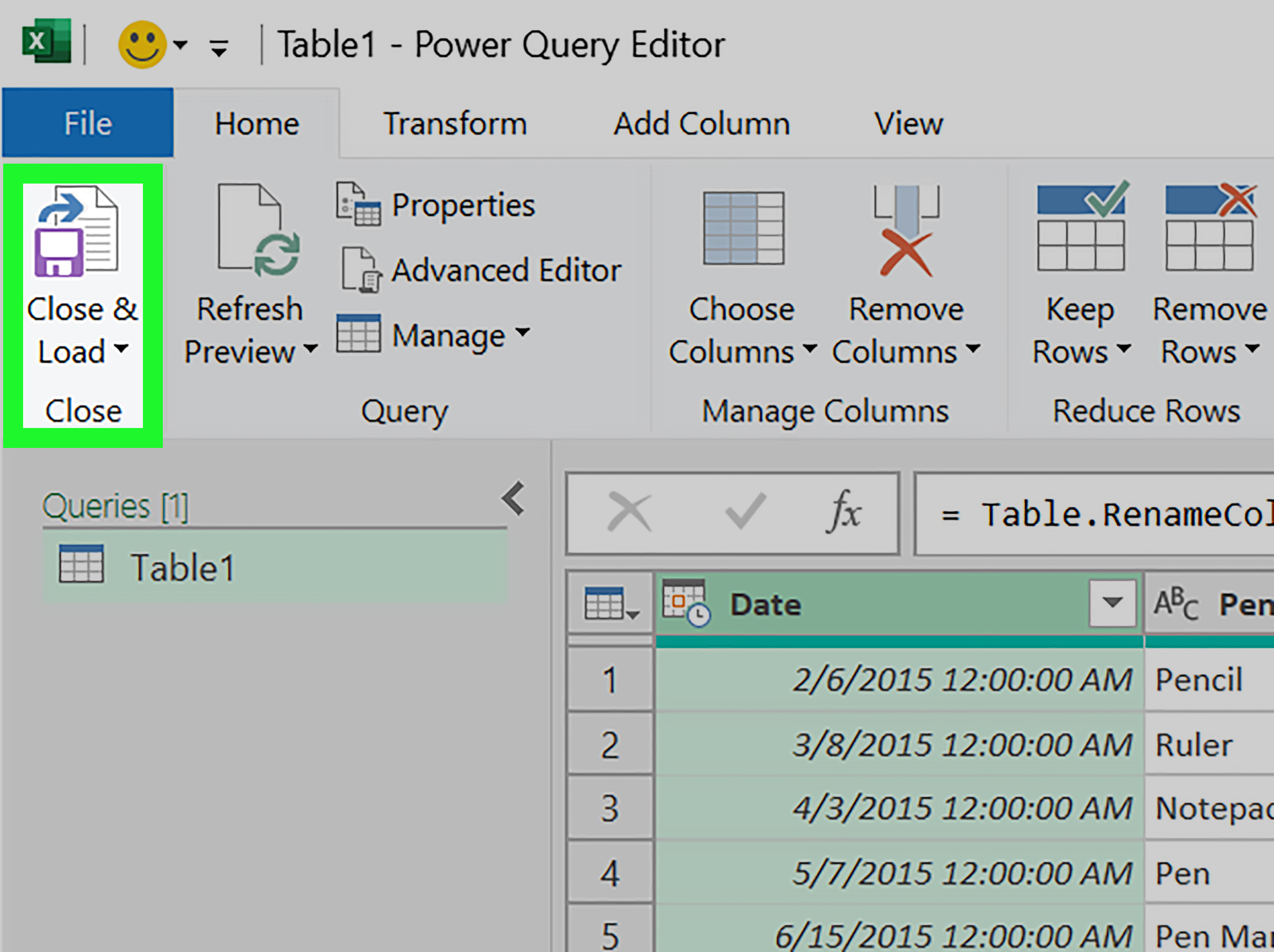
Method 1: Using the "Freeze Panes" Feature
The most straightforward way to make the top row header in Excel is by using the "Freeze Panes" feature. This feature allows you to lock the top row, so it remains visible even when you scroll down. Here's how to do it:
- Select the cell below the top row (A2, for example)
- Go to the "View" tab in the ribbon
- Click on "Freeze Panes"
- Select "Freeze Top Row"
By following these steps, the top row will be frozen, and you'll be able to scroll down without losing sight of your headers.
Benefits of Using the "Freeze Panes" Feature
The "Freeze Panes" feature is a quick and easy way to make the top row header in Excel. It's a built-in feature, so you don't need to know any complicated formulas or VBA macros. Additionally, it's a flexible feature that allows you to freeze not only the top row but also the left column or both.
However, there are some limitations to using the "Freeze Panes" feature. For example, if you have a large dataset, freezing the top row might not be enough. You might need to freeze multiple rows or columns, which can be cumbersome.

Method 2: Using Formulas
Another way to make the top row header in Excel is by using formulas. This method is more flexible than the "Freeze Panes" feature, as it allows you to create a dynamic header row that updates automatically. Here's how to do it:
- Create a new row above your data (let's say row 1)
- Enter the following formula in cell A1:
=A2 - Copy the formula across all cells in the top row
- Select the top row and go to the "Formulas" tab in the ribbon
- Click on "Define Name"
- Name the range (e.g., "HeaderRow")
- Go back to your data and select the cell range
- Go to the "Data" tab in the ribbon
- Click on "Data Validation"
- Select "List"
- In the "Source" field, enter
=HeaderRow - Click "OK"
By following these steps, you'll create a dynamic header row that updates automatically when you change the values in your data.
Benefits of Using Formulas
Using formulas to make the top row header in Excel is a more flexible approach than using the "Freeze Panes" feature. It allows you to create a dynamic header row that updates automatically, making it ideal for datasets that change frequently. Additionally, it's a great way to create a header row that is specific to your data, rather than just freezing the top row.
However, using formulas can be more complicated than using the "Freeze Panes" feature, especially if you're not familiar with Excel formulas.
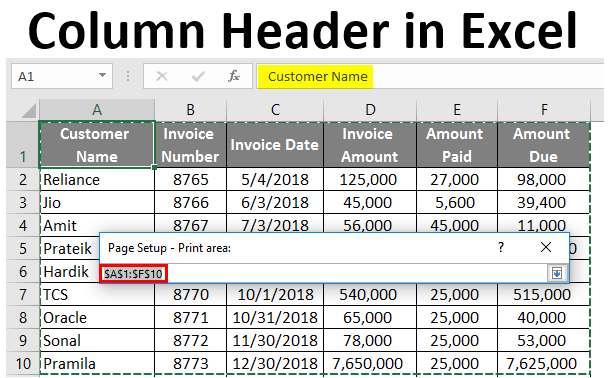
Method 3: Using VBA Macros
The third way to make the top row header in Excel is by using VBA macros. This method is more advanced than the previous two methods, as it requires some programming knowledge. However, it's also the most flexible and powerful approach. Here's how to do it:
- Open the Visual Basic Editor (VBE) by pressing "Alt + F11" or by navigating to "Developer" > "Visual Basic"
- In the VBE, go to "Insert" > "Module"
- Paste the following code:
Sub FreezeTopRow()
Range("A1").Select
ActiveWindow.SplitColumn = 0
ActiveWindow.SplitRow = 1
ActiveWindow.FreezePanes = True
End Sub
- Save the module by clicking "File" > "Save"
- Go back to your worksheet and select the cell range
- Press "Alt + F8" to run the macro
By following these steps, you'll create a VBA macro that freezes the top row.
Benefits of Using VBA Macros
Using VBA macros to make the top row header in Excel is the most flexible and powerful approach. It allows you to automate tasks and create custom solutions that are tailored to your specific needs. Additionally, it's a great way to learn programming skills and take your Excel skills to the next level.
However, using VBA macros requires some programming knowledge, which can be a barrier for beginners.
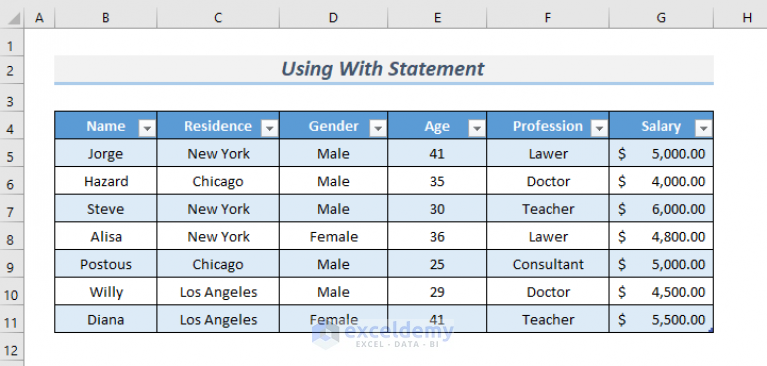
Conclusion
In this article, we've explored three ways to make the top row header in Excel. From using the "Freeze Panes" feature to using formulas and VBA macros, we've covered it all. By choosing the method that works best for you, you'll be able to take your Excel skills to the next level and work more efficiently with your data.
We hope this article has been informative and helpful. If you have any questions or need further assistance, please don't hesitate to ask.
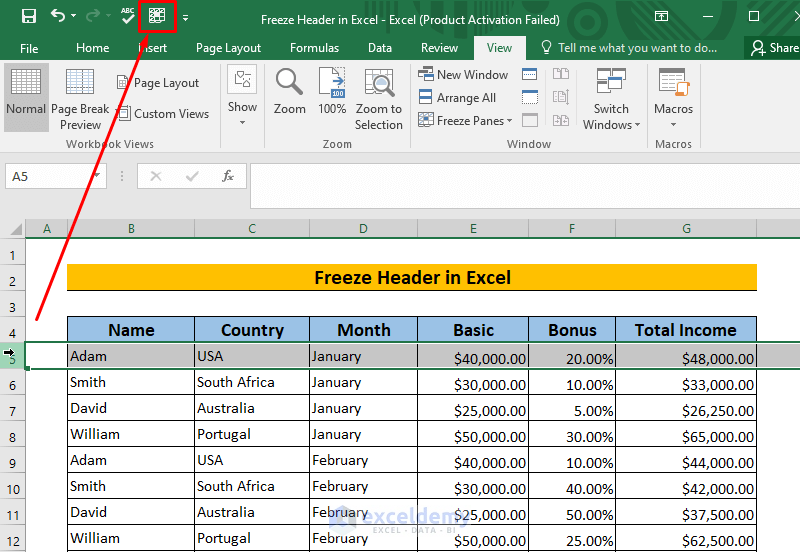
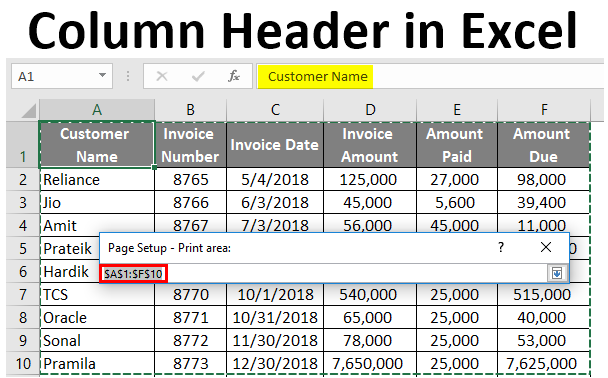
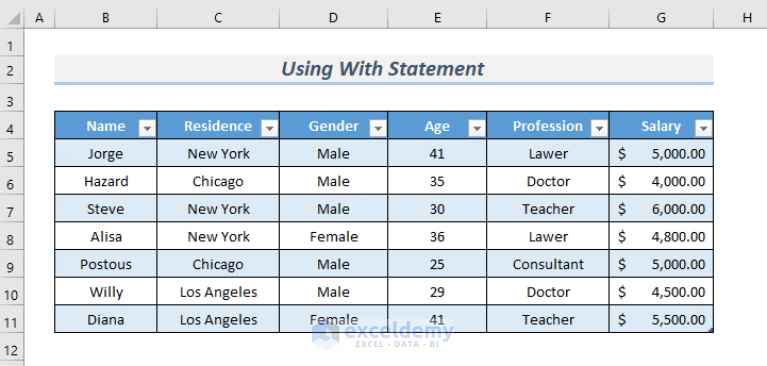
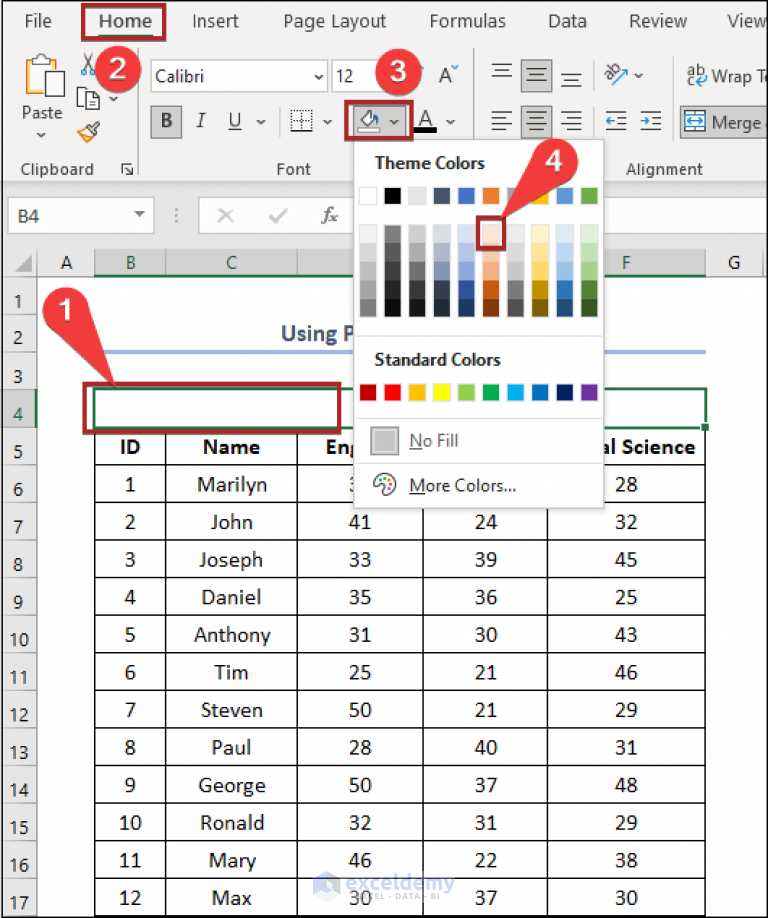
What is the purpose of freezing the top row in Excel?
+Freezing the top row in Excel allows you to keep the header row visible even when you scroll down, making it easier to identify the columns and rows.
How do I freeze the top row using the "Freeze Panes" feature?
+To freeze the top row using the "Freeze Panes" feature, select the cell below the top row, go to the "View" tab, click on "Freeze Panes," and select "Freeze Top Row."
Can I use formulas to create a dynamic header row in Excel?
+Yes, you can use formulas to create a dynamic header row in Excel. Create a new row above your data, enter a formula in the first cell, and copy it across all cells in the top row.