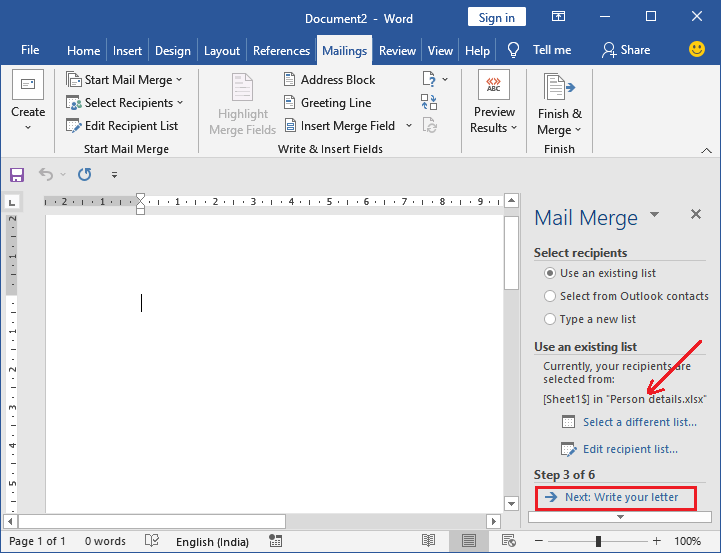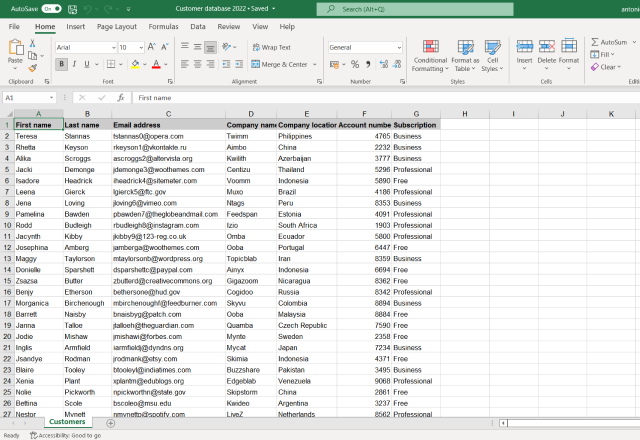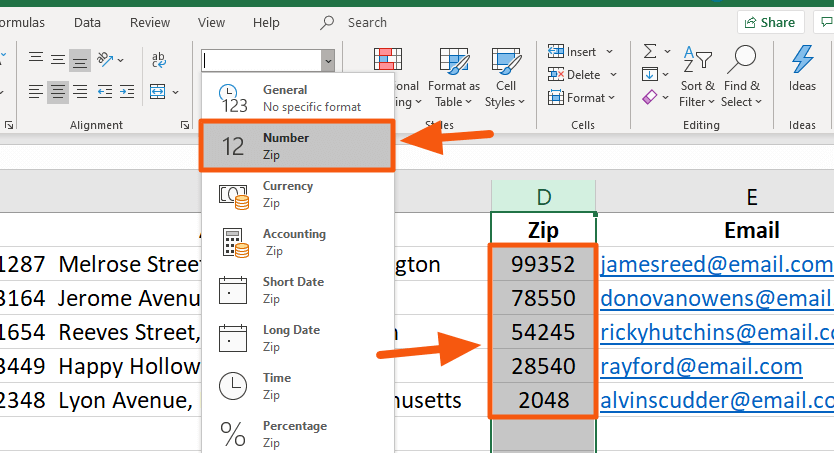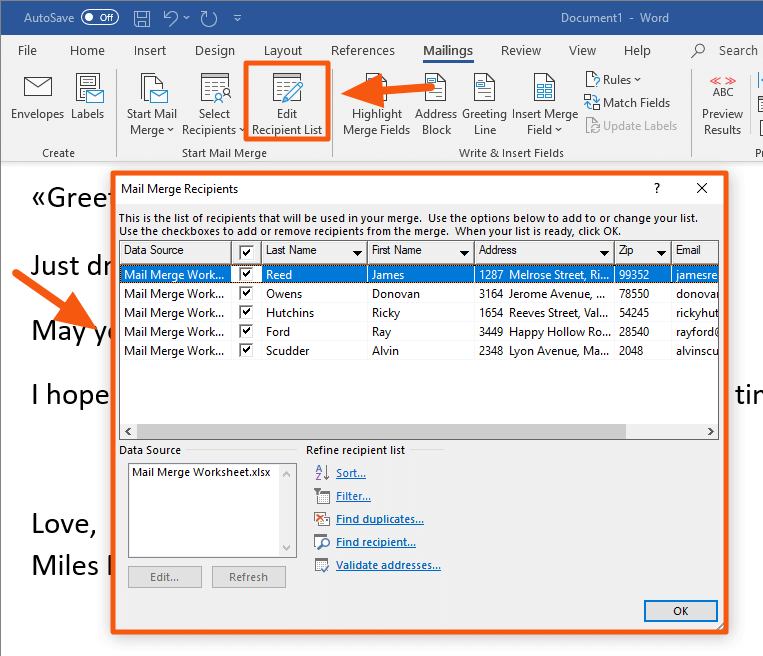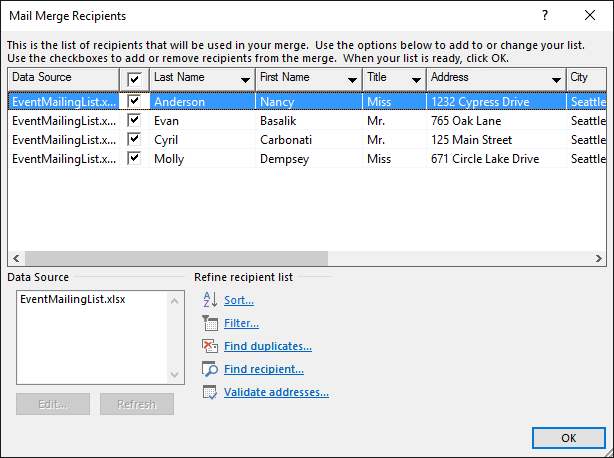Mail merge is a powerful feature that allows you to create personalized documents, such as letters, emails, and labels, by combining data from a spreadsheet with a template. In this article, we'll explore the world of mail merge and provide a step-by-step guide on how to perform a mail merge into Excel.
When it comes to mail merge, Microsoft Excel is one of the most popular spreadsheet software used. Excel's mail merge feature allows you to create personalized documents quickly and efficiently. However, many users find it challenging to use this feature, especially when it comes to merging data from Excel into a Word document or other templates.
The good news is that mail merge is easier than you think, and with this guide, you'll be able to perform a mail merge into Excel like a pro.
What is Mail Merge?
Mail merge is a feature that allows you to combine data from a spreadsheet with a template to create personalized documents. The process involves creating a template with placeholders for data, and then merging the data from the spreadsheet into the template.
Mail merge is commonly used for various purposes, such as:
- Creating personalized letters or emails
- Generating labels or envelopes
- Producing reports or certificates
- Sending out newsletters or promotional materials
Benefits of Mail Merge
Mail merge offers several benefits, including:
- Time-saving: Mail merge automates the process of creating personalized documents, saving you time and effort.
- Increased accuracy: By using data from a spreadsheet, you can ensure that the information is accurate and up-to-date.
- Improved efficiency: Mail merge allows you to create multiple documents quickly and efficiently, making it ideal for large-scale mailings.
How to Perform a Mail Merge into Excel
Performing a mail merge into Excel is a straightforward process that involves a few simple steps. Here's a step-by-step guide to get you started:

Step 1: Prepare Your Data
The first step is to prepare your data in Excel. This involves creating a spreadsheet with the data you want to merge into your template.
- Open Excel and create a new spreadsheet or open an existing one.
- Ensure that your data is organized in a table format with headers in the first row.
- Make sure that each column has a unique header, as this will be used to match the data with the placeholders in your template.
Step 2: Create a Template
The next step is to create a template with placeholders for your data. You can use Microsoft Word or any other word processing software to create your template.
- Open Word and create a new document or open an existing one.
- Create a template with placeholders for your data, using fields such as [Name], [Address], and [Email].
- Save your template as a Word document.
Step 3: Connect to Your Excel Spreadsheet
The next step is to connect to your Excel spreadsheet from your Word template.
- Open your Word template and go to the "Mailings" tab.
- Click on the "Select Recipients" button and select "Use an existing list."
- Browse to your Excel spreadsheet and select it.
- Click "Open" to connect to your spreadsheet.
Step 4: Insert Merge Fields
The next step is to insert merge fields into your template. Merge fields are placeholders that will be replaced with data from your spreadsheet.
- Go to the "Mailings" tab and click on the "Insert Merge Field" button.
- Select the field you want to insert, such as [Name] or [Address].
- Click "Insert" to insert the merge field into your template.
Step 5: Preview and Merge
The final step is to preview and merge your data into your template.
- Go to the "Mailings" tab and click on the "Preview Results" button.
- Preview your document to ensure that the data is merging correctly.
- Click "Finish & Merge" to merge your data into your template.
Tips and Tricks
Here are some tips and tricks to help you get the most out of mail merge:
- Use unique headers in your spreadsheet to ensure that the data matches the placeholders in your template.
- Use the "Preview Results" feature to ensure that the data is merging correctly.
- Use the "Finish & Merge" feature to merge your data into your template.
- Experiment with different templates and data to create personalized documents.
Common Mail Merge Errors
Here are some common mail merge errors and how to fix them:
- Error: "The file is not a valid data source."
- Solution: Ensure that your spreadsheet is in the correct format and that the file is not corrupted.
- Error: "The field does not exist in the data source."
- Solution: Ensure that the field exists in your spreadsheet and that it is spelled correctly.
- Error: "The data is not merging correctly."
- Solution: Ensure that the data is in the correct format and that the placeholders are correctly inserted into your template.
Mail Merge Software Alternatives
If you're not using Microsoft Excel or Word, there are several mail merge software alternatives available. Here are a few options:
- Google Docs: Google Docs is a popular alternative to Microsoft Word that offers a mail merge feature.
- LibreOffice: LibreOffice is a free and open-source office suite that offers a mail merge feature.
- Mailchimp: Mailchimp is a popular email marketing software that offers a mail merge feature.
Conclusion
Mail merge is a powerful feature that allows you to create personalized documents quickly and efficiently. By following the steps outlined in this guide, you can perform a mail merge into Excel and create professional-looking documents. Remember to use unique headers in your spreadsheet, preview your results, and experiment with different templates and data to get the most out of mail merge.




What is mail merge?
+Mail merge is a feature that allows you to combine data from a spreadsheet with a template to create personalized documents.
How do I perform a mail merge into Excel?
+To perform a mail merge into Excel, follow the steps outlined in this guide, including preparing your data, creating a template, connecting to your spreadsheet, inserting merge fields, and previewing and merging your data.
What are some common mail merge errors?
+Common mail merge errors include "The file is not a valid data source," "The field does not exist in the data source," and "The data is not merging correctly." These errors can be fixed by ensuring that the spreadsheet is in the correct format, the field exists in the spreadsheet, and the placeholders are correctly inserted into the template.
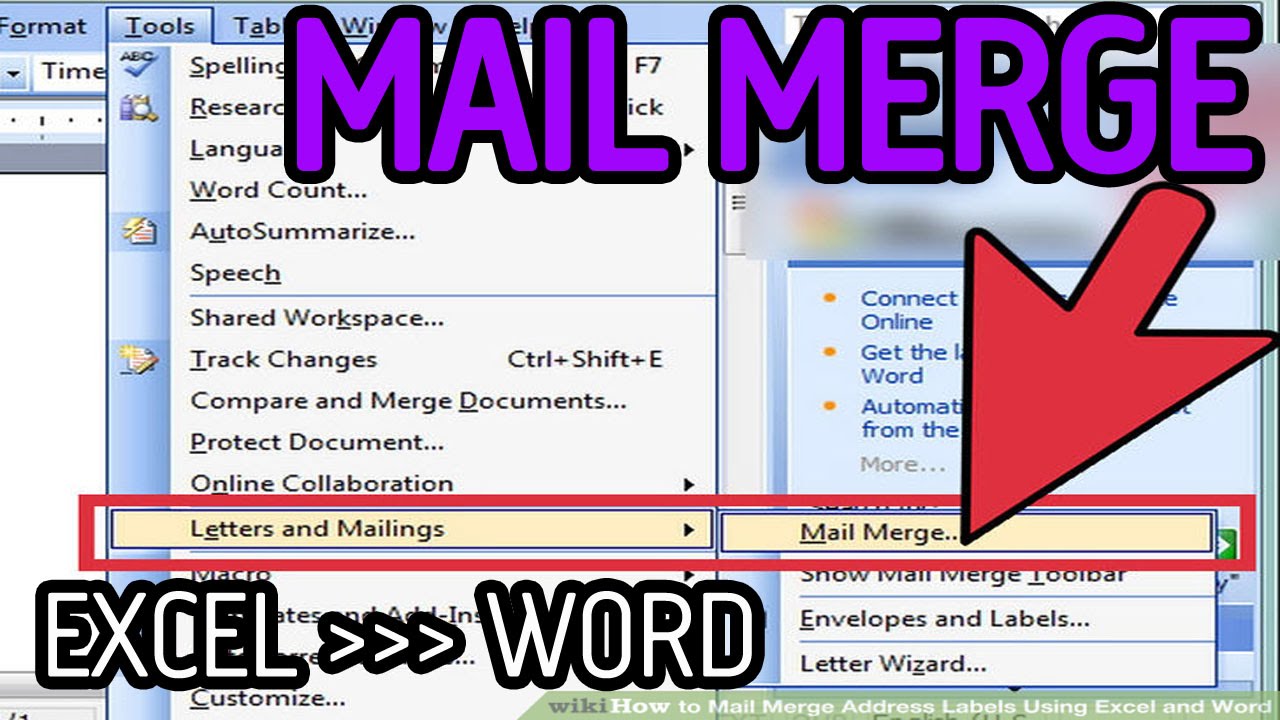
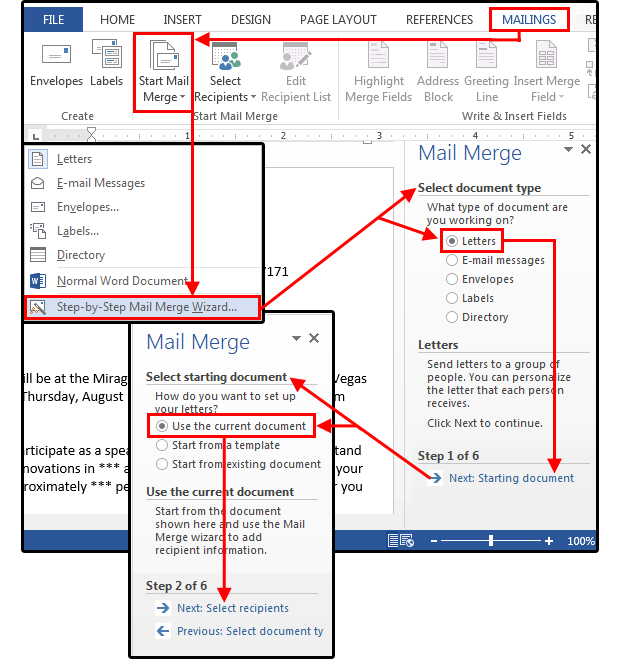
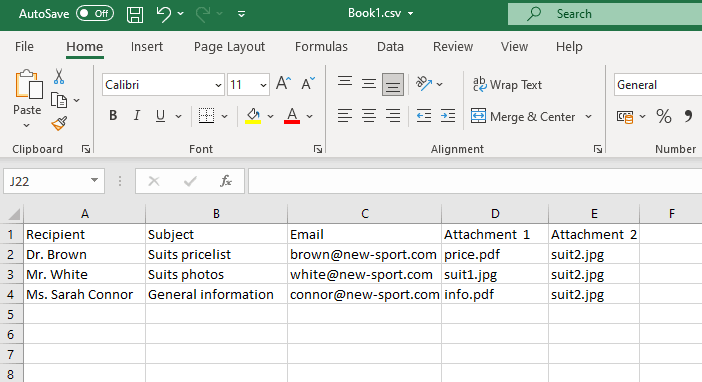
![How to Send a Mail Merge with Excel [Visual Guide]](https://blogcdn.gmass.co/blog/wp-content/uploads/2019/12/format-excel-sheet-768x310.png)