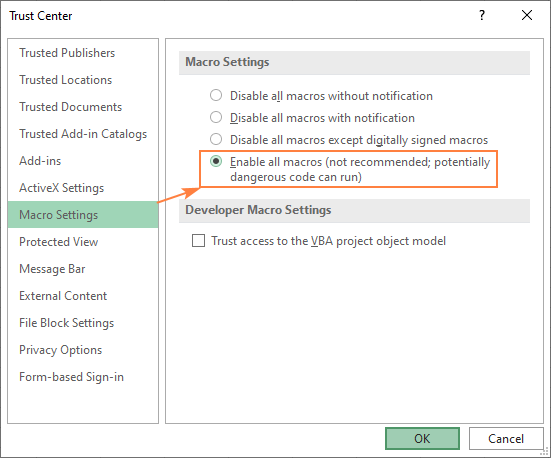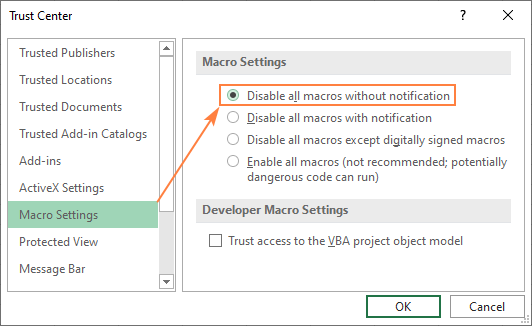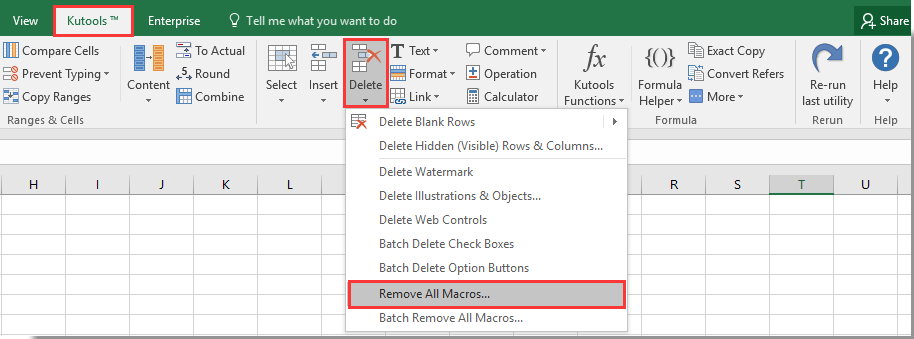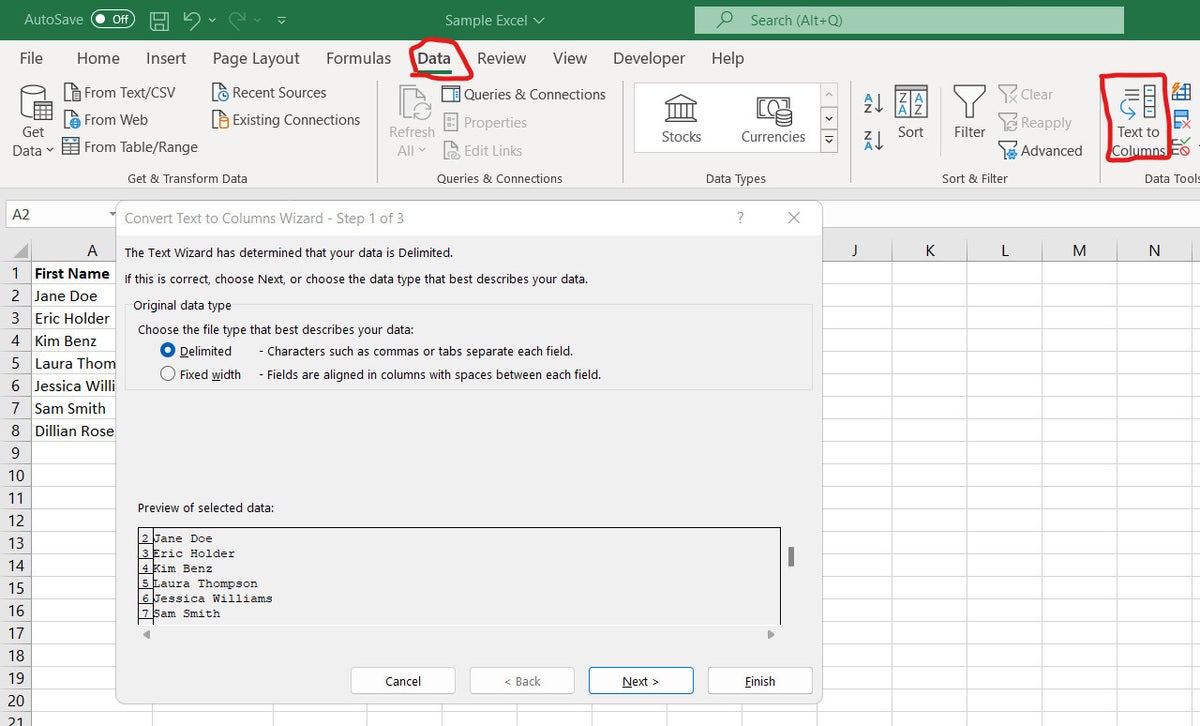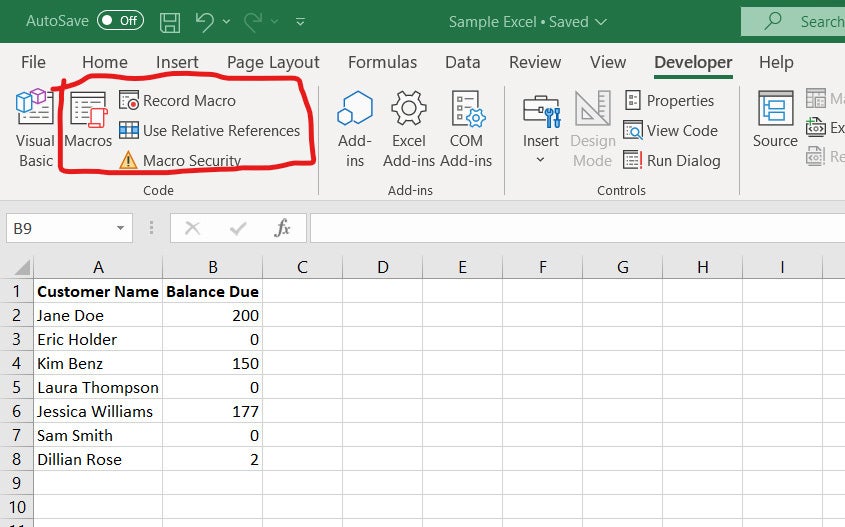The disappearance of Excel macros can be frustrating, especially when you need them to perform critical tasks. Macros are essential in automating repetitive tasks, and their sudden disappearance can disrupt your workflow. In this article, we will explore the common causes of Excel macros disappearing and provide solutions to help you recover or recreate them.
Why Do Excel Macros Disappear?
Before we dive into the solutions, it's essential to understand why Excel macros disappear. Here are some common reasons:
- Macro settings: Excel has a built-in security feature that disables macros by default. If your macro settings are set to "Disable all macros except digitally signed macros" or "Disable all macros without notification," your macros might disappear.
- Corrupted files: Corruption in your Excel file or the workbook can cause macros to disappear.
- Add-ins and plugins: Conflicting add-ins or plugins can cause macros to disappear.
- Excel updates: Updates to Excel can sometimes cause macros to disappear.
- Virus or malware: Virus or malware infections can cause macros to disappear.
How to Recover Disappeared Excel Macros
If your macros have disappeared, don't worry. Here are some steps to help you recover them:
Check Macro Settings
The first step is to check your macro settings. To do this:
- Open Excel and go to the "Developer" tab.
- Click on "Macro Security" in the "Code" group.
- In the "Macro Settings" dialog box, select "Enable all macros (not recommended; potentially dangerous code can run)" or "Notification for all macros."
- Click "OK" to save the changes.
Check for Corrupted Files
Corrupted files can cause macros to disappear. To check for corrupted files:
- Open Excel and go to the "File" tab.
- Click on "Open" and select the file that contains the disappeared macros.
- If the file is corrupted, try opening it in a different version of Excel or using a file repair tool.
Check for Conflicting Add-ins and Plugins
Conflicting add-ins and plugins can cause macros to disappear. To check for conflicting add-ins and plugins:
- Open Excel and go to the "File" tab.
- Click on "Options" and select "Add-ins" from the left menu.
- In the "Add-ins" dialog box, check for any add-ins or plugins that might be causing conflicts.
- Disable any add-ins or plugins that you suspect are causing conflicts.
Check for Excel Updates
Updates to Excel can sometimes cause macros to disappear. To check for updates:
- Open Excel and go to the "File" tab.
- Click on "Account" and select "Update Options" from the left menu.
- In the "Update Options" dialog box, check for any available updates.
- Install any available updates.
Check for Virus or Malware
Virus or malware infections can cause macros to disappear. To check for virus or malware:
- Run a virus scan on your computer.
- Install anti-virus software if you don't already have it.
- Check for any malware infections.
How to Recreate Disappeared Excel Macros
If you're unable to recover your disappeared macros, you might need to recreate them. Here are some steps to help you recreate disappeared Excel macros:
Use the Macro Recorder
The macro recorder is a built-in feature in Excel that allows you to record macros. To use the macro recorder:
- Open Excel and go to the "Developer" tab.
- Click on "Record Macro" in the "Code" group.
- In the "Record Macro" dialog box, select a location to store the macro.
- Click "OK" to start recording the macro.
- Perform the actions you want to record.
- Click "Stop Recording" to stop recording the macro.
Write the Macro Code
If you're comfortable with VBA programming, you can write the macro code from scratch. To write the macro code:
- Open Excel and go to the "Developer" tab.
- Click on "Visual Basic" in the "Code" group.
- In the Visual Basic Editor, click on "Insert" and select "Module" from the menu.
- In the module window, write the macro code.
- Click "Run" to run the macro.
Best Practices for Managing Excel Macros
To avoid losing your macros in the future, here are some best practices for managing Excel macros:
- Backup your macros: Regularly backup your macros to prevent loss in case of corruption or deletion.
- Use a macro-enabled template: Use a macro-enabled template to store your macros.
- Avoid using absolute references: Avoid using absolute references in your macros.
- Test your macros: Test your macros regularly to ensure they're working correctly.
Gallery of Excel Macro Images




FAQs
What are Excel macros?
+Excel macros are a series of commands that are used to automate repetitive tasks in Excel.
How do I recover disappeared Excel macros?
+To recover disappeared Excel macros, check your macro settings, check for corrupted files, check for conflicting add-ins and plugins, check for Excel updates, and check for virus or malware.
How do I recreate disappeared Excel macros?
+To recreate disappeared Excel macros, use the macro recorder or write the macro code from scratch.
We hope this article has helped you understand the common causes of Excel macros disappearing and how to recover or recreate them. By following the best practices for managing Excel macros, you can avoid losing your macros in the future.
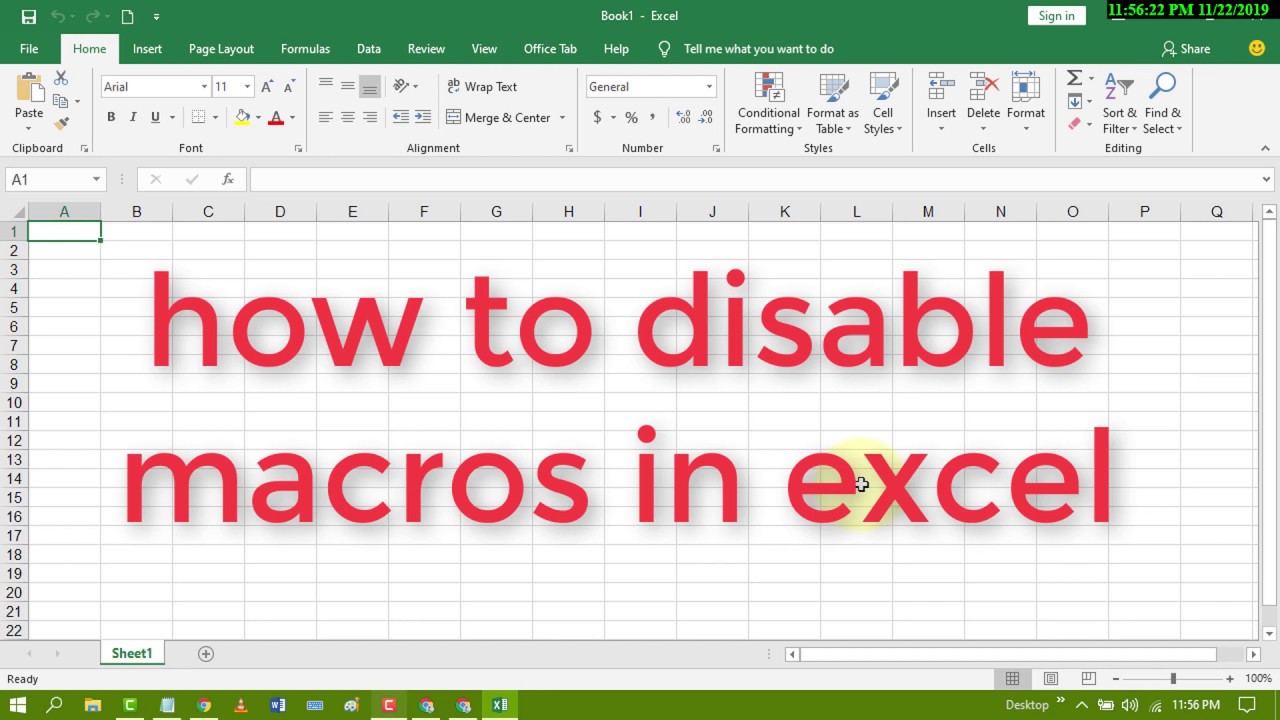
![[Fixed!] Macros Not Working in Excel (3 Possible Solutions)](https://www.exceldemy.com/wp-content/uploads/2022/11/Macros-Not-Working-in-Excel-3-6.png)