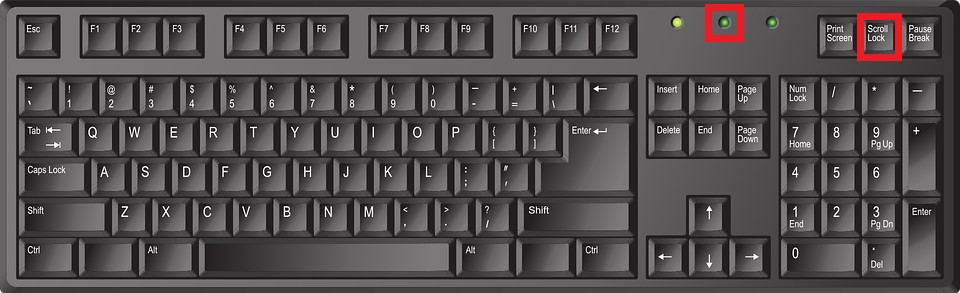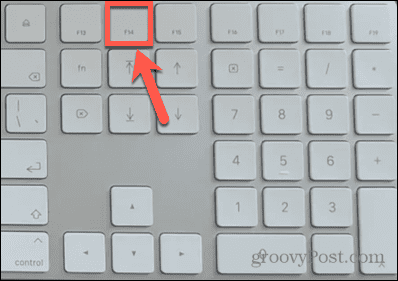Are you frustrated with your keyboard not working in Excel? Don't worry, you're not alone. Many users have reported this issue, and it can be caused by a variety of factors. In this article, we'll explore the possible reasons why your keyboard might not be working in Excel and provide you with step-by-step solutions to fix the problem.

Reasons Why Your Keyboard Might Not Be Working in Excel
Before we dive into the solutions, let's first understand the possible reasons why your keyboard might not be working in Excel. Here are some common causes:
-
Hardware Issues
Your keyboard might not be working in Excel due to a hardware issue. It's possible that your keyboard is not properly connected to your computer, or there's a problem with the keyboard itself.
-
Excel Settings
Excel has various settings that can affect how your keyboard works. For example, if you've enabled the "Scroll Lock" feature, it can cause your keyboard to malfunction.
-
Conflicting Software
Other software installed on your computer might be conflicting with Excel, causing your keyboard to not work properly.
-
Excel Add-ins
Excel add-ins can also cause issues with your keyboard. If you've installed any add-ins, they might be interfering with your keyboard's functionality.
Fixes for Keyboard Not Working in Excel
Now that we've identified the possible causes, let's move on to the solutions. Here are some step-by-step fixes to help you resolve the issue:
Fix 1: Check Your Hardware
The first thing to do is to check your hardware. Make sure your keyboard is properly connected to your computer. If you're using a wireless keyboard, ensure that the batteries are not dead and the keyboard is properly paired with your computer.
Fix 2: Disable Scroll Lock
If you've enabled the "Scroll Lock" feature in Excel, it can cause your keyboard to malfunction. To disable Scroll Lock, follow these steps:
- Open Excel and go to the "File" tab.
- Click on "Options" and select "Advanced."
- Scroll down to the "Editing options" section.
- Uncheck the box next to "Scroll Lock."
- Click "OK" to save changes.

Fix 3: Disable Conflicting Software
If you've installed other software that's conflicting with Excel, try disabling it. Here's how:
- Press the "Ctrl + Shift + Esc" keys to open the Task Manager.
- Click on the "Processes" tab.
- Look for any software that might be interfering with Excel.
- Right-click on the software and select "End Task."
Fix 4: Disable Excel Add-ins
Excel add-ins can also cause issues with your keyboard. To disable add-ins, follow these steps:
- Open Excel and go to the "File" tab.
- Click on "Options" and select "Add-ins."
- Click on the "Manage" dropdown menu and select "Excel Add-ins."
- Uncheck the box next to any add-ins you want to disable.
- Click "OK" to save changes.

Fix 5: Restart Excel
Sometimes, simply restarting Excel can resolve the issue. Try closing and reopening Excel to see if it resolves the problem.
Fix 6: Update Excel
If you're using an outdated version of Excel, it might be causing issues with your keyboard. Try updating Excel to the latest version to see if it resolves the problem.
Fix 7: Reinstall Excel
If none of the above fixes work, you might need to reinstall Excel. This will delete all your Excel settings, so be sure to back up your files before doing so.
Gallery of Excel Keyboard Shortcuts




Why is my keyboard not working in Excel?
+Your keyboard might not be working in Excel due to a hardware issue, Excel settings, conflicting software, or Excel add-ins.
How do I disable Scroll Lock in Excel?
+To disable Scroll Lock, go to the "File" tab, click on "Options," select "Advanced," and uncheck the box next to "Scroll Lock."
How do I update Excel?
+To update Excel, go to the "File" tab, click on "Account," and select "Update Options."
We hope this article has helped you resolve the issue with your keyboard not working in Excel. If you have any further questions or concerns, please don't hesitate to comment below.
![[SOLVED] Keyboard Not Working in Excel (2024)](https://techartful.com/wp-content/uploads/2022/04/fix-keyboard-not-working-in-excel.jpg)
![Keyboard Shortcuts not working in Excel [Fix]](https://www.thewindowsclub.com/wp-content/uploads/2023/09/keyboard-shortcuts-not-working-excel.jpg)
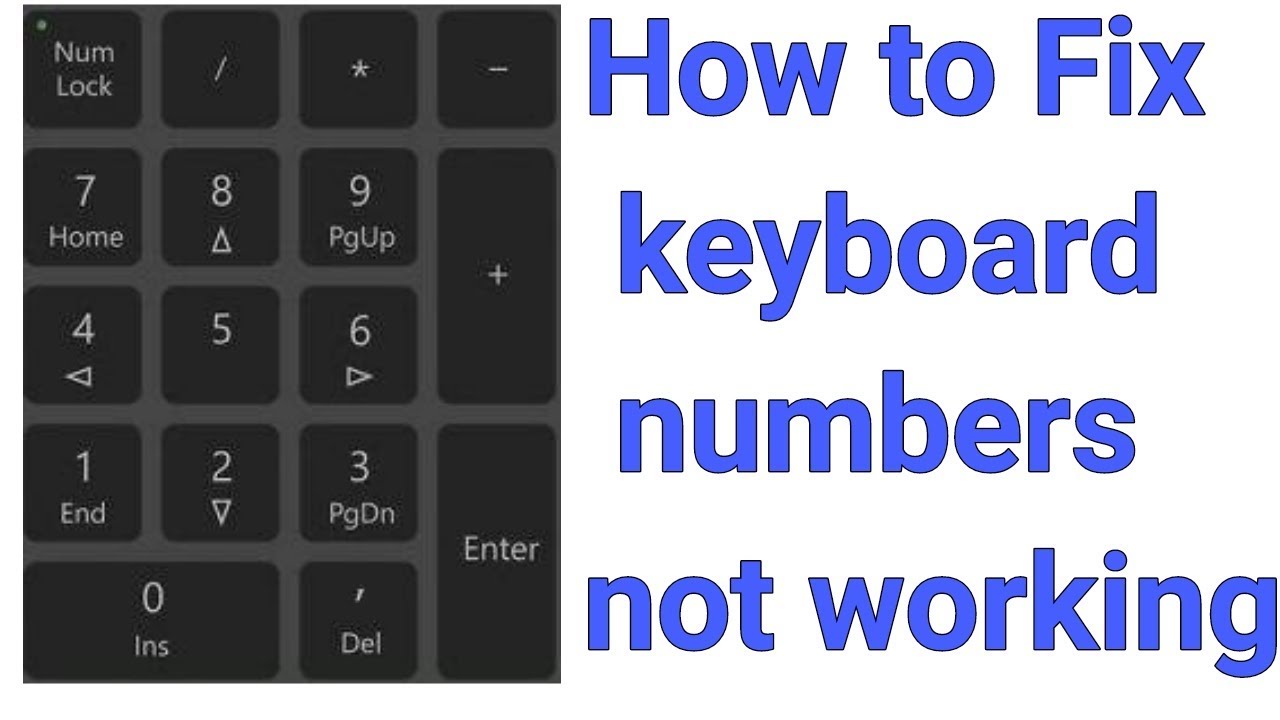

![Keyboard Shortcuts not working in Excel [Fix]](https://www.thewindowsclub.com/wp-content/uploads/2023/09/keyboard-shortcuts-not-working-excel-1.jpg)
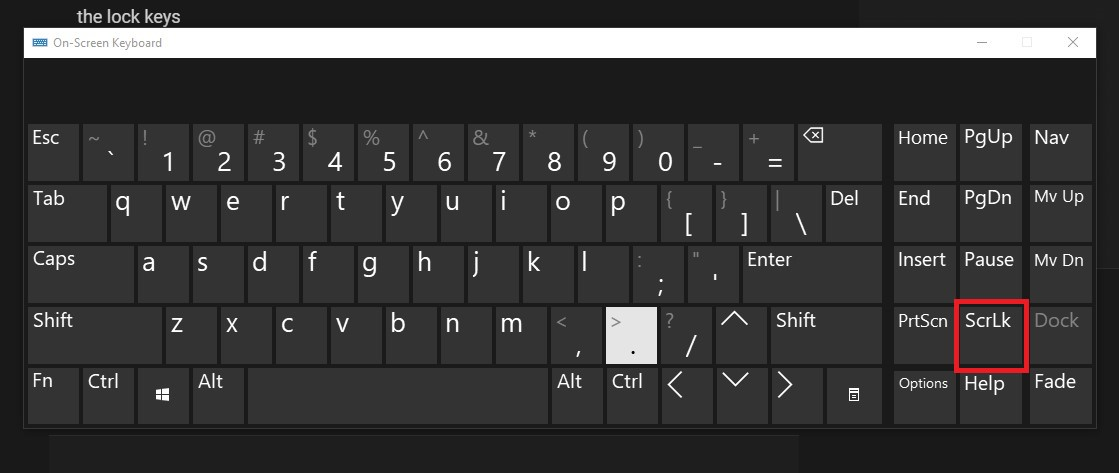
![Keyboard Shortcuts not working in Excel [Fix]](https://www.thewindowsclub.com/wp-content/uploads/2023/09/keyboard-shortcuts-not-working-excel-2.jpg)
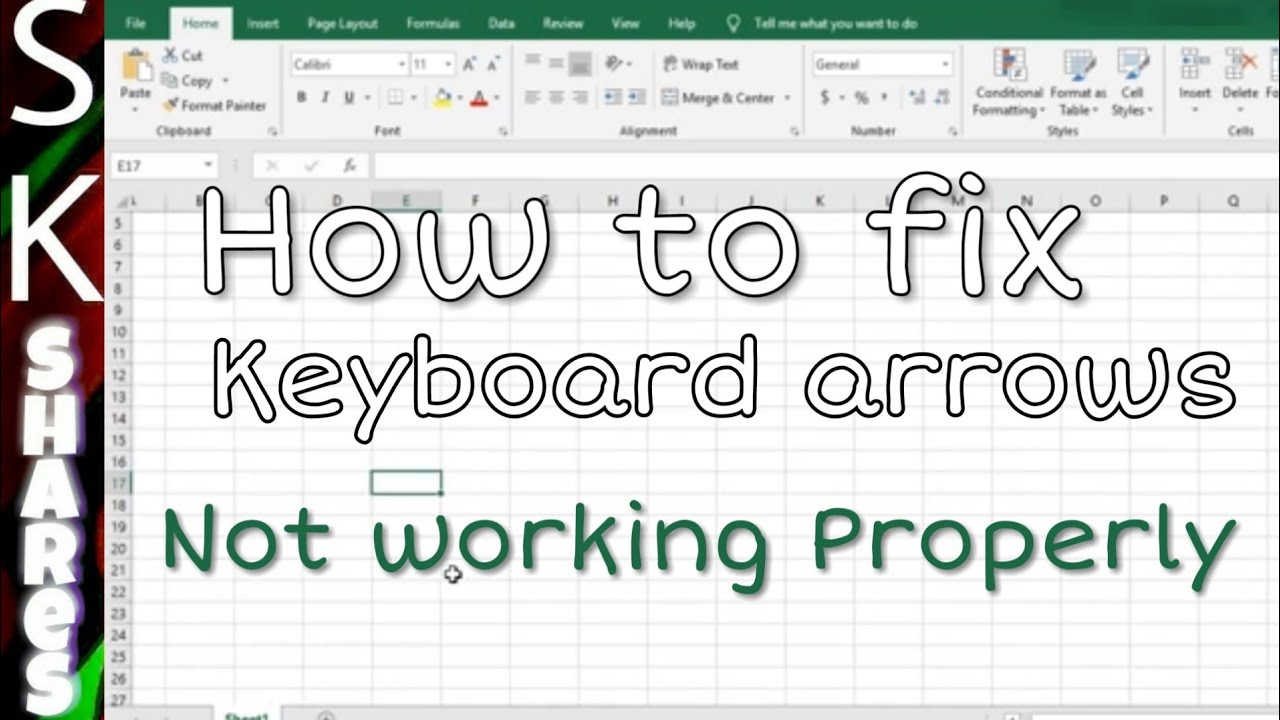
![Keyboard shortcuts not working in Excel [Fix]](https://elsefix.com/en/tech/ann/images/5/keyboard-shortcuts-not-working-excel-4.jpg)