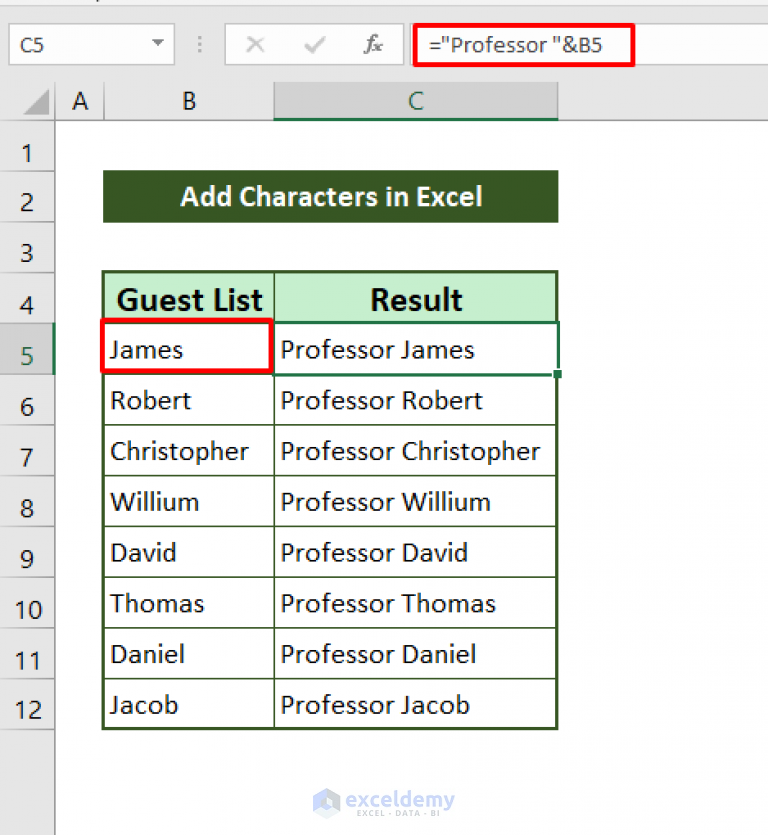
In Excel, inserting a character into a string can be a common task, especially when working with text data. Whether you're looking to add a prefix, suffix, or insert a character at a specific position, Excel provides several methods to achieve this. In this article, we'll explore five ways to insert a character into a string in Excel.
Firstly, Excel's robust text manipulation capabilities make it an ideal platform for tasks like inserting characters into strings. Understanding the various methods to accomplish this task can significantly enhance your productivity and data analysis skills. From using formulas to leveraging Excel's built-in functions, there are multiple approaches to inserting characters into strings.
Excel's flexibility is a significant advantage when working with text data. By combining different functions and formulas, you can create complex text manipulations, including inserting characters at specific positions or based on conditions. As we delve into the five methods, you'll see how Excel's text functions can be used creatively to solve various text manipulation challenges.
One of the most straightforward methods to insert a character into a string in Excel is by using the & operator. This method involves concatenating the original string with the character you want to insert, along with any other necessary parts of the string. However, when inserting a character at a specific position within the string, this method can become cumbersome. Fortunately, Excel provides several built-in functions designed specifically for text manipulation, which we'll explore in the following sections.
Method 1: Using the & Operator

One of the simplest ways to insert a character into a string in Excel is by using the & operator. This operator allows you to concatenate (join) two or more strings together. For example, if you want to insert a character, say "X", between two parts of a string, you can use the formula:
=A1 & "X" & B1
Assuming the first part of the string is in cell A1 and the second part is in cell B1, this formula will concatenate these two parts with "X" in between.
Inserting a Character at a Specific Position Using the & Operator
While the & operator is useful for concatenating strings, it can become more complicated when you need to insert a character at a specific position within a string. To achieve this, you would need to break the original string into parts around the insertion point and then concatenate these parts with the character you want to insert. For example:
=LEFT(A1, 3) & "X" & RIGHT(A1, LEN(A1) - 3)
This formula inserts "X" after the third character of the string in cell A1. The LEFT function extracts the first three characters, and the RIGHT function extracts the rest of the string, starting from the fourth character to the end.
Method 2: Using the REPLACE Function

The REPLACE function is another powerful tool in Excel for text manipulation. It allows you to replace a specified number of characters with another string, starting from a specific position. This function can be used to insert a character by replacing a single character (which could be a space or any other placeholder) with the character you want to insert, followed by the character that was originally there.
The syntax for the REPLACE function is:
REPLACE(old_text, start_num, num_chars, new_text)
For example, to insert "X" after the third character of a string in cell A1, you could use:
=REPLACE(A1, 4, 0, "X")
This formula starts from the fourth character (since counting begins at 1) and replaces 0 characters with "X", effectively inserting "X" without removing any of the original characters.
Method 3: Using the SUBSTITUTE Function

The SUBSTITUTE function in Excel replaces all occurrences of a specified text string with another text string. While it's primarily used for replacement, it can also be used to insert a character by replacing a placeholder or a specific character within the string.
The syntax for the SUBSTITUTE function is:
SUBSTITUTE(text, old_text, new_text, [instance_num])
For example, if you have a string where you want to insert "X" after every occurrence of "Y", you can use:
=SUBSTITUTE(A1, "Y", "YX")
This formula will insert "X" immediately after every "Y" in the string in cell A1.
Method 4: Using the TEXT TO COLUMNS Feature

While not a formula, Excel's Text to Columns feature is a powerful tool for splitting strings based on a delimiter. This feature can be used creatively to insert a character by splitting the string at the desired insertion point, adding the character, and then concatenating the parts back together.
To access Text to Columns, go to the "Data" tab in the Excel ribbon, click on "Text to Columns", and follow the wizard. After splitting the text, you can use the & operator to add the character and then concatenate the parts.
Method 5: Using VBA Macros

For more complex text manipulations or when working with large datasets, VBA (Visual Basic for Applications) macros can be incredibly powerful. A VBA macro can automate the process of inserting a character into a string, providing a high degree of flexibility and customization.
To create a VBA macro, press Alt + F11 to open the VBA Editor, insert a new module, and write your code. For example, to insert a character at a specific position in a string, you could use:
Sub InsertCharacter()
Dim str As String
Dim pos As Integer
Dim char As String
str = Range("A1").Value
pos = 4
char = "X"
Range("B1").Value = Left(str, pos - 1) & char & Right(str, Len(str) - pos + 1)
End Sub
This macro inserts "X" at the fourth position of the string in cell A1 and outputs the result in cell B1.




In conclusion, inserting a character into a string in Excel can be accomplished through various methods, each with its own strengths and use cases. Whether you're using the & operator, built-in text functions like REPLACE and SUBSTITUTE, the Text to Columns feature, or even VBA macros, Excel provides a robust toolkit for text manipulation. By understanding and mastering these methods, you can improve your productivity and data analysis skills in Excel.
Don't forget to try out these methods and explore more text manipulation techniques in Excel. Share your experiences or ask any questions you might have in the comments below!
How do I insert a character at a specific position in a string in Excel?
+You can insert a character at a specific position in a string using the `REPLACE` function or by breaking the string into parts and concatenating them with the `&` operator.
Can I use the `SUBSTITUTE` function to insert a character into a string?
+Yes, you can use the `SUBSTITUTE` function to insert a character by replacing a placeholder or a specific character within the string.
How do I use VBA to insert a character into a string in Excel?
+You can use VBA to insert a character into a string by creating a macro that manipulates the string based on your specifications. You can access VBA by pressing `Alt + F11` and writing your code in the VBA Editor.