
Are you frustrated with your IF functions not working in Excel? You're not alone. Many users face issues with this seemingly simple function, but it's often due to a minor mistake or misunderstanding. In this article, we'll explore the common problems and solutions to get your IF functions up and running smoothly.
Excel's IF function is a powerful tool used to test conditions and return specific values based on those conditions. However, with great power comes great complexity, and it's easy to get tripped up. Don't worry; we've got you covered.

Understanding the IF Function Syntax
Before we dive into the common issues, let's review the IF function syntax:
IF(logical_test, [value_if_true], [value_if_false])
- logical_test: The condition you want to test.
- value_if_true: The value returned if the condition is true.
- value_if_false: The value returned if the condition is false.
Common Issues with the IF Function
Now that we've covered the basics, let's move on to the common issues and solutions.
1. Incorrect Syntax
The most common mistake is incorrect syntax. Make sure to separate the arguments with commas and use parentheses to group the logical test.

2. Missing or Extra Parentheses
Another common issue is missing or extra parentheses. Ensure you have the correct number of parentheses to group the logical test and the values to return.

3. Incorrect Logical Test
The logical test is the heart of the IF function. Make sure to use the correct operators (=, <, >, <=, >=, <>) and that the test is correctly formatted.

4. Blank or Empty Cells
Blank or empty cells can cause issues with the IF function. Ensure that the cells you're referencing contain data and are not blank.

5. Numbers Formatted as Text
Numbers formatted as text can cause issues with the IF function. Ensure that numbers are formatted correctly and not as text.

Solutions to Common IF Function Issues
Now that we've covered the common issues, let's move on to the solutions.
1. Check the Syntax
Double-check the syntax to ensure it's correct. Use the formula bar to review the formula and make sure it's formatted correctly.
2. Use the Evaluate Formula Tool
The Evaluate Formula tool can help you identify issues with the IF function. Go to the Formula tab, click on Evaluate Formula, and step through the formula to see where it's going wrong.

3. Simplify the Formula
Sometimes, the IF function can be simplified to make it easier to read and understand. Try breaking down complex formulas into simpler ones.
4. Use Absolute References
Absolute references can help ensure that the IF function is referencing the correct cells. Use the $ symbol to lock the references.

5. Test the Formula
Test the formula by plugging in different values to see how it reacts. This can help you identify issues with the logical test or the values to return.
Best Practices for Using the IF Function
Now that we've covered the common issues and solutions, let's move on to some best practices for using the IF function.
1. Keep it Simple
Keep the IF function simple and easy to read. Avoid complex formulas that can be hard to understand.
2. Use Relative References
Use relative references instead of absolute references when possible. This can make it easier to copy and paste formulas.
3. Test the Formula
Test the formula thoroughly to ensure it's working as expected. Plug in different values to see how it reacts.
4. Document the Formula
Document the formula by adding comments or notes. This can help others understand how the formula works.
5. Avoid Nested IF Functions
Avoid nesting IF functions too deeply. This can make the formula hard to read and understand.
Conclusion
In conclusion, the IF function is a powerful tool in Excel, but it can be tricky to use. By understanding the common issues and solutions, you can avoid frustrating errors and get the most out of this versatile function. Remember to keep it simple, test the formula, and document it for others.




What is the syntax for the IF function in Excel?
+The syntax for the IF function in Excel is IF(logical_test, [value_if_true], [value_if_false]).
How do I troubleshoot an IF function that's not working?
+To troubleshoot an IF function that's not working, check the syntax, use the Evaluate Formula tool, simplify the formula, use absolute references, and test the formula.
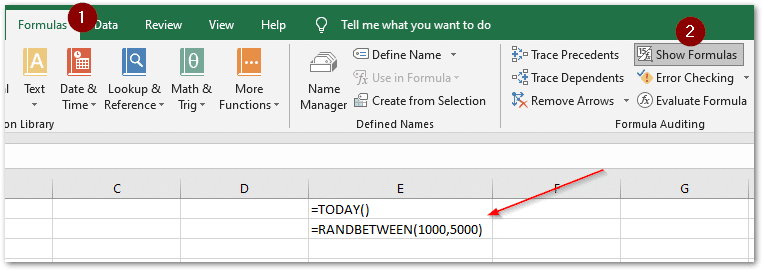
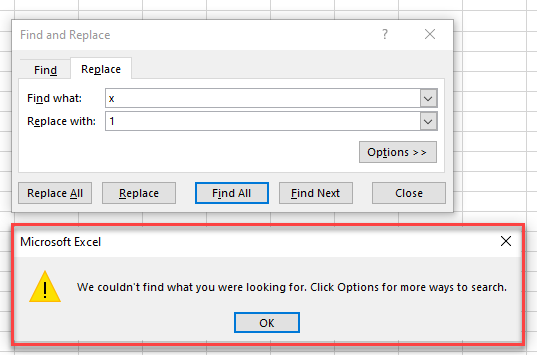
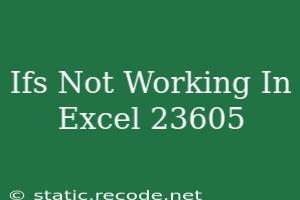
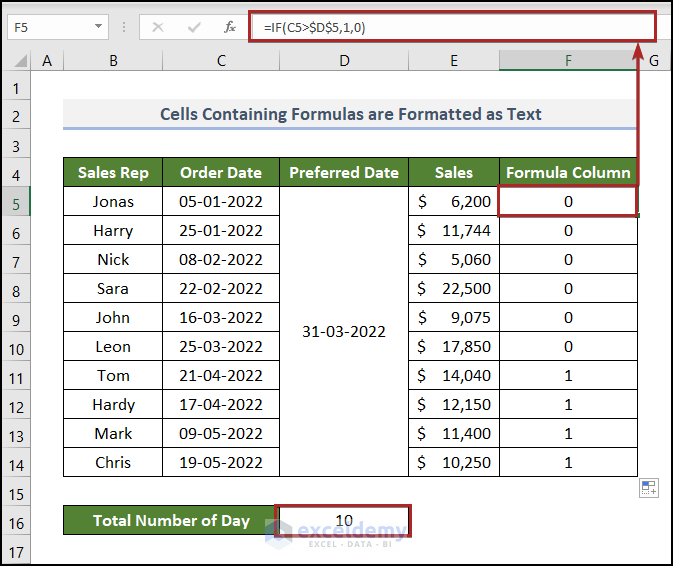
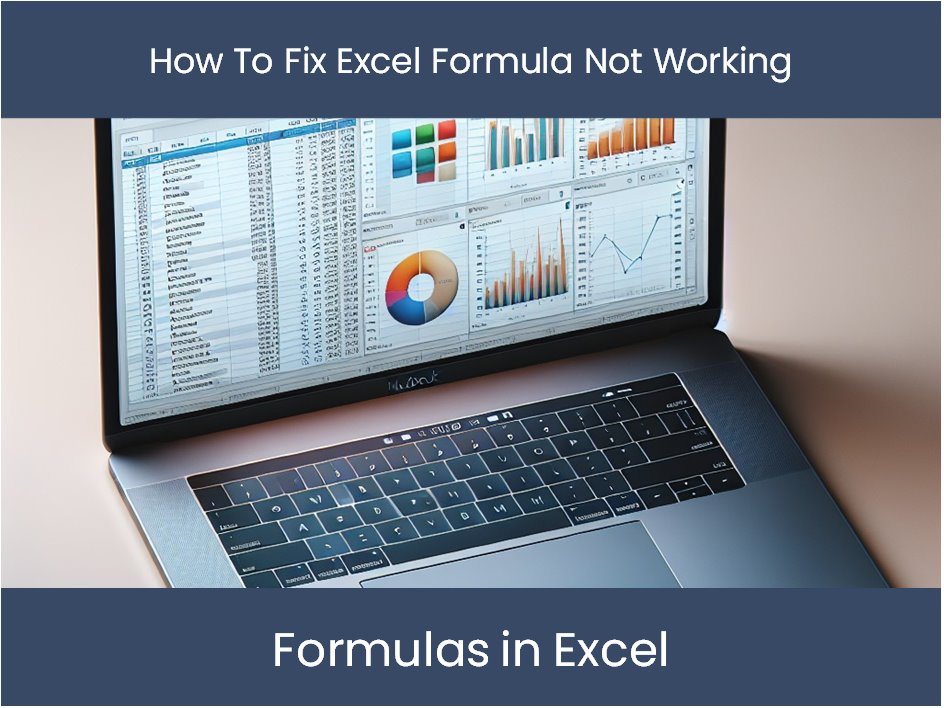




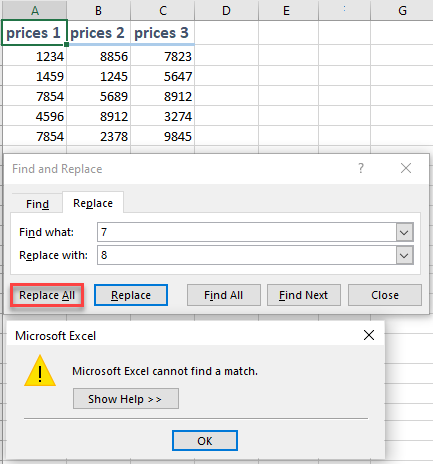
![[FIXED] EXCEL CTRL D NOT WORKING 2024](https://benisnous.com/wp-content/uploads/2024/01/FIXED-EXCEL-CTRL-D-NOT-WORKING-2024-Fix-Ctrl.jpg)
