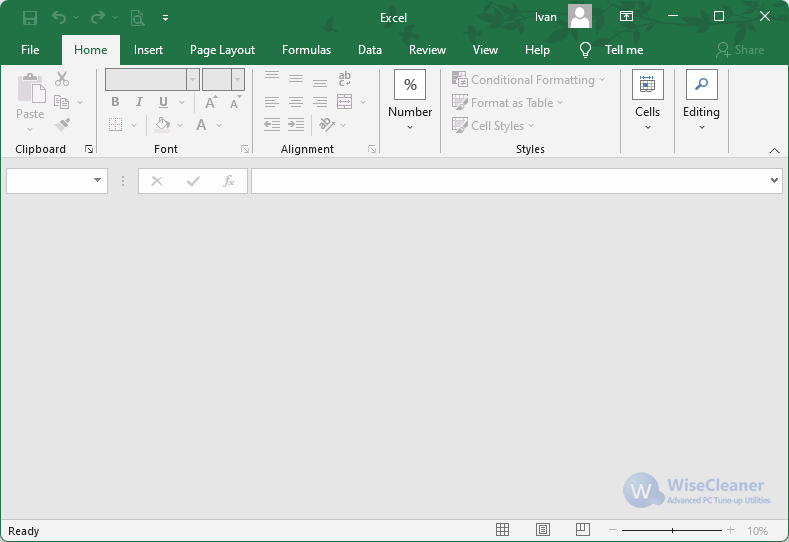
Are you frustrated with your Excel spreadsheet being blank? You've probably spent hours working on it, and now it's gone blank, leaving you with nothing to show for your efforts. Don't worry; we're here to help you fix this issue. In this article, we'll explore 7 ways to fix an Excel spreadsheet that's gone blank.
The importance of troubleshooting an Excel spreadsheet that's gone blank cannot be overstated. A blank spreadsheet can be a significant setback, especially if you're working on a critical project or deadline. By understanding the common causes of this issue and learning how to fix it, you can avoid losing valuable time and data.
Common Causes of a Blank Excel Spreadsheet
Before we dive into the solutions, let's take a look at some common causes of a blank Excel spreadsheet:
- Corrupted files or data
- Incorrect file format or extension
- Compatibility issues with different versions of Excel
- Accidental deletion or formatting of data
- Insufficient storage space or system resources
Now that we've identified some common causes, let's move on to the solutions.
Method 1: Restart Excel and Your Computer
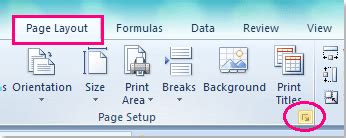
Sometimes, the simplest solution is the best one. Restarting Excel and your computer can resolve the issue. This method works by clearing any temporary files or system resources that may be causing the problem.
Method 2: Check for Corrupted Files or Data
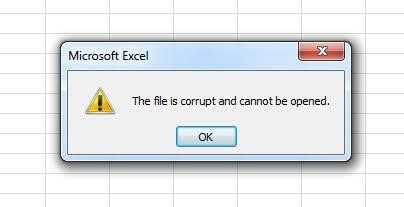
Corrupted files or data can cause your Excel spreadsheet to appear blank. To fix this issue, try opening your spreadsheet in a different version of Excel or on a different computer. If the spreadsheet opens correctly, the problem may be with your original file or system.
Method 3: Check the File Format or Extension

Ensure that your spreadsheet is saved in a compatible file format or extension. Excel spreadsheets typically use the.xlsx or.xls format. If your file is saved in a different format, try converting it to a compatible format.
Method 4: Disable Add-ins and Restart Excel

Add-ins can sometimes cause conflicts with Excel, resulting in a blank spreadsheet. To fix this issue, disable all add-ins and restart Excel.
Method 5: Check for Insufficient Storage Space or System Resources

Ensure that your system has sufficient storage space and system resources to run Excel. If your system is low on resources, try closing other applications or upgrading your hardware.
Method 6: Use the Excel Repair Tool

The Excel repair tool can help fix corrupted files or data. To access the repair tool, go to the "File" menu, select "Open," and then click on the "Repair" button.
Method 7: Restore a Previous Version of the Spreadsheet

If all else fails, try restoring a previous version of the spreadsheet. To do this, go to the "File" menu, select "Info," and then click on the "Version History" button.
By following these 7 methods, you should be able to fix your blank Excel spreadsheet and get back to work.




What causes an Excel spreadsheet to appear blank?
+There are several reasons why an Excel spreadsheet may appear blank, including corrupted files or data, incorrect file format or extension, compatibility issues with different versions of Excel, accidental deletion or formatting of data, and insufficient storage space or system resources.
How do I fix a blank Excel spreadsheet?
+To fix a blank Excel spreadsheet, try restarting Excel and your computer, checking for corrupted files or data, ensuring the correct file format or extension, disabling add-ins and restarting Excel, checking for insufficient storage space or system resources, using the Excel repair tool, and restoring a previous version of the spreadsheet.
Can I recover a blank Excel spreadsheet?
+Yes, it is possible to recover a blank Excel spreadsheet. Try using the Excel repair tool or restoring a previous version of the spreadsheet.