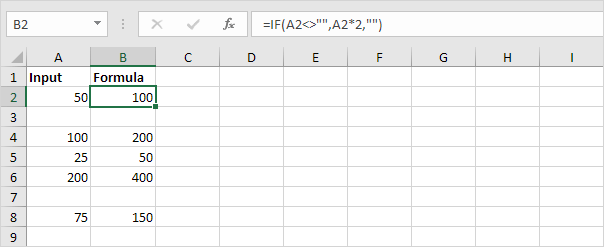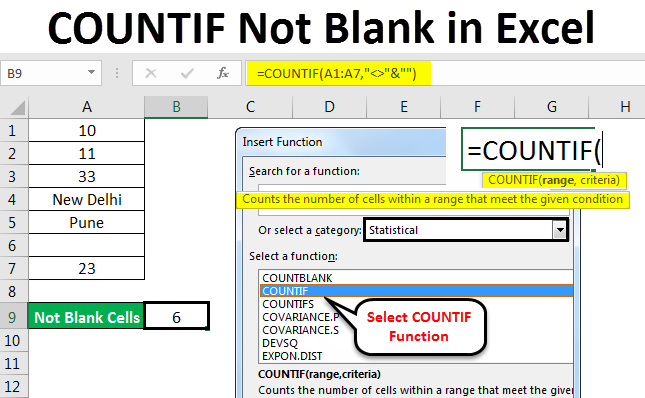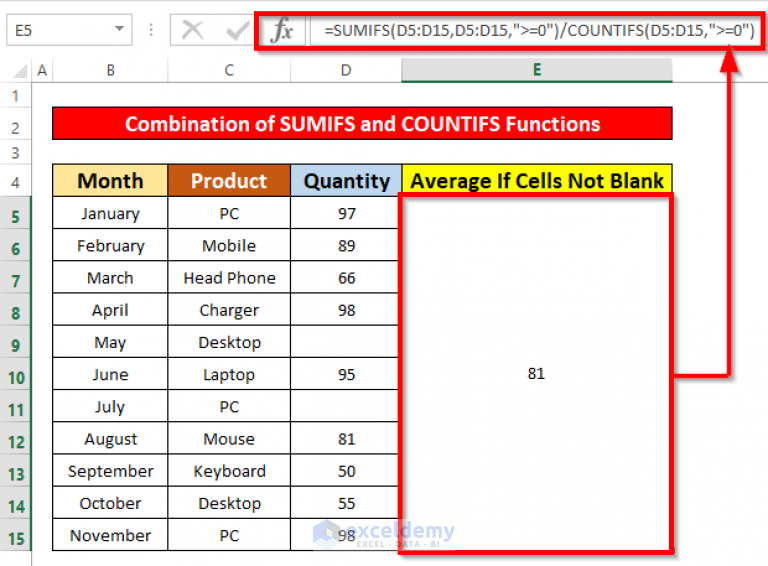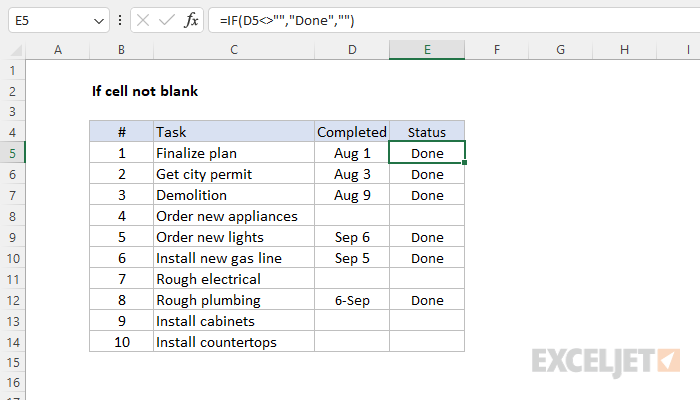
Excel If Cell Not Blank Formula And Examples

Excel formulas can be a powerful tool for managing and analyzing data in your spreadsheets. One common scenario is to perform actions based on whether a cell is blank or not. In this article, we'll explore how to use the Excel If cell not blank formula, along with examples and explanations.
Understanding the IF Function in Excel
The IF function in Excel is used to test a condition and return one value if the condition is true and another value if the condition is false. The syntax for the IF function is:IF(logical_test, [value_if_true], [value_if_false])
Where:
- logical_test is the condition you want to test
- value_if_true is the value to return if the condition is true
- value_if_false is the value to return if the condition is false
How to Use the IF Function to Check if a Cell is Not Blank
To check if a cell is not blank, you can use the following formula:IF(A1<>"", "Not Blank", "Blank")
In this formula:
- A1 is the cell you want to check
- <>"" means "not equal to blank"
- "Not Blank" is the value to return if the cell is not blank
- "Blank" is the value to return if the cell is blank
This formula will return "Not Blank" if the cell contains any value, including text, numbers, or dates. If the cell is blank, it will return "Blank".
Examples of Using the IF Cell Not Blank Formula
Here are some examples of using the IF cell not blank formula in different scenarios:Example 1: Checking if a Cell Contains a Value
Suppose you have a list of names in column A, and you want to check if each cell contains a value. You can use the following formula:IF(A1<>"", "Name", "")
This formula will return "Name" if the cell contains a value, and an empty string if the cell is blank.
Example 2: Performing a Calculation Based on a Cell Value
Suppose you have a list of numbers in column A, and you want to calculate the sum of the values if the cell is not blank. You can use the following formula:IF(A1<>"", SUM(A1:A10), 0)
This formula will return the sum of the values in cells A1:A10 if cell A1 is not blank. If cell A1 is blank, it will return 0.
Example 3: Returning a Different Value Based on a Cell Value
Suppose you have a list of values in column A, and you want to return a different value based on whether the cell is blank or not. You can use the following formula:IF(A1<>"", "Yes", "No")
This formula will return "Yes" if the cell contains a value, and "No" if the cell is blank.
Tips and Variations
Here are some tips and variations for using the IF cell not blank formula:- Use the ISBLANK function instead of <>"". The ISBLANK function returns TRUE if the cell is blank, and FALSE otherwise.
- Use the IFERROR function to return a value if an error occurs. For example: IFERROR(A1, "Error")
- Use the IF function with multiple conditions. For example: IF(A1<>"", IF(B1>10, "Yes", "No"), "Blank")
- Use the IF function with nested formulas. For example: IF(A1<>"", IF(B1>10, SUM(C1:C10), 0), 0)
Conclusion
The IF cell not blank formula is a powerful tool for managing and analyzing data in your Excel spreadsheets. By using the IF function with the <>"" operator, you can perform a variety of tasks based on whether a cell is blank or not. We hope this article has provided you with a comprehensive understanding of how to use the IF cell not blank formula, along with examples and tips to help you get the most out of your Excel spreadsheets.
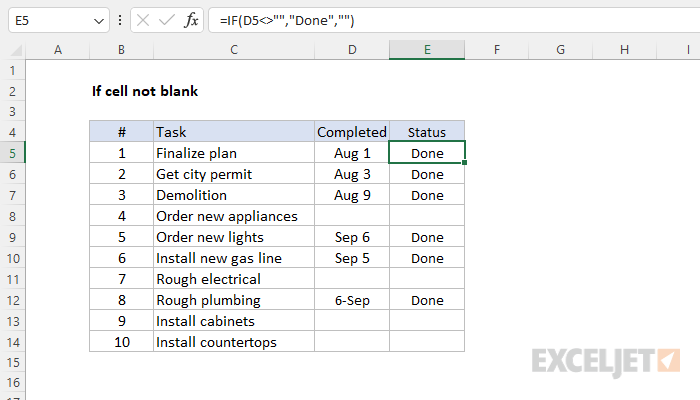

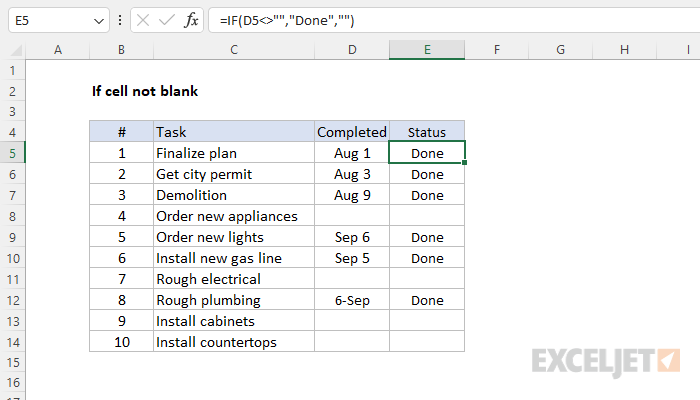
What is the syntax for the IF function in Excel?
+The syntax for the IF function in Excel is: IF(logical_test, [value_if_true], [value_if_false])
How do I use the IF function to check if a cell is not blank?
+You can use the following formula: IF(A1<>"", "Not Blank", "Blank")