
In Microsoft Excel, hiding sheets can be a useful feature for organizing and protecting data. However, sometimes you may need to unhide a sheet that has been previously hidden. Unhiding a sheet can be a bit tricky, but don't worry, we've got you covered. In this article, we'll explore five ways to unhide a sheet in Excel.
Sheets are a fundamental part of Excel, and hiding them can be useful for various reasons. You might want to hide a sheet that contains sensitive information or formulas that you don't want others to see. However, there may come a time when you need to access the hidden sheet again. Whether you're working on a personal project or collaborating with others, knowing how to unhide a sheet is an essential skill.
The importance of knowing how to unhide a sheet cannot be overstated. Imagine working on a complex project, and you realize that you need to access a hidden sheet that contains crucial data. If you don't know how to unhide the sheet, you may end up wasting a lot of time searching for alternative solutions or even recreating the data. By learning how to unhide a sheet, you can save time, increase productivity, and ensure that your workflow runs smoothly.
Method 1: Unhiding a Sheet Using the Worksheet Tab
One of the easiest ways to unhide a sheet is by using the worksheet tab. This method is straightforward and only requires a few clicks.

To unhide a sheet using the worksheet tab, follow these steps:
- Go to the Home tab in the Excel ribbon.
- Click on the "Format" button in the "Cells" group.
- Select "Hide & Unhide" from the drop-down menu.
- Click on "Unhide Sheet" from the submenu.
- In the "Unhide Sheet" dialog box, select the sheet you want to unhide.
- Click "OK" to unhide the sheet.
Method 2: Unhiding a Sheet Using VBA
If you're comfortable with Visual Basic for Applications (VBA), you can use it to unhide a sheet. This method requires some programming knowledge, but it's a powerful way to automate tasks in Excel.
To unhide a sheet using VBA, follow these steps:
- Press "Alt + F11" to open the Visual Basic Editor.
- In the Editor, click on "Insert" and select "Module" to insert a new module.
- Paste the following code into the module:
Sub UnhideSheet()
Worksheets("YourSheetName").Visible = True
End Sub
- Replace "YourSheetName" with the name of the sheet you want to unhide.
- Click "Run" or press "F5" to execute the code.
Method 3: Unhiding a Sheet Using the Excel Ribbon
Another way to unhide a sheet is by using the Excel ribbon. This method is similar to the first method, but it uses a different approach.

To unhide a sheet using the Excel ribbon, follow these steps:
- Go to the "View" tab in the Excel ribbon.
- Click on the "Workbook Views" button in the "Workbook Views" group.
- Select "Unhide" from the drop-down menu.
- In the "Unhide Sheet" dialog box, select the sheet you want to unhide.
- Click "OK" to unhide the sheet.
Method 4: Unhiding a Sheet Using a Macro
If you need to unhide a sheet frequently, you can create a macro to automate the process. This method requires some knowledge of VBA, but it's a great way to save time.
To unhide a sheet using a macro, follow these steps:
- Press "Alt + F11" to open the Visual Basic Editor.
- In the Editor, click on "Insert" and select "Module" to insert a new module.
- Paste the following code into the module:
Sub UnhideSheet()
Worksheets("YourSheetName").Visible = True
End Sub
- Replace "YourSheetName" with the name of the sheet you want to unhide.
- Click "Run" or press "F5" to execute the code.
- Save the macro by clicking on "File" and selecting "Save" (or press "Ctrl + S").
Method 5: Unhiding a Sheet Using a Shortcut
Finally, you can use a shortcut to unhide a sheet. This method is quick and easy, and it doesn't require any programming knowledge.
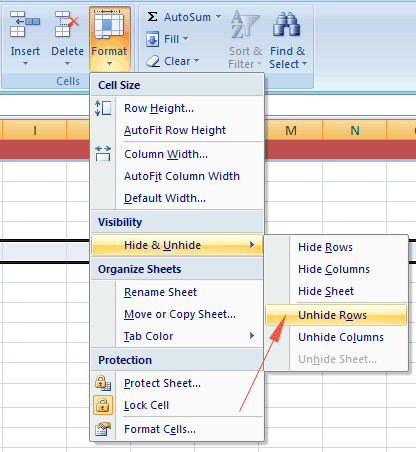
To unhide a sheet using a shortcut, follow these steps:
- Press "Ctrl + Shift + H" to open the "Unhide Sheet" dialog box.
- Select the sheet you want to unhide.
- Click "OK" to unhide the sheet.
Gallery of Unhiding Sheets in Excel



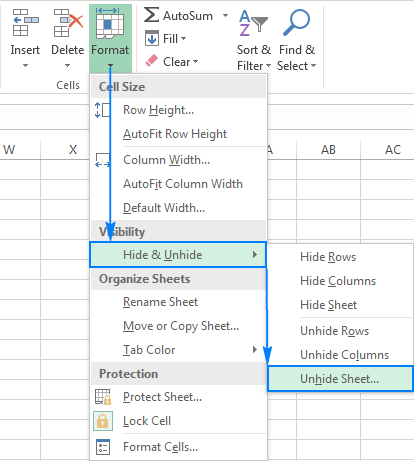
FAQs
Why can't I unhide a sheet in Excel?
+There are several reasons why you may not be able to unhide a sheet in Excel. Check if the sheet is protected or if it's hidden using VBA. Also, make sure that you have the necessary permissions to unhide the sheet.
How do I unhide a sheet in Excel using VBA?
+To unhide a sheet using VBA, use the following code: Worksheets("YourSheetName").Visible = True. Replace "YourSheetName" with the name of the sheet you want to unhide.
What is the shortcut to unhide a sheet in Excel?
+The shortcut to unhide a sheet in Excel is Ctrl + Shift + H.
In conclusion, unhiding a sheet in Excel is a straightforward process that can be done using various methods. Whether you use the worksheet tab, VBA, the Excel ribbon, a macro, or a shortcut, you can easily unhide a sheet and access the data you need. By following the steps outlined in this article, you'll be able to unhide sheets with confidence and improve your productivity in Excel.