
Excel passwords can be a real nuisance, especially when you've forgotten the password or need to collaborate with others on a spreadsheet. Fortunately, there are several ways to remove an Excel password, and we'll explore five of them in this article.
Excel passwords are used to protect sensitive information from unauthorized access. However, when you forget the password or need to share the file with others, it can become a hindrance. In this article, we'll discuss five ways to remove an Excel password, including using built-in Excel features, third-party software, and online tools.

Method 1: Using Excel's Built-in Feature
Excel has a built-in feature that allows you to remove passwords from worksheets and workbooks. To do this, follow these steps:
- Open the Excel file that is password-protected.
- Go to the "Review" tab in the ribbon.
- Click on "Protect Workbook" or "Protect Sheet" depending on the type of protection applied.
- Select "Encrypt with Password" and click on "OK."
- In the "Encrypt Document" dialog box, delete the password and click on "OK."
- Save the file to remove the password protection.
Limitations of Using Excel's Built-in Feature
While using Excel's built-in feature is a straightforward way to remove passwords, it has some limitations. For instance, this method only works if you know the password or have access to the password. If you've forgotten the password or don't have access to it, you'll need to use alternative methods.

Method 2: Using Third-Party Software
There are several third-party software available that can help you remove Excel passwords. One such software is Excel Password Recovery. This software uses advanced algorithms to recover or remove passwords from Excel files.
To use Excel Password Recovery, follow these steps:
- Download and install the software on your computer.
- Launch the software and select the Excel file that is password-protected.
- Choose the type of password you want to recover or remove.
- Click on "Start" to begin the recovery process.
- Once the password is recovered or removed, save the file to remove the password protection.
Benefits of Using Third-Party Software
Using third-party software like Excel Password Recovery has several benefits. For instance, it can recover or remove passwords quickly and efficiently, even if you've forgotten the password. Additionally, these software often come with advanced features like batch processing and password protection removal.

Method 3: Using Online Tools
There are also several online tools available that can help you remove Excel passwords. One such tool is Online Excel Password Remover. This tool uses advanced algorithms to remove passwords from Excel files online.
To use Online Excel Password Remover, follow these steps:
- Go to the website and select the Excel file that is password-protected.
- Choose the type of password you want to remove.
- Click on "Upload" to upload the file to the server.
- Once the password is removed, download the file to your computer.
Benefits of Using Online Tools
Using online tools like Online Excel Password Remover has several benefits. For instance, it's a quick and efficient way to remove passwords without having to download or install any software. Additionally, online tools often come with advanced features like batch processing and password protection removal.

Method 4: Using VBA Script
If you're comfortable with coding, you can use a VBA script to remove Excel passwords. To do this, follow these steps:
- Open the Excel file that is password-protected.
- Press "Alt + F11" to open the VBA editor.
- In the VBA editor, insert a new module by clicking on "Insert" > "Module."
- Paste the following code into the module:
Sub RemovePassword()
Dim ws As Worksheet
For Each ws In ThisWorkbook.Worksheets
ws.Unprotect
Next ws
ThisWorkbook.Unprotect
End Sub
- Run the script by clicking on "Run" or pressing "F5."
- Save the file to remove the password protection.
Limitations of Using VBA Script
While using a VBA script is a powerful way to remove Excel passwords, it has some limitations. For instance, this method only works if you know the password or have access to the password. If you've forgotten the password or don't have access to it, you'll need to use alternative methods.

Method 5: Using Zip File Hack
If you're using a newer version of Excel, you can use a zip file hack to remove passwords. To do this, follow these steps:
- Rename the Excel file to a zip file by changing the extension from ".xlsx" to ".zip."
- Extract the contents of the zip file using a zip file extractor.
- Find the "xl" folder and delete the " encryption" file.
- Re-zip the contents and rename the file back to ".xlsx."
- Open the file in Excel to find that the password has been removed.
Limitations of Using Zip File Hack
While using a zip file hack is a clever way to remove Excel passwords, it has some limitations. For instance, this method only works if you're using a newer version of Excel, and it may not work if the file is heavily encrypted.




What is an Excel password?
+An Excel password is a security feature that protects an Excel file from unauthorized access. It can be set up to require a password to open the file, edit the file, or access specific sheets or data.
How do I remove an Excel password?
+There are several ways to remove an Excel password, including using Excel's built-in feature, third-party software, online tools, VBA script, and zip file hack.
What is the best method to remove an Excel password?
+The best method to remove an Excel password depends on your specific situation. If you know the password, using Excel's built-in feature is the easiest method. If you've forgotten the password, using third-party software or online tools may be a better option.
Removing an Excel password can be a challenging task, but it's not impossible. By using one of the methods outlined in this article, you can remove the password and access the file. However, it's essential to remember that passwords are in place to protect sensitive information, so use these methods responsibly and only when necessary.
![How To Remove Password From Excel File [5 Easy Methods 2024]](https://10pcg.com/wp-content/uploads/how-to-remove-password-from-excel-File.jpg)
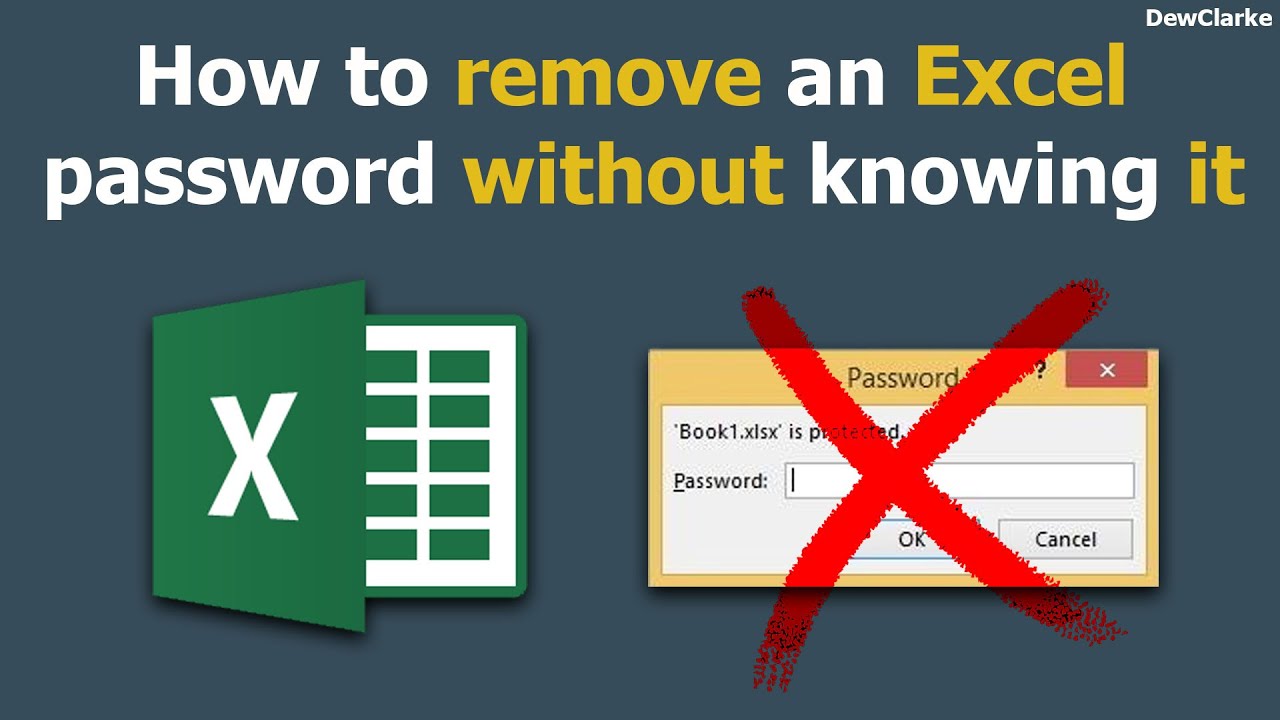


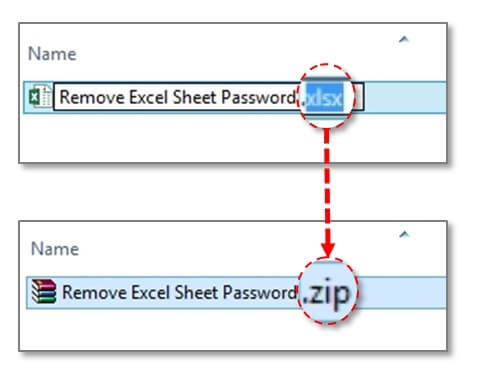
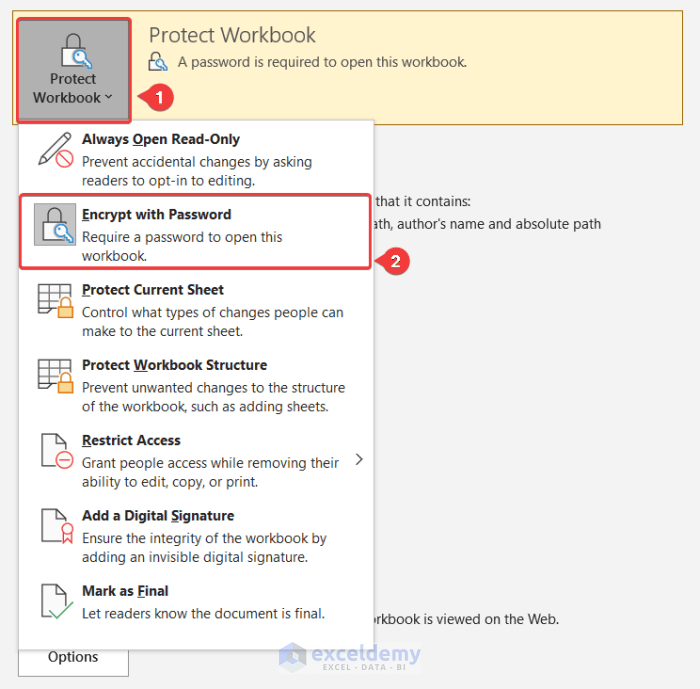

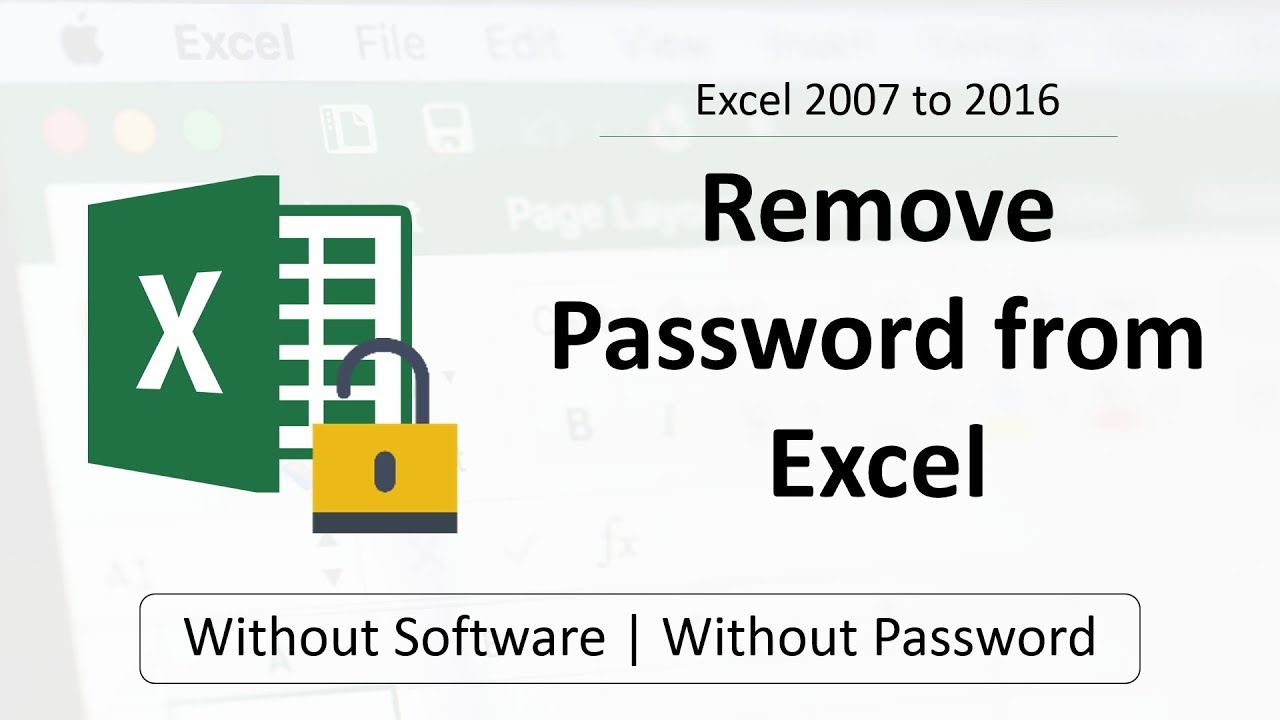

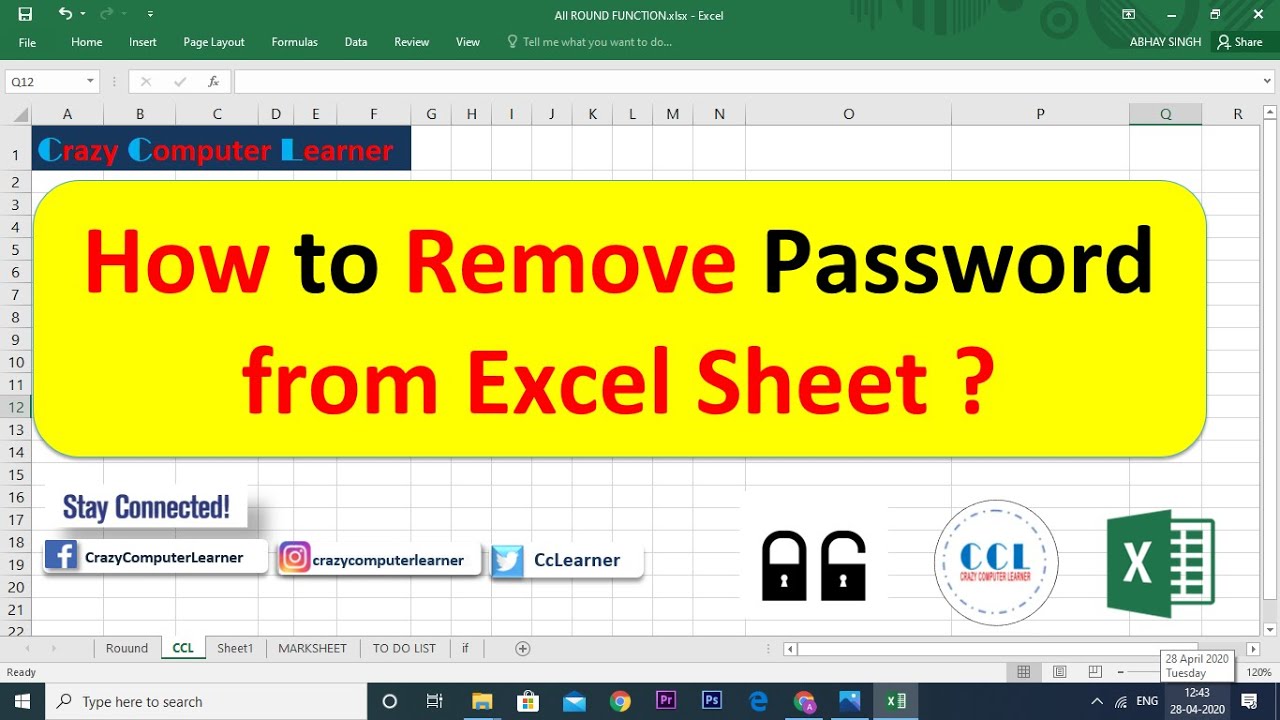
![How to Remove Password Protection For Excel Workbook [Tutorial]](https://i.ytimg.com/vi/REzIksGv04c/maxresdefault.jpg)
