
Are you frustrated with your Excel filter not working as expected? You're not alone. Many Excel users have encountered this issue, but fortunately, there are several solutions to resolve the problem. In this article, we'll explore five ways to fix Excel filter not working, so you can get back to analyzing your data with ease.
Understanding Excel Filters
Before we dive into the solutions, let's quickly review how Excel filters work. Excel filters allow you to narrow down your data to specific rows or columns based on conditions you set. You can filter data using various criteria, such as values, formulas, or formatting. When you apply a filter, Excel hides the rows or columns that don't meet the criteria, making it easier to analyze and manipulate your data.

Method 1: Check Your Data Format
One common reason Excel filters may not be working is due to incorrect data formatting. Make sure your data is formatted consistently, and check for any errors or inconsistencies. Here are some specific things to check:
- Ensure that dates are in a standard format (e.g., MM/DD/YYYY).
- Verify that numbers are formatted correctly (e.g., no leading zeros or trailing spaces).
- Check for any duplicate or blank headers, which can confuse Excel's filter function.
How to Check Data Format
- Select the entire data range.
- Go to the "Home" tab in the Excel ribbon.
- Click on the "Number" group and select "Text to Columns."
- In the "Text to Columns" dialog box, select the data type for each column (e.g., date, number, text).

Method 2: Clear Filter Cache
Sometimes, Excel's filter cache can become corrupted, causing the filter to malfunction. Clearing the filter cache can resolve the issue. Here's how:
How to Clear Filter Cache
- Select the entire data range.
- Go to the "Data" tab in the Excel ribbon.
- Click on the "Filter" button in the "Data Tools" group.
- Click on "Clear Filter" from the dropdown menu.

Method 3: Check for Hidden Rows or Columns
Hidden rows or columns can also cause Excel filters to malfunction. Make sure to unhide any hidden rows or columns before applying a filter. Here's how:
How to Unhide Rows or Columns
- Select the entire data range.
- Go to the "Home" tab in the Excel ribbon.
- Click on the "Format" button in the "Cells" group.
- Select "Hide & Unhide" from the dropdown menu.
- Choose "Unhide Rows" or "Unhide Columns" as needed.

Method 4: Disable AutoFilter
In some cases, disabling AutoFilter can resolve the issue. AutoFilter is a feature that automatically applies filters to your data based on the values in the header row. Here's how to disable AutoFilter:
How to Disable AutoFilter
- Select the entire data range.
- Go to the "Data" tab in the Excel ribbon.
- Click on the "Filter" button in the "Data Tools" group.
- Click on "AutoFilter" from the dropdown menu.
- Uncheck the box next to "AutoFilter."

Method 5: Reapply Filter
If none of the above methods work, try reapplying the filter. Sometimes, simply reapplying the filter can resolve the issue. Here's how:
How to Reapply Filter
- Select the entire data range.
- Go to the "Data" tab in the Excel ribbon.
- Click on the "Filter" button in the "Data Tools" group.
- Click on "Reapply Filter" from the dropdown menu.

Gallery of Excel Filter Not Working




Why is my Excel filter not working?
+There could be several reasons why your Excel filter is not working. Check your data format, clear the filter cache, check for hidden rows or columns, disable AutoFilter, or reapply the filter.
How do I clear the filter cache in Excel?
+Select the entire data range, go to the "Data" tab, click on the "Filter" button, and click on "Clear Filter" from the dropdown menu.
What is AutoFilter in Excel?
+AutoFilter is a feature that automatically applies filters to your data based on the values in the header row. You can disable AutoFilter by going to the "Data" tab, clicking on the "Filter" button, and unchecking the box next to "AutoFilter."
We hope these solutions have helped you resolve the issue with your Excel filter not working. If you have any further questions or need more assistance, please don't hesitate to ask. Happy Excel-ing!






![How to Fix Excel filter not working properly [Steps]](https://techsgizmo.com/wp-content/uploads/2022/09/Excel-filter-not-working-properly_.jpg)
![How to Fix Filter Not Working in Excel [3 Cases]](https://www.partitionwizard.com/images/uploads/articles/2021/12/filter-not-working-in-excel/filter-not-working-in-excel-thumbnail.png)
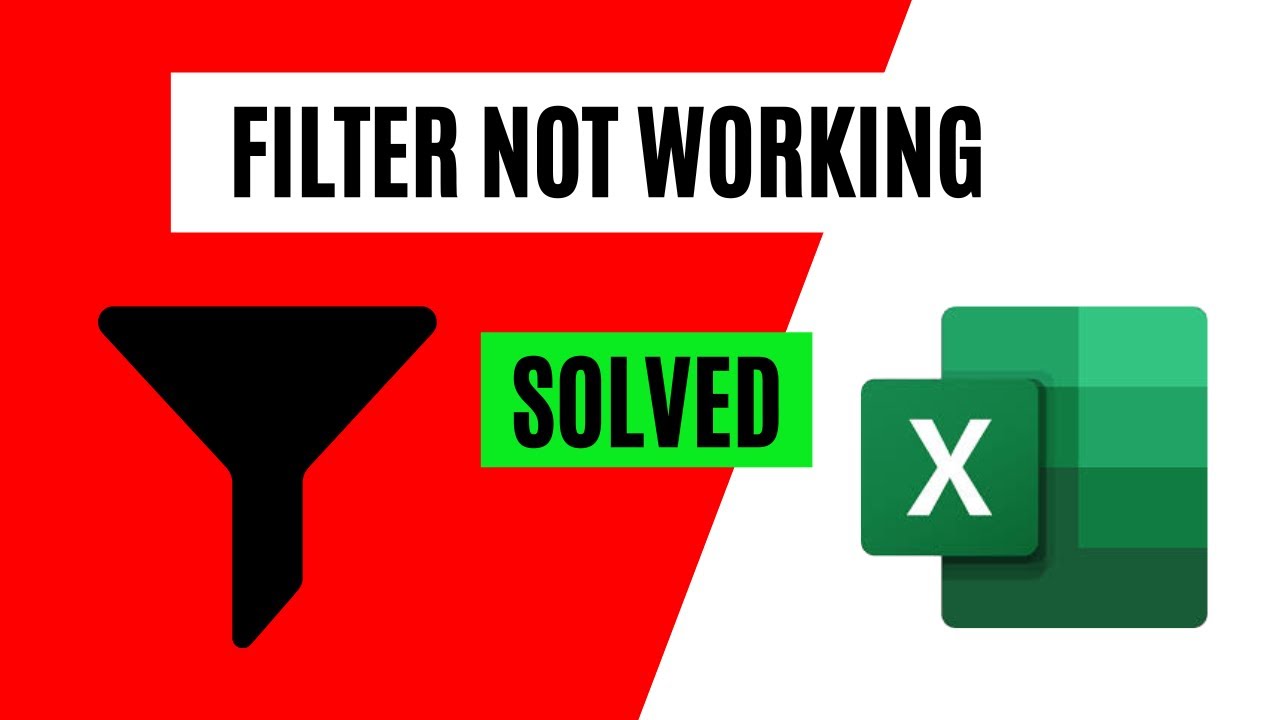
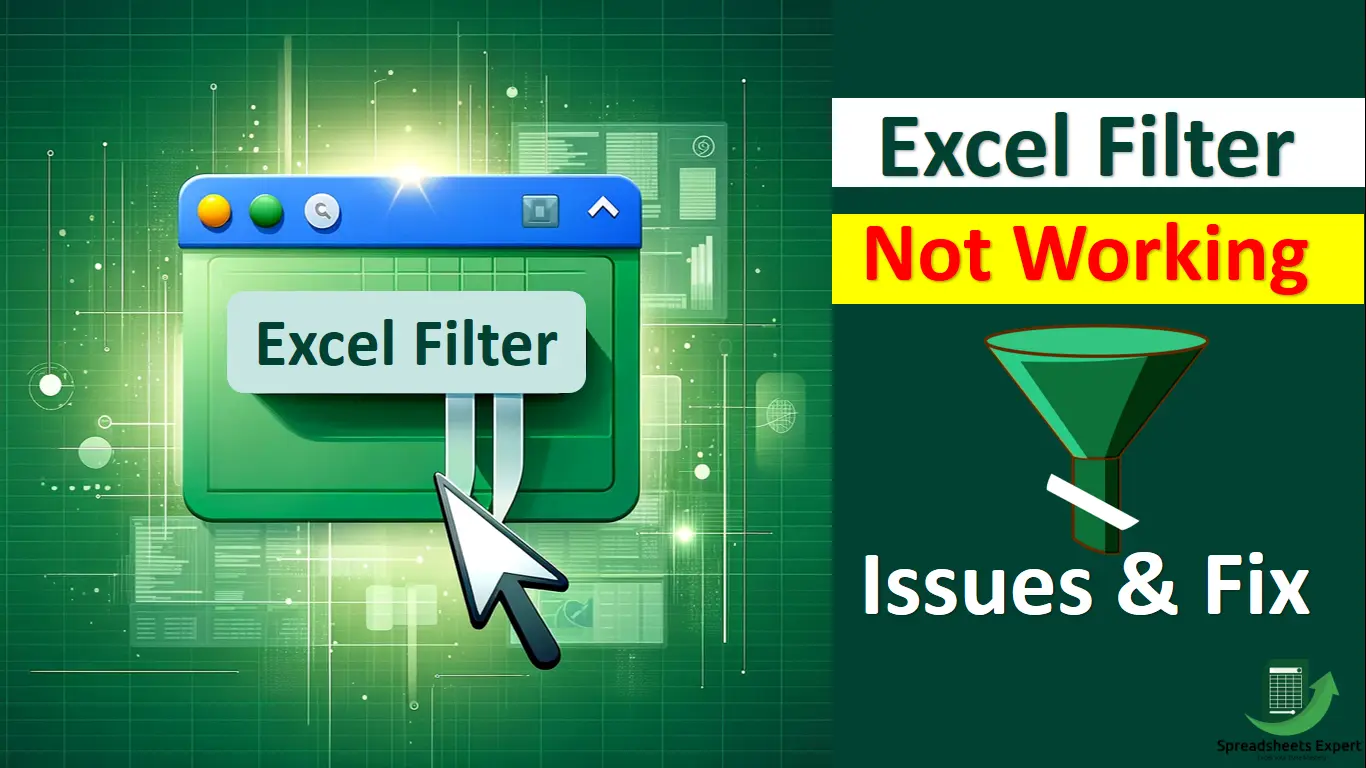
![[9 Fixes] For Filter Not Working In Excel Problem](https://www.repairmsexcel.com/blog/wp-content/uploads/2020/10/Filter-Function-Not-Working-In-Excel-.png)
![How to Fix Excel filter not working properly [Steps]](https://techsgizmo.com/wp-content/uploads/2022/09/2-75.png)