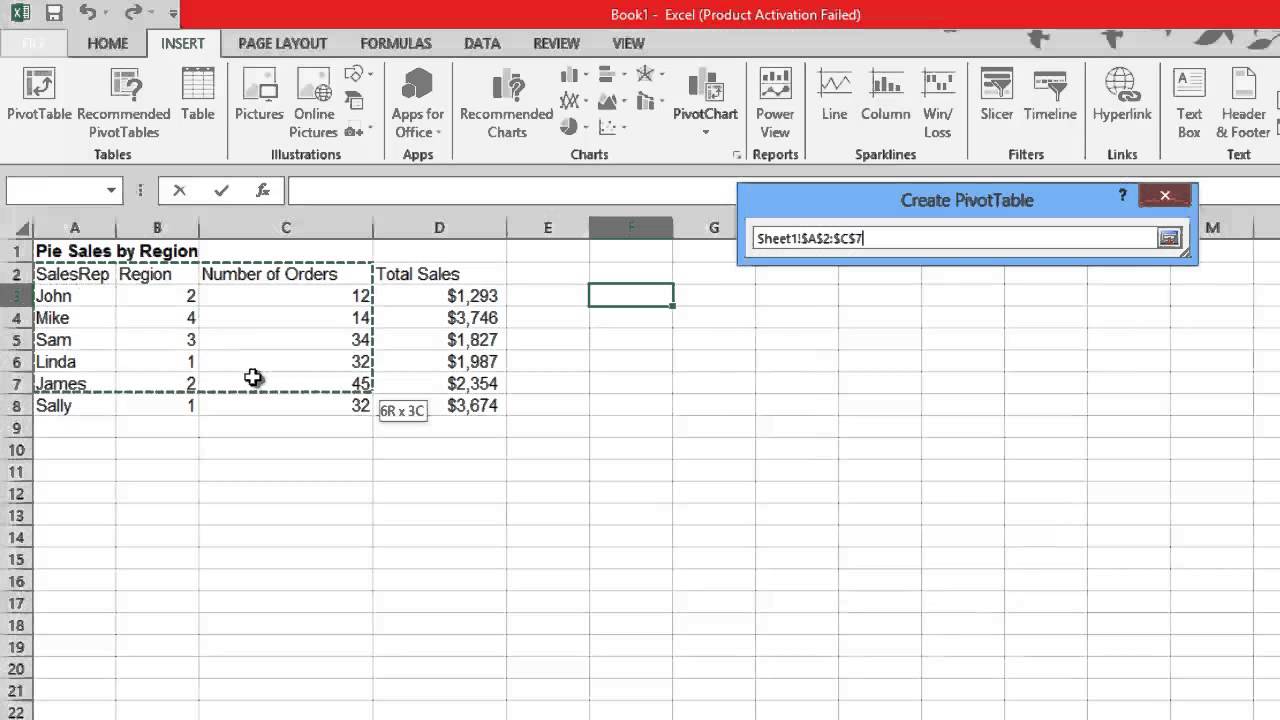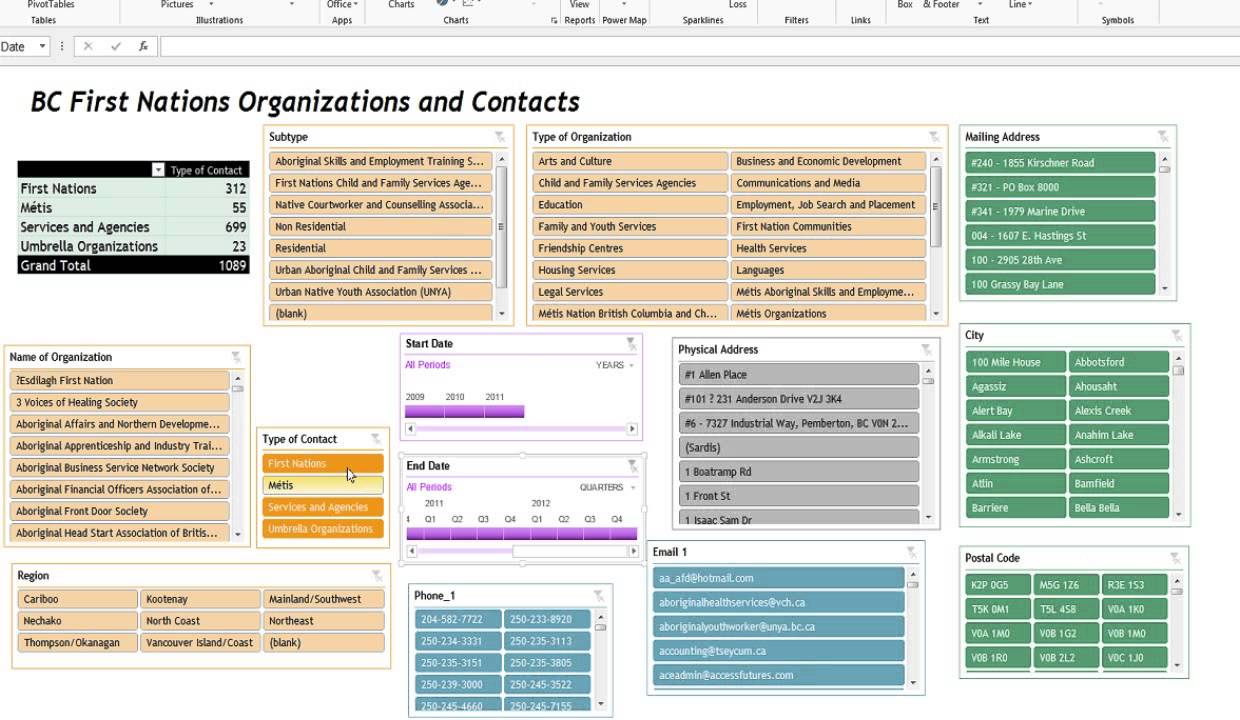Printing an Excel spreadsheet on a Mac can be a straightforward process, but it can also be a bit tricky if you're not familiar with the Mac's printing interface. In this article, we'll take you through a step-by-step guide on how to print an Excel spreadsheet on a Mac.
Microsoft Excel is one of the most popular spreadsheet software used by businesses and individuals alike. Whether you're working on a budget, tracking expenses, or analyzing data, Excel is an essential tool for anyone who needs to work with numbers. However, when it comes to printing your Excel spreadsheet, you may encounter some issues, especially if you're using a Mac.
In this article, we'll cover the basics of printing an Excel spreadsheet on a Mac, including how to select the print area, adjust the print settings, and troubleshoot common printing issues.
Selecting the Print Area
Before you start printing your Excel spreadsheet, you need to select the print area. The print area is the range of cells that you want to print. To select the print area, follow these steps:

- Open your Excel spreadsheet and select the range of cells that you want to print.
- Go to the "Page Layout" tab in the ribbon.
- Click on the "Print Area" button in the "Page Setup" group.
- Select "Set Print Area" from the drop-down menu.
- Excel will automatically select the entire worksheet as the print area. To select a specific range of cells, click and drag the cursor to select the cells you want to print.
Adjusting the Print Settings
Once you've selected the print area, you need to adjust the print settings. To do this, follow these steps:

- Go to the "File" menu and select "Print" or press Command + P on your keyboard.
- In the Print dialog box, select the printer you want to use from the "Printer" drop-down menu.
- Select the paper size and orientation from the "Paper Size" and "Orientation" drop-down menus.
- Choose the print quality from the "Print Quality" drop-down menu.
- Select the number of copies you want to print from the "Copies" field.
- Click on the "Print" button to print your Excel spreadsheet.
Printing Options
Excel provides several printing options that allow you to customize the printing process. To access these options, follow these steps:

- Go to the "File" menu and select "Print" or press Command + P on your keyboard.
- In the Print dialog box, click on the "Show Details" button at the bottom of the window.
- In the Print dialog box, you'll see several printing options, including:
- "Print What": Allows you to select what you want to print, such as the entire worksheet, a selection of cells, or a chart.
- "Scaling": Allows you to adjust the scaling of the printout.
- "Margins": Allows you to adjust the margins of the printout.
- "Headers and Footers": Allows you to add headers and footers to the printout.
- "Gridlines": Allows you to print gridlines or not.
Troubleshooting Common Printing Issues
Sometimes, you may encounter issues when printing your Excel spreadsheet. Here are some common printing issues and how to troubleshoot them:
- Excel won't print: Check that your printer is turned on and connected to your Mac. Also, check that you've selected the correct printer from the "Printer" drop-down menu.
- Excel prints too small: Check that you've selected the correct paper size and orientation from the "Paper Size" and "Orientation" drop-down menus. Also, check that you've adjusted the scaling of the printout correctly.
- Excel prints too large: Check that you've selected the correct paper size and orientation from the "Paper Size" and "Orientation" drop-down menus. Also, check that you've adjusted the scaling of the printout correctly.
Gallery of Excel Printing Tips

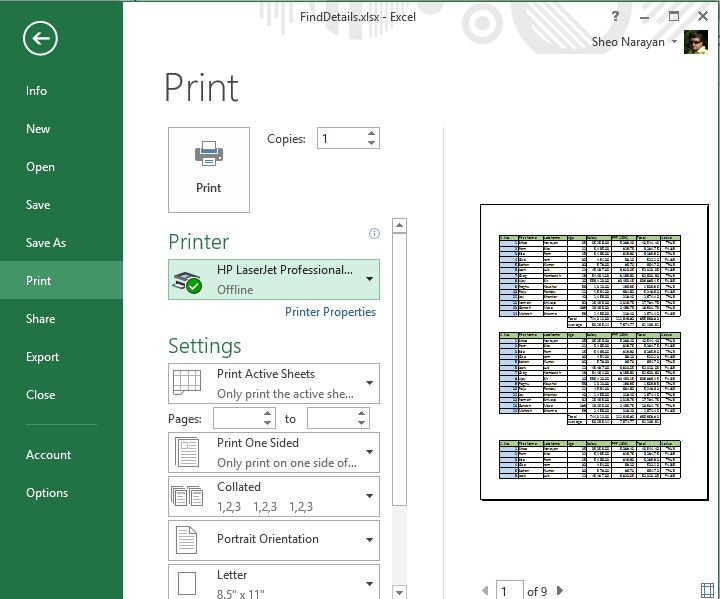


Frequently Asked Questions
How do I print an entire worksheet in Excel?
+To print an entire worksheet in Excel, go to the "File" menu and select "Print" or press Command + P on your keyboard. In the Print dialog box, select the "Entire Workbook" option from the "Print What" drop-down menu.
How do I adjust the print settings in Excel?
+To adjust the print settings in Excel, go to the "File" menu and select "Print" or press Command + P on your keyboard. In the Print dialog box, select the printer you want to use from the "Printer" drop-down menu. You can also adjust the paper size, orientation, and print quality from the "Paper Size", "Orientation", and "Print Quality" drop-down menus.
How do I troubleshoot common printing issues in Excel?
+To troubleshoot common printing issues in Excel, check that your printer is turned on and connected to your Mac. Also, check that you've selected the correct printer from the "Printer" drop-down menu. If you're experiencing issues with the printout size, check that you've selected the correct paper size and orientation from the "Paper Size" and "Orientation" drop-down menus.
In conclusion, printing an Excel spreadsheet on a Mac can be a straightforward process if you follow the steps outlined in this article. By selecting the print area, adjusting the print settings, and troubleshooting common printing issues, you can ensure that your Excel spreadsheet prints correctly and looks professional.
![How To Print On Mac? [Step-by-Step Guide]](https://www.techtricksworld.com/wp-content/uploads/2022/03/image7.png)


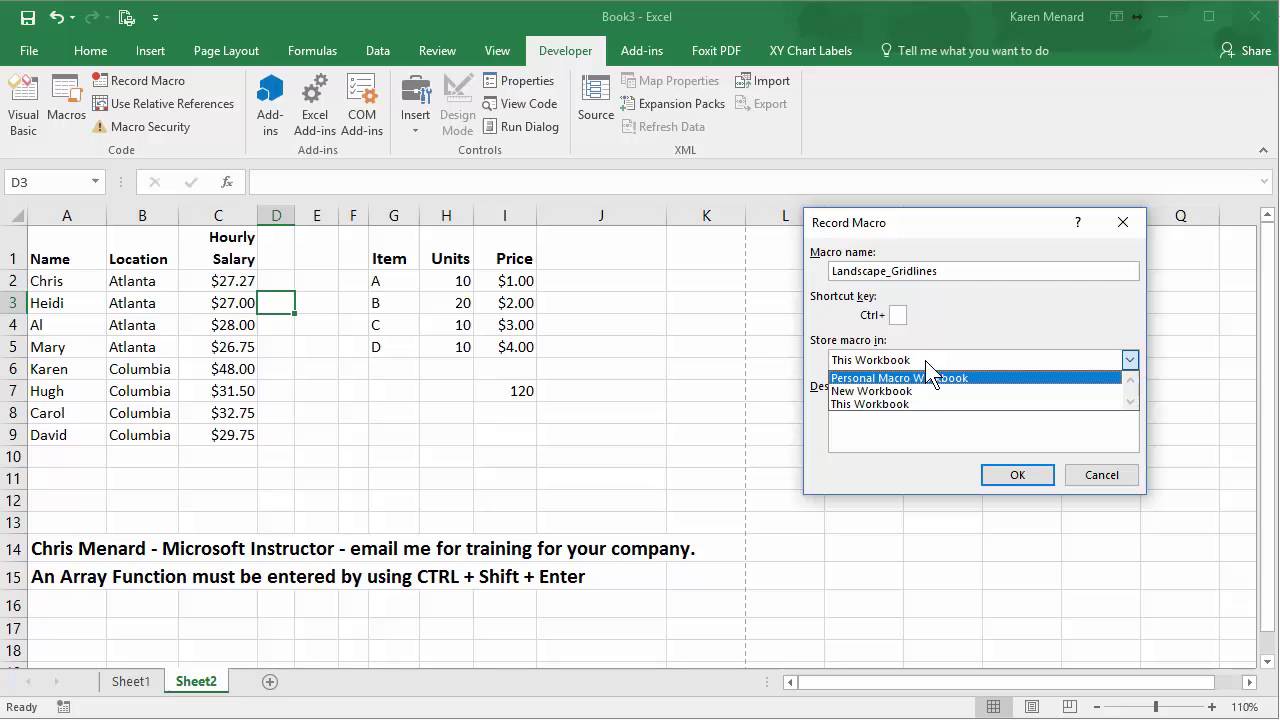
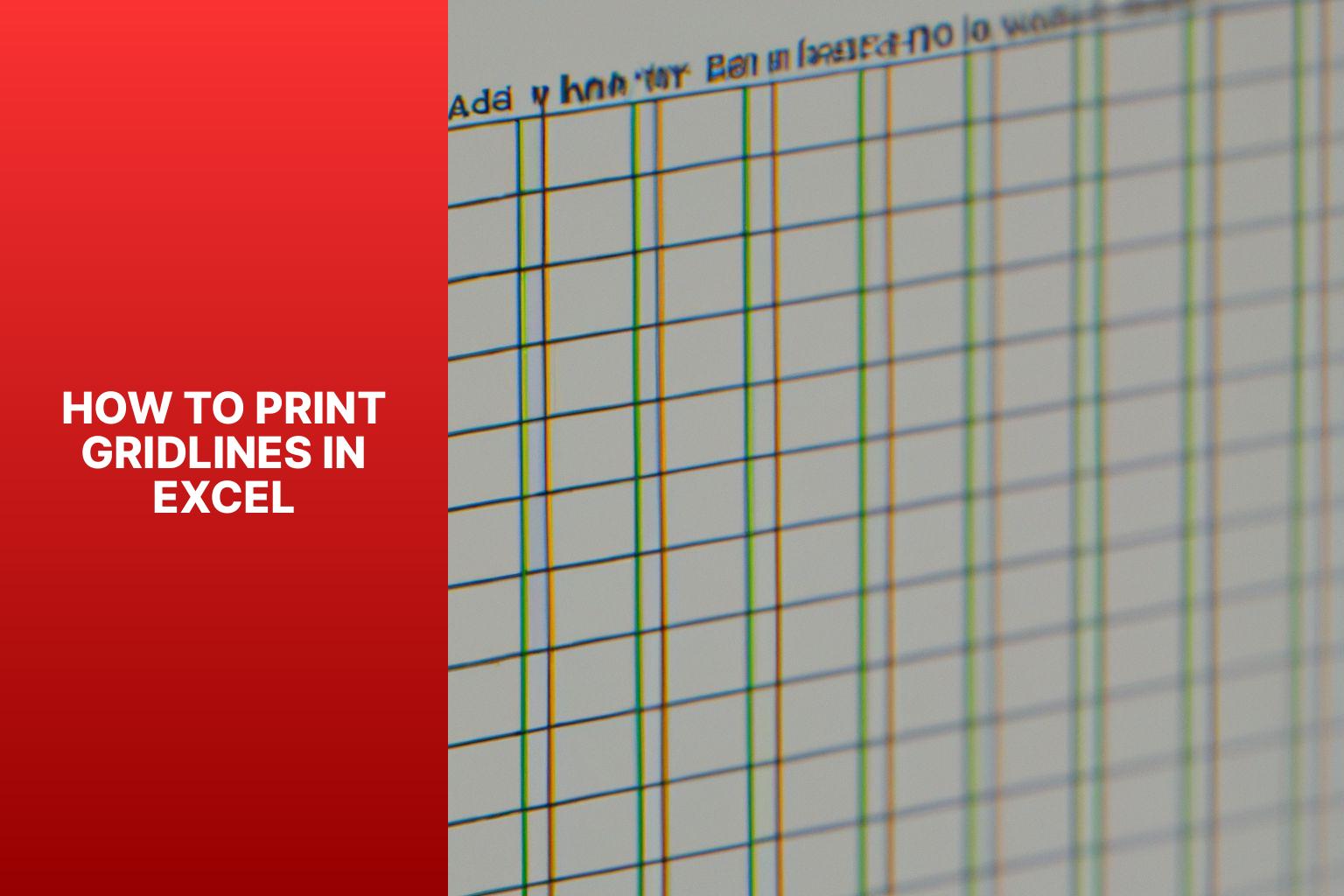
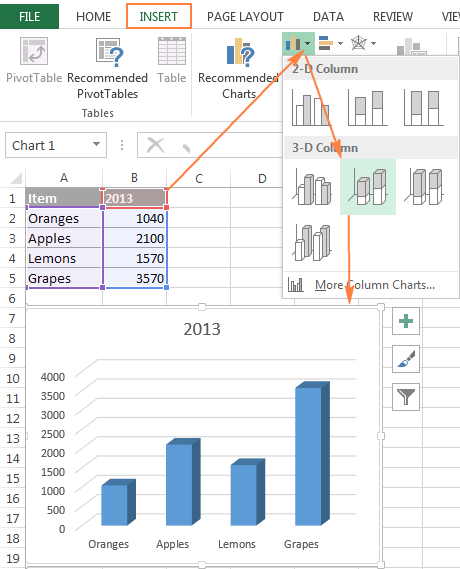


![Excel Tutorial Step by Step [FREE] Guide for Beginners](https://learncybers.com/wp-content/uploads/2019/12/Excel-Basics.webp)