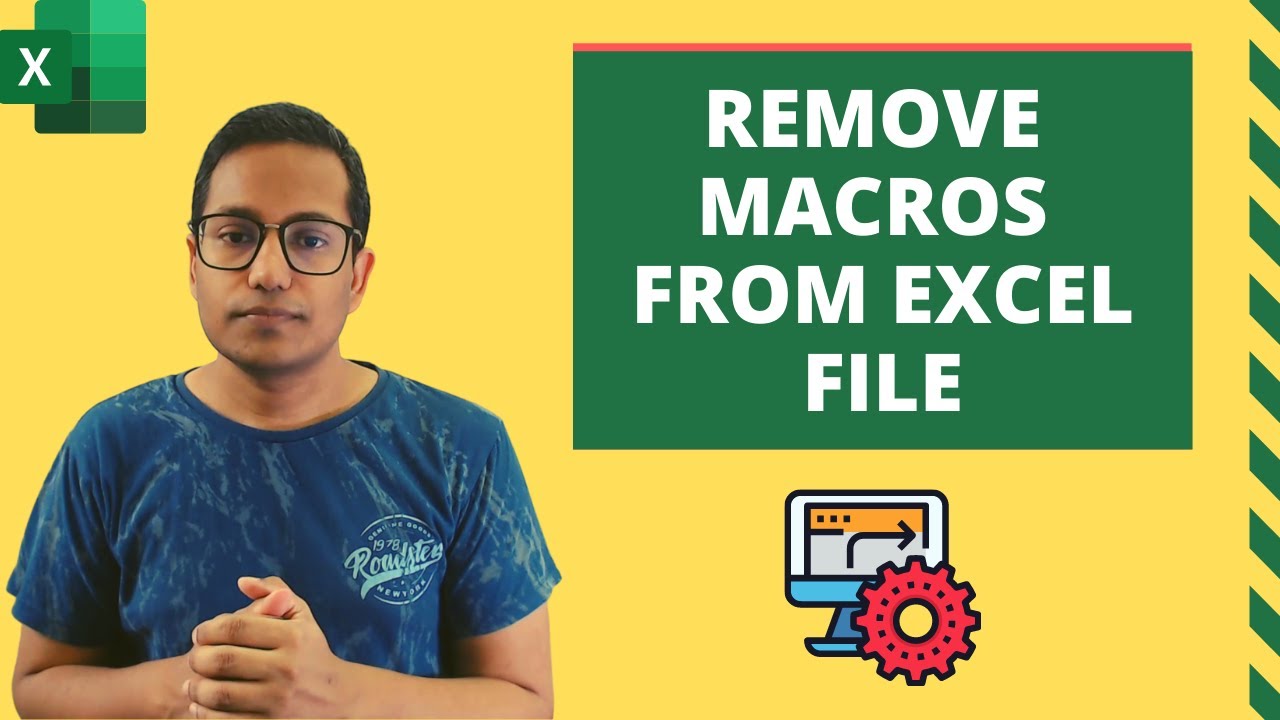Macros can be incredibly useful in Microsoft Office, especially in Excel, Word, and PowerPoint. They allow you to automate repetitive tasks, streamline your workflow, and boost your productivity. However, there may come a time when you need to delete a macro, whether it's because it's no longer useful, it's causing issues, or you're trying to troubleshoot a problem. Fortunately, deleting macros is a relatively straightforward process. Here are five easy ways to delete macros in Microsoft Office.
Macros can be stored in different locations, including the current document, a new document, or a template. When you delete a macro, it will only be removed from the location where it is stored. If you want to delete a macro from all locations, you'll need to follow the steps for each location separately. Before we dive into the methods for deleting macros, let's take a look at why you might want to delete them in the first place.

There are several reasons why you might want to delete a macro. Perhaps the macro is no longer needed, or it's causing issues with your documents or templates. Maybe you're trying to troubleshoot a problem, and deleting the macro is part of the process. Whatever the reason, deleting macros is a relatively simple process.
Method 1: Delete a Macro from the Visual Basic Editor
One way to delete a macro is by using the Visual Basic Editor. This method allows you to delete macros from the current document, a new document, or a template.

To delete a macro from the Visual Basic Editor, follow these steps:
- Open the Visual Basic Editor by pressing "Alt + F11" or by navigating to Developer > Visual Basic in the ribbon.
- In the Visual Basic Editor, click "Tools" in the menu and select "Macro" from the drop-down list.
- In the Macro dialog box, select the macro you want to delete and click "Delete".
- Confirm that you want to delete the macro by clicking "Yes" in the dialog box.
Method 2: Delete a Macro from the Macros Dialog Box
Another way to delete a macro is by using the Macros dialog box. This method allows you to delete macros from the current document, a new document, or a template.

To delete a macro from the Macros dialog box, follow these steps:
- Open the Macros dialog box by navigating to Developer > Macros in the ribbon or by pressing "Alt + F8".
- In the Macros dialog box, select the macro you want to delete and click "Delete".
- Confirm that you want to delete the macro by clicking "Yes" in the dialog box.
Method 3: Delete a Macro from the Document or Template
If you want to delete a macro from the current document or a template, you can do so by following these steps:
- Open the document or template that contains the macro.
- Navigate to Developer > Macros in the ribbon or press "Alt + F8" to open the Macros dialog box.
- In the Macros dialog box, select the macro you want to delete and click "Delete".
- Confirm that you want to delete the macro by clicking "Yes" in the dialog box.
Method 4: Delete a Macro from the Windows Registry
In some cases, you may need to delete a macro from the Windows Registry. This method is more advanced and requires caution, as deleting the wrong entry can cause problems with your computer.
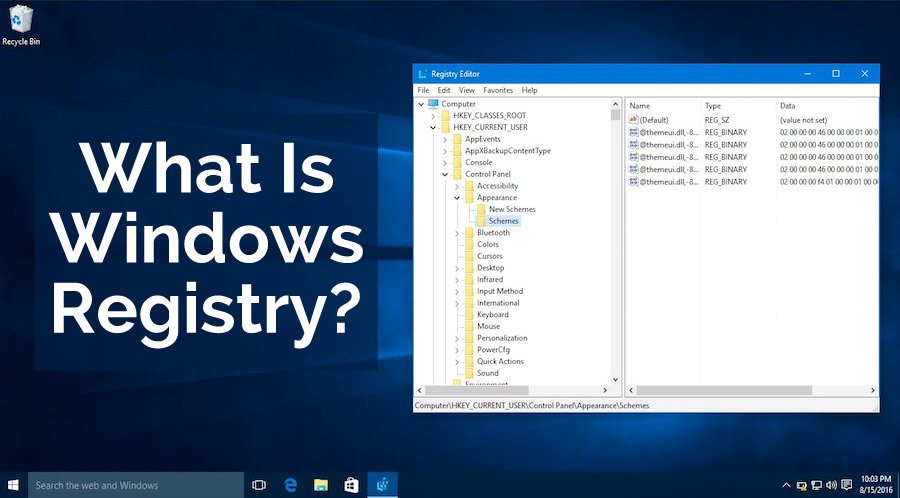
To delete a macro from the Windows Registry, follow these steps:
- Open the Registry Editor by typing "regedit" in the Run dialog box (Windows key + R).
- Navigate to the key that corresponds to the macro you want to delete. The key will be in the format "HKEY_CURRENT_USER\Software\Microsoft\Office<version>\Excel\Settings\ Macros".
- Right-click on the key and select "Delete".
- Confirm that you want to delete the key by clicking "Yes" in the dialog box.
Method 5: Delete a Macro by Renaming the Macro
Finally, you can delete a macro by renaming it. This method is useful if you want to keep a backup of the macro or if you're not sure if you want to delete it permanently.

To delete a macro by renaming it, follow these steps:
- Open the Visual Basic Editor by pressing "Alt + F11" or by navigating to Developer > Visual Basic in the ribbon.
- In the Visual Basic Editor, click "Tools" in the menu and select "Macro" from the drop-down list.
- In the Macro dialog box, select the macro you want to delete and click "Rename".
- Rename the macro to a new name that is not currently in use.
- The original macro will be deleted, and the new name will be used instead.




We hope this article has been helpful in providing you with five easy ways to delete macros in Microsoft Office. Whether you're trying to troubleshoot a problem or simply want to get rid of an old macro, these methods should help you achieve your goal. Remember to always be cautious when working with macros, as they can potentially cause problems with your computer or documents. If you have any questions or need further assistance, feel free to ask.
What is a macro in Microsoft Office?
+A macro is a set of instructions that can be executed automatically in Microsoft Office. Macros can be used to automate repetitive tasks, streamline workflows, and boost productivity.
Why would I want to delete a macro?
+You may want to delete a macro if it's no longer needed, it's causing issues with your documents or templates, or you're trying to troubleshoot a problem.
How do I delete a macro in Microsoft Office?
+There are several ways to delete a macro in Microsoft Office, including using the Visual Basic Editor, the Macros dialog box, or the Windows Registry.