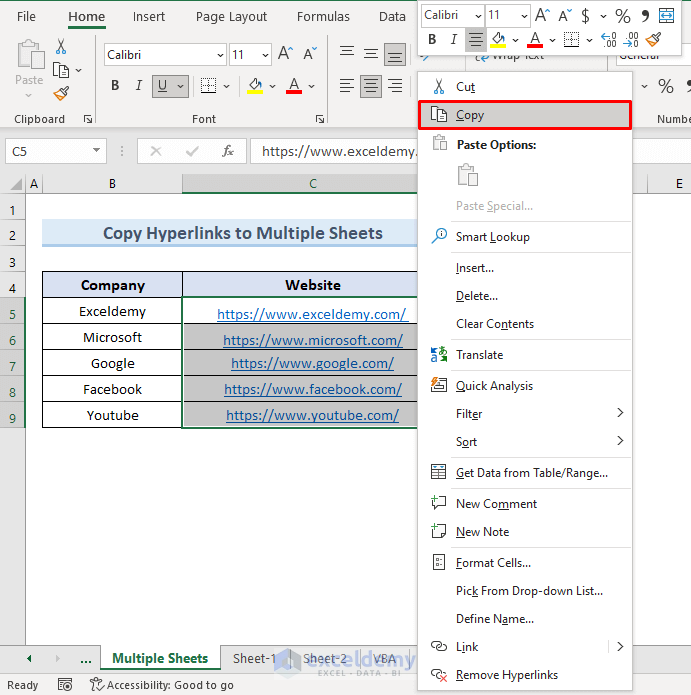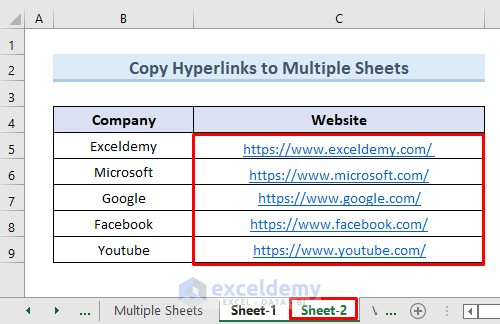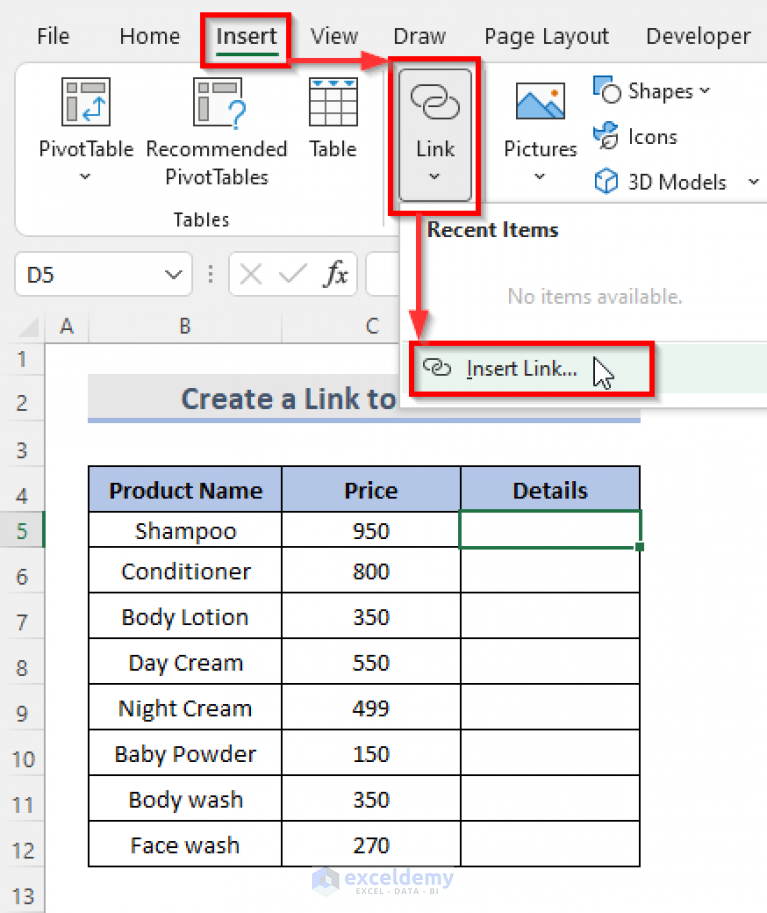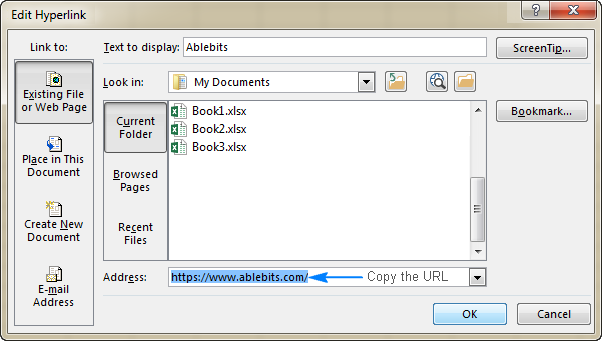Copying links in Excel can be a convenient way to share data, create shortcuts, or simply to keep a record of important URLs. Whether you're working with a single link or a list of multiple links, Excel provides various methods to copy and manage links efficiently. In this article, we'll delve into the different ways to copy links in Excel, exploring the built-in features and formulas that make this process straightforward.
Copying Links in Excel
Excel allows you to copy links in several ways, depending on what you want to achieve. Here are some common scenarios and how to handle them.
Copying a Single Link
Copying a single link in Excel is as simple as copying any other text. Here's how you can do it:
- Select the cell containing the link you want to copy.
- Right-click on the cell and choose "Copy" (or use the keyboard shortcut Ctrl+C in Windows or Command+C on a Mac).
- Navigate to the cell where you want to paste the link.
- Right-click and choose "Paste" (or use Ctrl+V in Windows or Command+V on a Mac).
Alternatively, you can also use the "Copy Link" feature directly from the right-click menu. To do this:
- Right-click on the cell with the link.
- From the context menu, select "Copy Link."
This method not only copies the link but also retains any formatting associated with the link, such as the URL's display text.

Copying Multiple Links at Once
If you need to copy multiple links, Excel offers a couple of efficient methods.
Using the Drag and Drop Method
One of the quickest ways to copy multiple links is by using the drag and drop method:
- Select the range of cells containing the links you want to copy.
- Drag the edge of the selection (the bottom right corner of the selected range) to the area where you want to paste the links.
This method not only copies the links but also any formatting and formulas associated with the original cells.
Using Copy and Paste
Alternatively, you can copy and paste multiple links by following these steps:
- Select the range of cells with the links.
- Right-click on the selection and choose "Copy" (or use Ctrl+C).
- Select the range of cells where you want to paste the links.
- Right-click and choose "Paste" (or use Ctrl+V).
Using Formulas to Copy Links
Excel formulas can also be used to copy links, offering a more dynamic and flexible approach.
The HYPERLINK Formula
The HYPERLINK formula is particularly useful for creating and copying links within Excel. The formula has two main arguments:
link_location: This is the URL or path to the file or webpage you want to link to.friendly_name: This is the text that will be displayed for the link.
The basic syntax of the HYPERLINK formula is:
=HYPERLINK(link_location, friendly_name)
For example, to create a link to Google with the friendly name "Visit Google", you would use:
=HYPERLINK("https://www.google.com", "Visit Google")
To copy this link, you can simply copy the formula and paste it into another cell. Excel will automatically update the link.

Common Issues When Copying Links
Sometimes, you might encounter issues when copying links in Excel. Here are a few common problems and their solutions:
Links Not Pasting Correctly
If your links are not pasting correctly, ensure that you're pasting them into a cell and not into a formula bar. Also, check that the link is properly formatted and doesn't contain any unnecessary characters.
Links Not Opening
If your links are not opening, check the URL to ensure it's correct. Also, make sure that the link is not formatted as text, which can prevent it from working as a clickable link.
Conclusion
Copying links in Excel is a straightforward process that can be accomplished through various methods, from simple copying and pasting to using formulas like the HYPERLINK function. Understanding these methods can significantly enhance your productivity when working with links in Excel. Whether you're dealing with a single link or multiple links, Excel's built-in features and formulas provide you with the tools you need to manage links efficiently.

Share Your Experience
Have you encountered any challenges when copying links in Excel? Share your experiences and any tips you might have in the comments below. Also, if you found this guide helpful, don't forget to share it with your colleagues and friends who might benefit from learning how to copy links in Excel efficiently.




How do I copy a link in Excel?
+To copy a link in Excel, select the cell with the link, right-click and choose "Copy" (or use Ctrl+C), then navigate to the desired cell and right-click to "Paste" (or use Ctrl+V).
Can I use a formula to copy links in Excel?
+Yes, you can use the HYPERLINK formula to create and copy links in Excel. The formula requires the link location and a friendly name for the link.
How do I troubleshoot links not pasting correctly in Excel?
+Ensure you're pasting the link into a cell and not the formula bar. Also, check that the link is properly formatted and doesn't contain unnecessary characters.