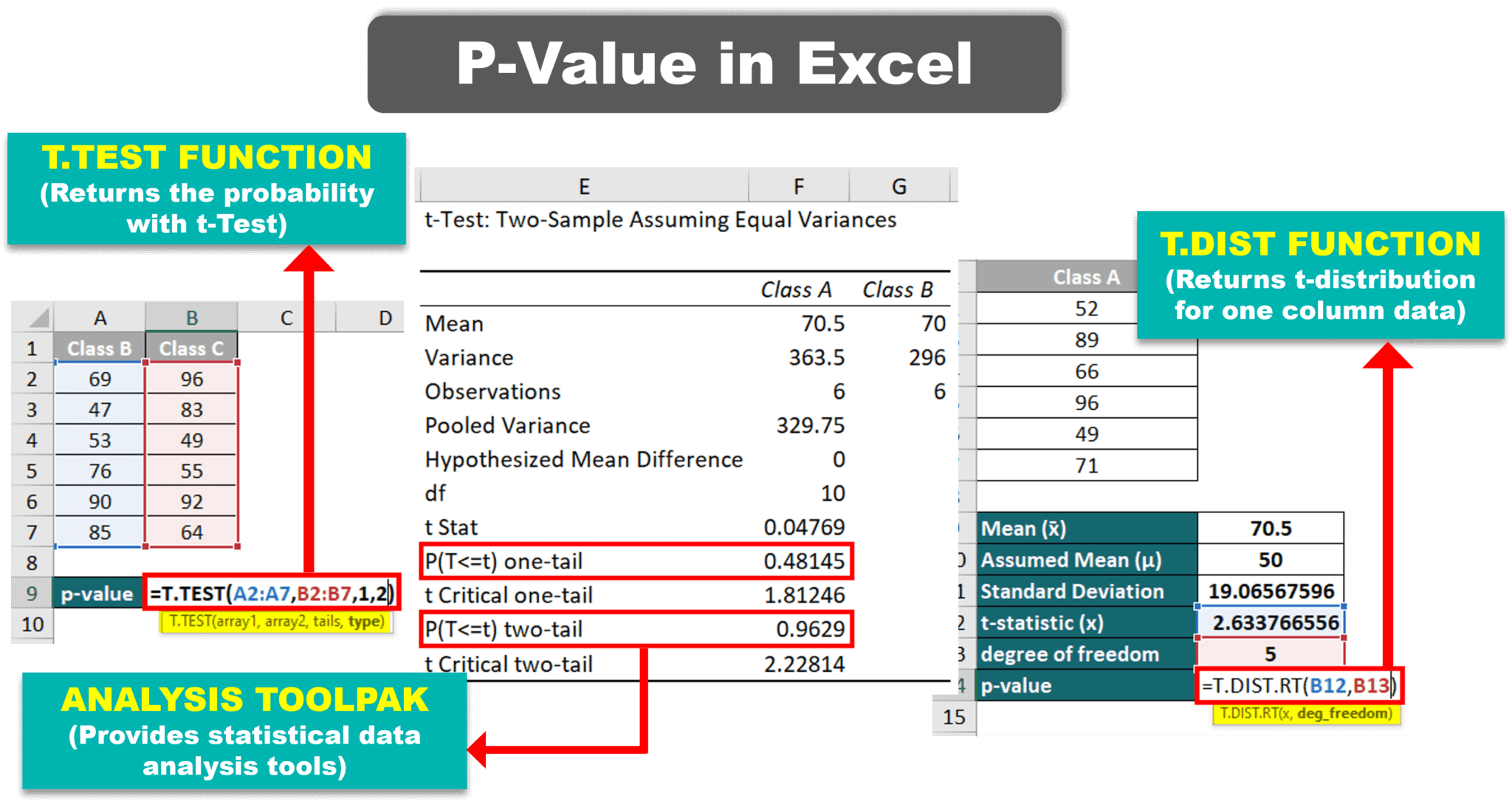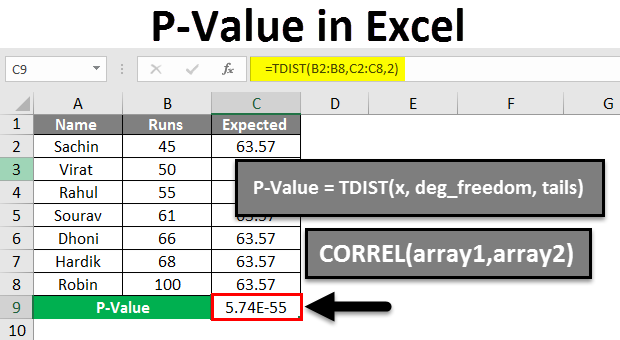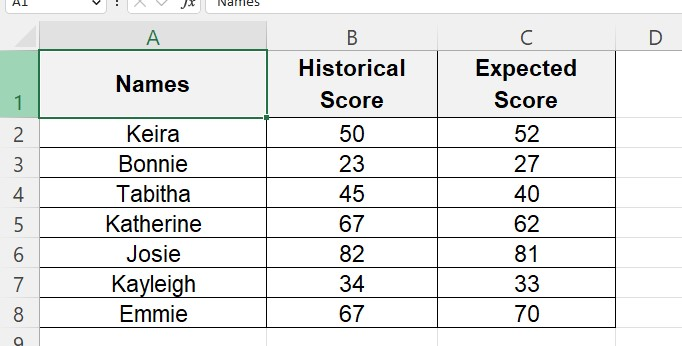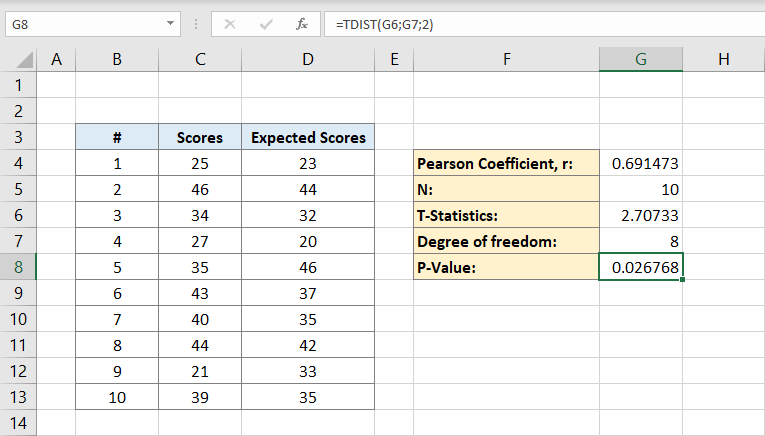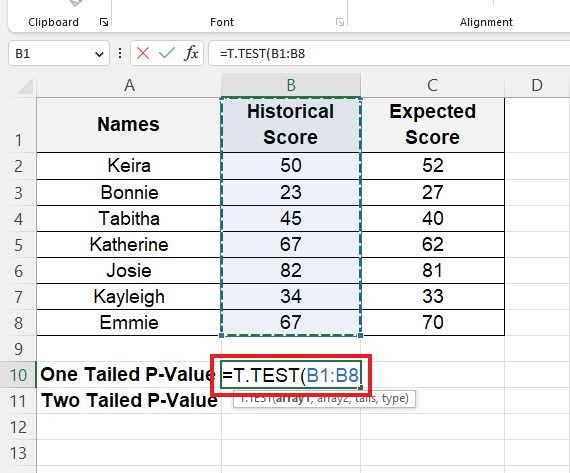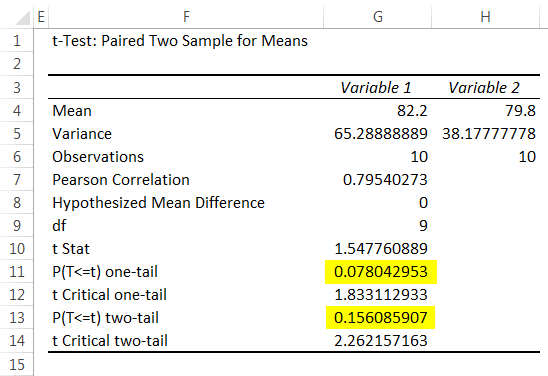Calculating p-values in Excel can be a daunting task, especially for those who are new to statistical analysis. However, with the right techniques and tools, it can be done easily and efficiently. In this article, we will explore five easy ways to calculate p-values in Excel.
First, let's understand what a p-value is. A p-value, or probability value, is a statistical measure that helps determine the significance of a result. It is the probability of observing a result as extreme or more extreme than the one observed, assuming that the null hypothesis is true. In other words, it helps us determine whether a result is due to chance or if it is statistically significant.
Excel provides several functions and formulas that can be used to calculate p-values, including the T.TEST, Z.TEST, and NORM.S.DIST functions. Here are five easy ways to calculate p-values in Excel:
Method 1: Using the T.TEST Function

The T.TEST function is used to calculate the p-value for a two-sample t-test. This function takes four arguments: the array of data for the first sample, the array of data for the second sample, the tails of the distribution (1 for one-tailed, 2 for two-tailed), and the type of test (1 for paired, 2 for unpaired).
The syntax for the T.TEST function is:
=T.TEST(array1, array2, tails, type)
For example, if you have two samples of data in columns A and B, and you want to calculate the p-value for a two-tailed test, you can use the following formula:
=T.TEST(A1:A10, B1:B10, 2, 2)
Method 2: Using the Z.TEST Function

The Z.TEST function is used to calculate the p-value for a one-sample z-test. This function takes three arguments: the value of the test statistic, the population mean, and the population standard deviation.
The syntax for the Z.TEST function is:
=Z.TEST(x, μ, σ)
For example, if you have a test statistic of 2.5, a population mean of 0, and a population standard deviation of 1, you can use the following formula:
=Z.TEST(2.5, 0, 1)
Method 3: Using the NORM.S.DIST Function

The NORM.S.DIST function is used to calculate the p-value for a normal distribution. This function takes two arguments: the value of the test statistic and the cumulative probability.
The syntax for the NORM.S.DIST function is:
=NORM.S.DIST(x, cumulative)
For example, if you have a test statistic of 2.5, and you want to calculate the p-value for a one-tailed test, you can use the following formula:
=NORM.S.DIST(2.5, TRUE)
Method 4: Using a Formula

If you don't have access to the T.TEST, Z.TEST, or NORM.S.DIST functions, you can use a formula to calculate the p-value. The formula for a two-tailed test is:
=2*(1-NORM.S.DIST(ABS(x), TRUE))
For example, if you have a test statistic of 2.5, you can use the following formula:
=2*(1-NORM.S.DIST(ABS(2.5), TRUE))
Method 5: Using an Add-in

If you need to calculate p-values frequently, you can use an add-in such as the Analysis ToolPak or the XLSTAT add-in. These add-ins provide a range of statistical functions, including p-value calculations.
In conclusion, calculating p-values in Excel can be done easily and efficiently using a range of functions and formulas. Whether you use the T.TEST, Z.TEST, or NORM.S.DIST functions, or a formula or add-in, you can quickly and accurately calculate p-values for a range of statistical tests.
Gallery of P-Value Calculation in Excel




What is a p-value?
+A p-value, or probability value, is a statistical measure that helps determine the significance of a result.
How do I calculate a p-value in Excel?
+There are several ways to calculate a p-value in Excel, including using the T.TEST, Z.TEST, and NORM.S.DIST functions, or using a formula or add-in.
What is the difference between a one-tailed and two-tailed test?
+A one-tailed test looks for a result in one direction, while a two-tailed test looks for a result in either direction.