
Google Sheets is an incredibly powerful tool for data analysis and manipulation. One of the fundamental operations you might need to perform is checking if a cell or a range of cells is not empty. This can be crucial for various tasks, such as data validation, filtering, or even automating tasks with scripts. In this article, we will explore how to check if a cell or range is not empty using different formulas in Google Sheets.
Understanding the Basics
Before diving into the formulas, it's essential to understand how Google Sheets treats empty cells. An empty cell is one that does not contain any value, including text, numbers, or formulas. However, it's worth noting that a cell can appear empty but still contain a space or an empty string ("").
Using the ISBLANK Function

The ISBLANK function is one of the most straightforward ways to check if a cell is empty. The syntax is simple: ISBLANK(cell_reference). If the cell is blank, it returns TRUE; otherwise, it returns FALSE.
Example: =ISBLANK(A1)
This formula checks if cell A1 is blank. If it is, the formula returns TRUE.
Using the LEN Function

The LEN function returns the length of a text string. If a cell is empty, LEN returns 0. You can use this function in conjunction with an IF statement to check if a cell is not empty.
Example: =IF(LEN(A1)>0, "Not Empty", "Empty")
This formula checks the length of the text in cell A1. If the length is greater than 0, it returns "Not Empty"; otherwise, it returns "Empty".
Using the COUNTBLANK Function
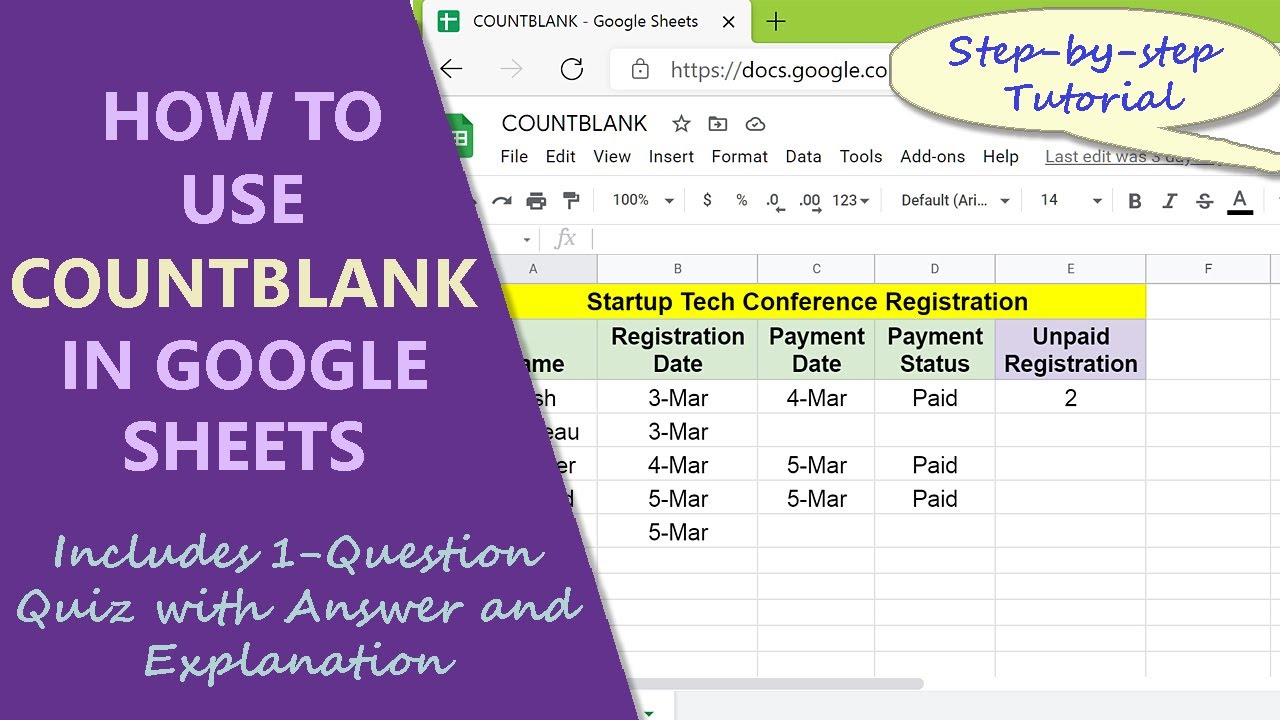
The COUNTBLANK function counts the number of empty cells in a range. By comparing the result of COUNTBLANK to the total number of cells in the range, you can determine if any cells are not empty.
Example: =IF(COUNTBLANK(A1:A10)=10, "All Empty", "Not All Empty")
This formula counts the number of empty cells in the range A1:A10. If the count is equal to 10 (the total number of cells in the range), it returns "All Empty"; otherwise, it returns "Not All Empty".
Using the COUNTA Function
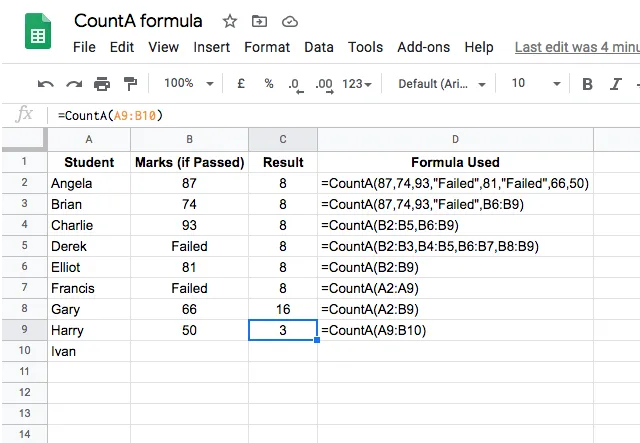
The COUNTA function counts the number of cells in a range that are not empty. By using this function, you can directly check if any cells in a range are not empty.
Example: =IF(COUNTA(A1:A10)>0, "Not All Empty", "All Empty")
This formula counts the number of non-empty cells in the range A1:A10. If the count is greater than 0, it returns "Not All Empty"; otherwise, it returns "All Empty".
Practical Applications
Checking if a cell or range is not empty has numerous practical applications in Google Sheets. For example, you might use these formulas to:
- Validate user input: Ensure that users have entered data in required fields.
- Automate tasks: Use scripts to perform actions based on whether cells are empty or not.
- Filter data: Hide or show rows based on whether certain cells are empty.
- Summarize data: Use the COUNTA or COUNTBLANK functions to summarize the number of empty or non-empty cells in a range.
Gallery of Google Sheets Functions

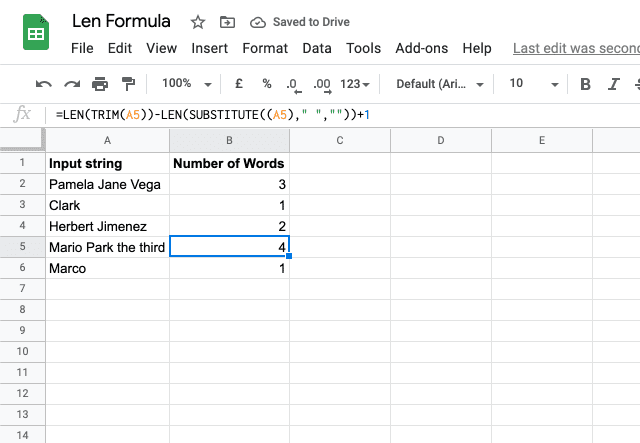


Conclusion
Checking if a cell or range is not empty is a fundamental task in Google Sheets. By using the ISBLANK, LEN, COUNTBLANK, and COUNTA functions, you can perform this task with ease. Whether you're validating user input, automating tasks, or summarizing data, these formulas will help you achieve your goals. Remember to experiment with different formulas and scenarios to become proficient in using them.
FAQs
What is the difference between the ISBLANK and LEN functions?
+The ISBLANK function checks if a cell is blank, returning TRUE or FALSE. The LEN function returns the length of a text string. While both can be used to check if a cell is empty, ISBLANK is more straightforward, and LEN is useful when you need to check the length of a string.
How do I use the COUNTBLANK function to check if any cells in a range are not empty?
+You can use the COUNTBLANK function to count the number of empty cells in a range. Then, compare the result to the total number of cells in the range. If the count is less than the total number of cells, then at least one cell is not empty.
Can I use these formulas with other Google Sheets functions?
+Yes, you can use these formulas in conjunction with other Google Sheets functions, such as IF statements, filters, and scripts, to automate tasks and summarize data.