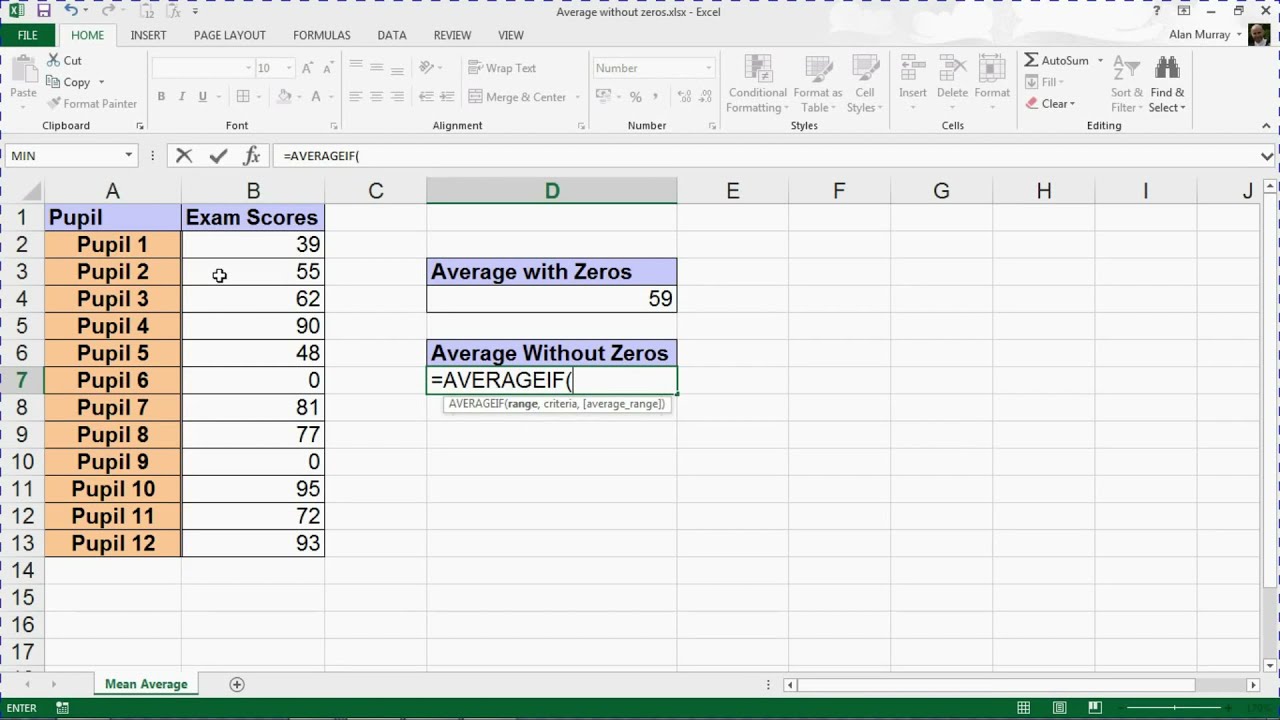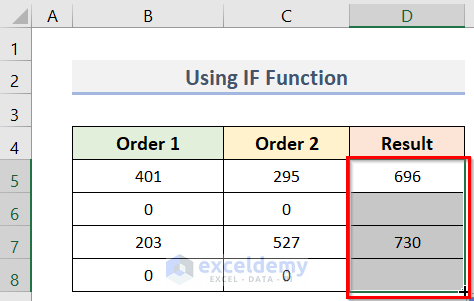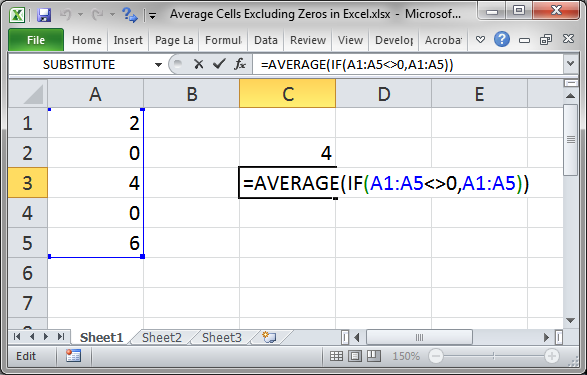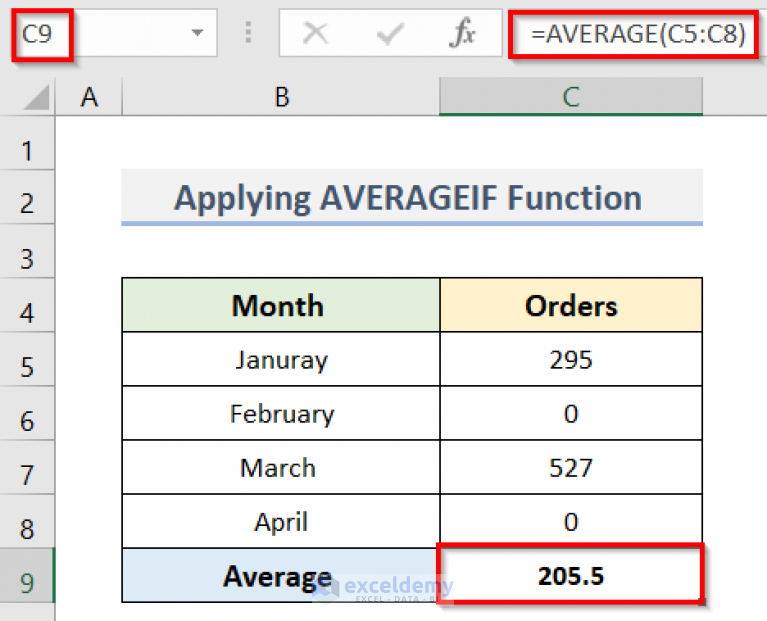
In Microsoft Excel, calculating the average of a set of numbers is a common task. However, there may be instances where you want to exclude zeros from the calculation, especially if they are considered null or invalid values. Here are three ways to calculate the average in Excel while excluding zeros.
Ignoring zeros in average calculations is useful in various scenarios, such as when dealing with datasets that contain a mix of valid data and null values represented by zeros. Let's dive into the methods.
Method 1: Using the AVERAGEIF Function
The AVERAGEIF function is one of the simplest ways to calculate an average while excluding zeros. This function allows you to specify criteria for which cells to include in the calculation.
Syntax: AVERAGEIF(range, criteria, [average_range])
- Range: The range of cells that you want to apply the criteria to.
- Criteria: The condition that determines which cells to include in the calculation. To exclude zeros, use "<>0".
- [Average_range]: [Optional] The actual range of cells to calculate the average for. If omitted, it defaults to the range specified in the range argument.
Example:
Suppose you have a set of numbers in the range A1:A10, and you want to calculate the average excluding zeros.
=AVERAGEIF(A1:A10, "<>0")
This formula will calculate the average of all numbers in the range A1:A10 that are not equal to zero.
Method 2: Using the AVERAGE and IF Functions Together
This method involves using the IF function within the AVERAGE function to exclude zeros. It's more manual but effective.
Syntax: AVERAGE(IF(range<>0, range))
This approach checks each cell in the range to see if it's not equal to zero, and if so, includes it in the average calculation.
Example:
For the same scenario as above:
=AVERAGE(IF(A1:A10<>0, A1:A10))
Note: When using this method, you might need to press Ctrl+Shift+Enter to enter the formula as an array formula, especially in older versions of Excel.
Method 3: Using the FILTER Function (Excel 365 and Later)
If you're using Excel 365 or a later version, you have access to the FILTER function, which makes it easy to exclude zeros before calculating the average.
Syntax: AVERAGE(FILTER(range, (range<>0)))
This formula filters the range to exclude zeros and then calculates the average of the remaining values.
Example:
Again, assuming the data is in A1:A10:
=AVERAGE(FILTER(A1:A10, (A1:A10<>0)))
This is a straightforward and efficient method for calculating averages while ignoring zeros.
Conclusion
Each of these methods offers a solution to calculating the average of a dataset while excluding zeros. The choice of method depends on your specific needs and the version of Excel you're using. The AVERAGEIF function and the combination of AVERAGE and IF functions are versatile and work across most versions of Excel, while the FILTER function provides a modern and streamlined approach for those with access to newer features.
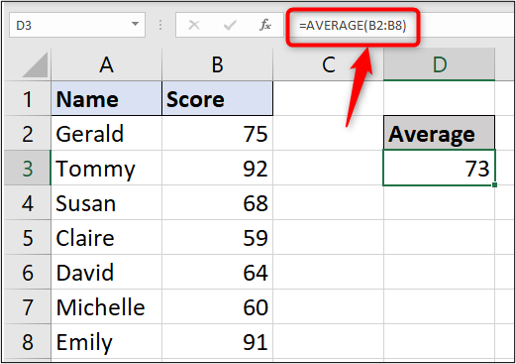
Whether you're working with financial data, scientific research, or any other type of numerical dataset, being able to accurately calculate averages without the influence of zeros is crucial. By mastering these techniques, you'll be better equipped to work with a wide range of data and draw meaningful insights from it.
Gallery of Excel Functions
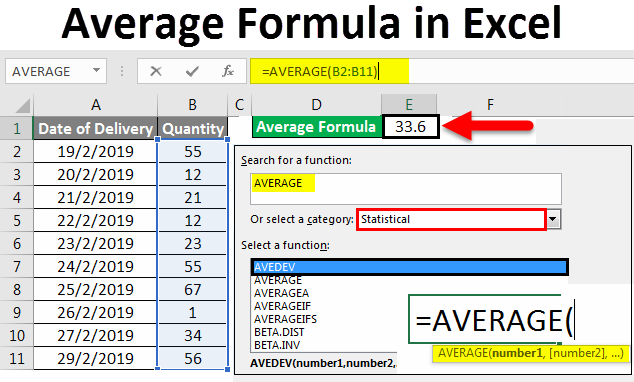
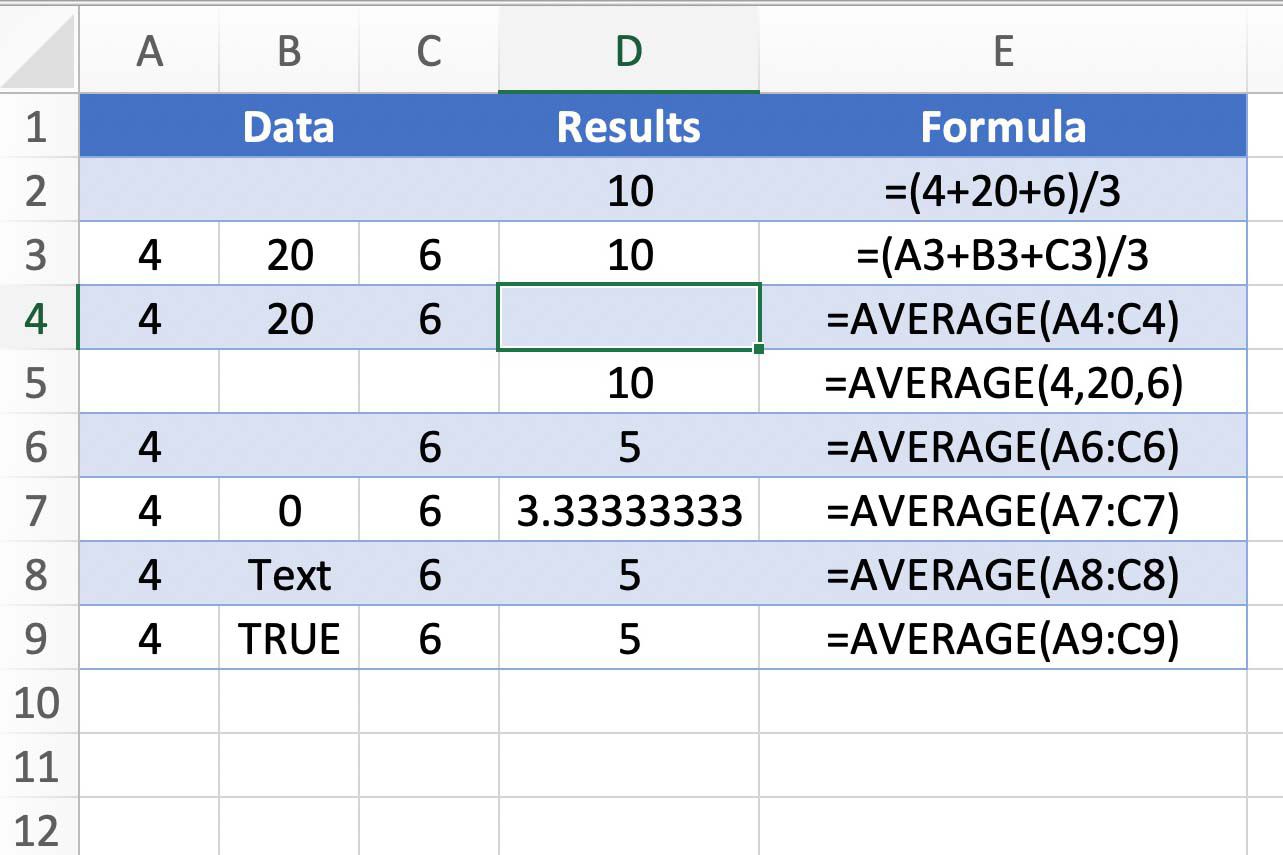

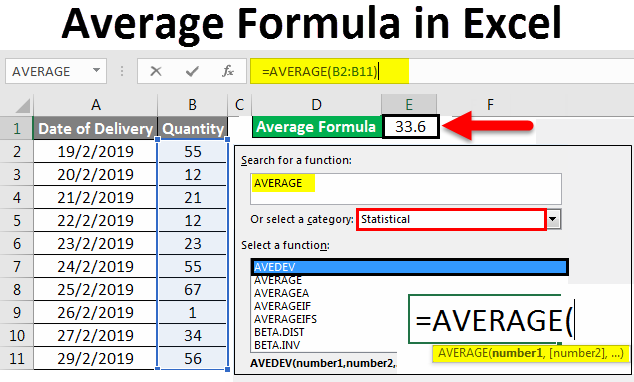
FAQs
What is the AVERAGEIF function in Excel?
+The AVERAGEIF function in Excel calculates the average of all the cells in a given range that meet a specified condition.
How do I ignore zeros when calculating an average in Excel?
+You can ignore zeros by using the AVERAGEIF function with the condition "<>0", by combining the AVERAGE and IF functions, or by using the FILTER function in Excel 365 and later versions.
What is the syntax for the AVERAGEIF function?
+The syntax for the AVERAGEIF function is AVERAGEIF(range, criteria, [average_range]).
Please feel free to comment below or share this article with your network to spread the knowledge on how to efficiently calculate averages excluding zeros in Excel.