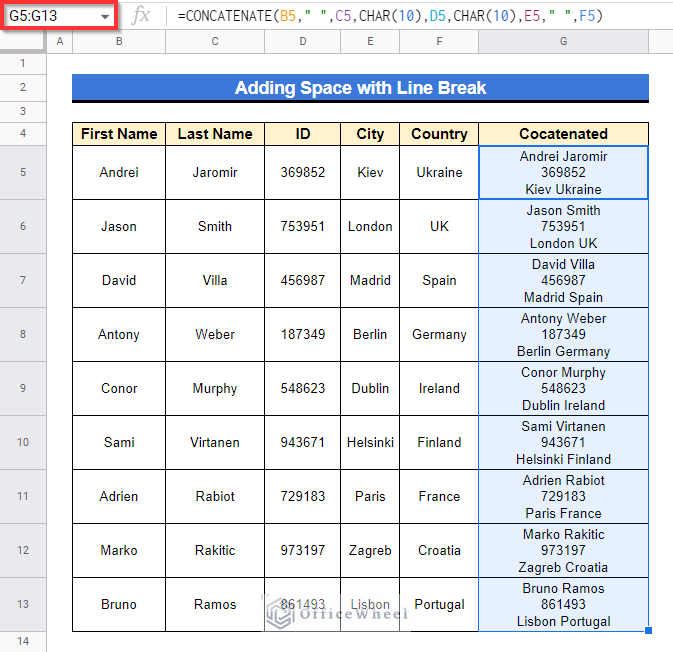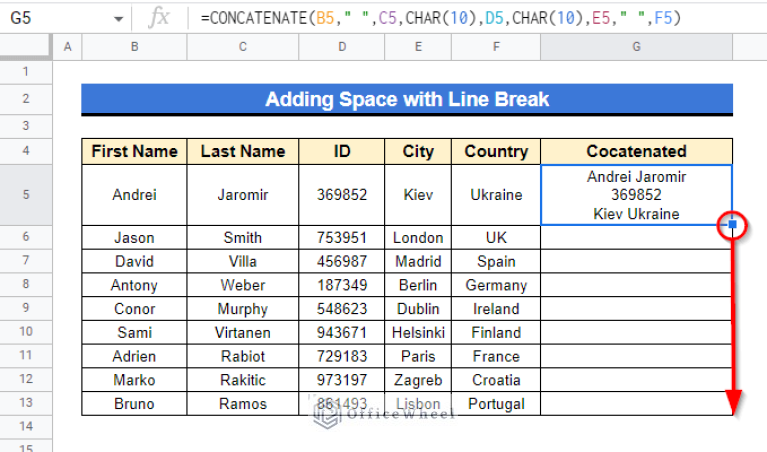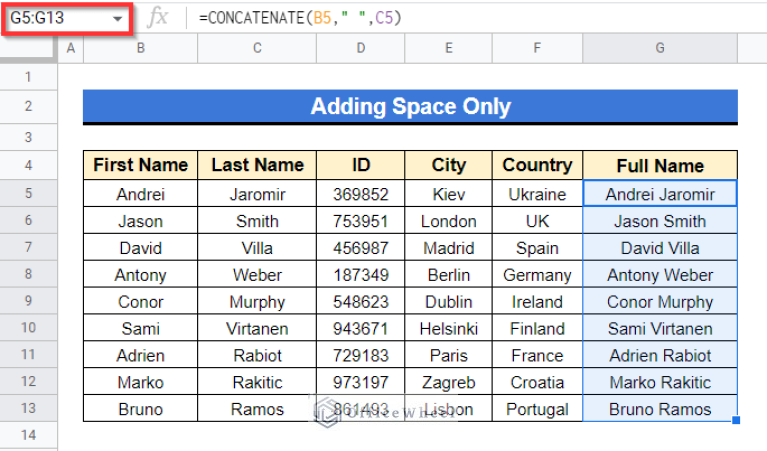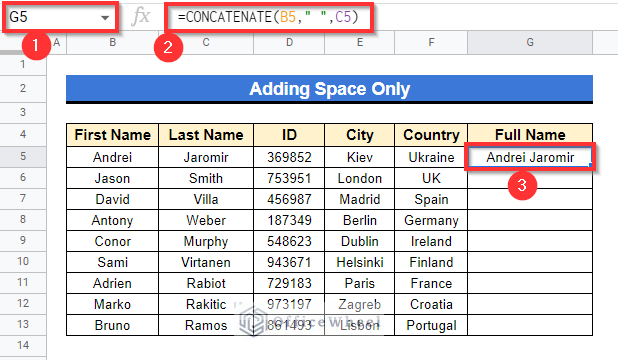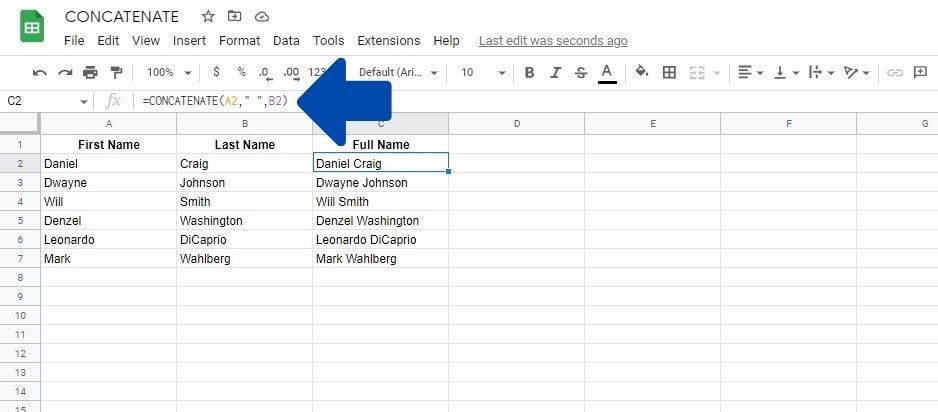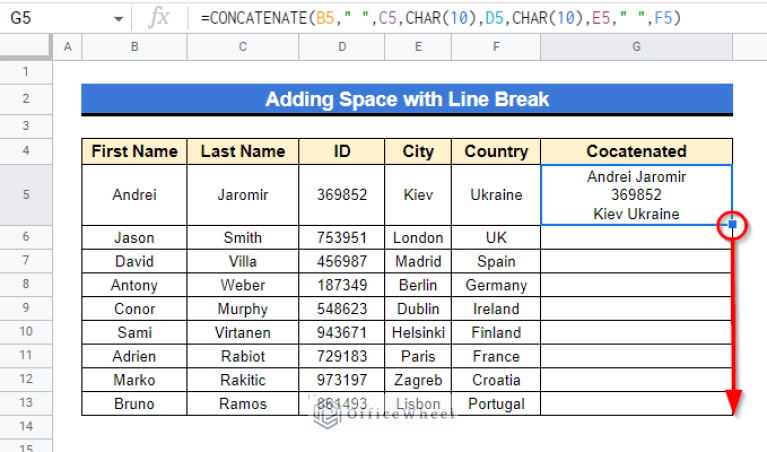
The world of Google Sheets can be both exciting and overwhelming, especially when it comes to manipulating data. One of the most common tasks in data manipulation is concatenating cells, which means combining the contents of two or more cells into a single cell. In this article, we'll explore how to concatenate cells with a space in Google Sheets, making it easier for you to work with your data.
What is Concatenation in Google Sheets?
Concatenation in Google Sheets refers to the process of combining the contents of two or more cells into a single cell. This can be useful in a variety of situations, such as combining first and last names, merging street addresses, or joining text strings. Google Sheets provides several ways to concatenate cells, including using the CONCATENATE function, the ampersand (&) operator, and the JOIN function.
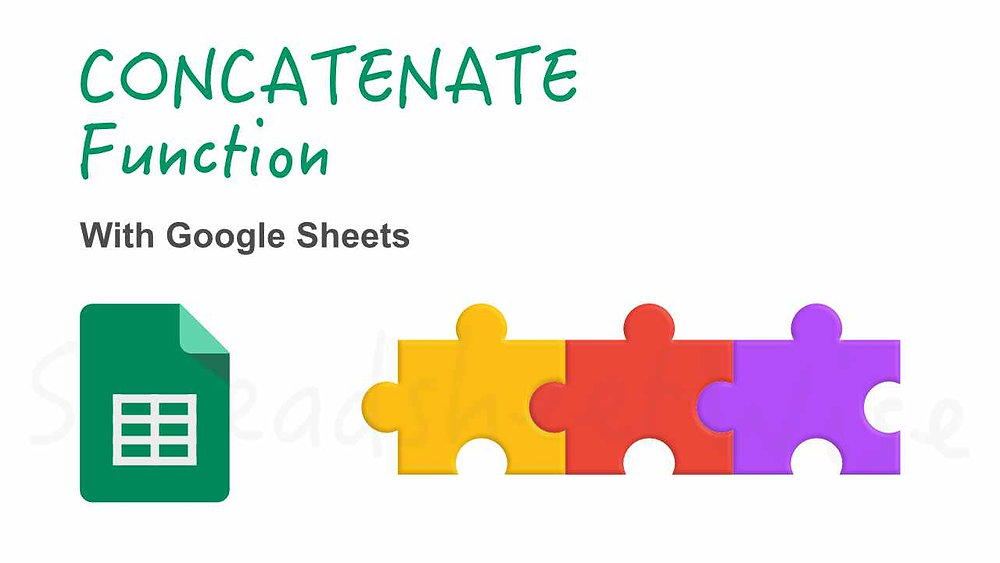
Using the CONCATENATE Function
The CONCATENATE function is one of the most common ways to concatenate cells in Google Sheets. The syntax for the CONCATENATE function is:
CONCATENATE(text1, [text2,...])
Where text1 is the first cell or text string you want to concatenate, and [text2,...] are additional cells or text strings you want to concatenate.
For example, if you want to concatenate the contents of cells A1 and B1 with a space, you can use the following formula:
=CONCATENATE(A1, " ", B1)
This formula will combine the contents of cells A1 and B1 with a space in between.
Using the Ampersand (&) Operator
Another way to concatenate cells in Google Sheets is by using the ampersand (&) operator. The syntax for using the ampersand operator is:
=text1 & text2 &...
Where text1, text2, etc. are the cells or text strings you want to concatenate.
For example, if you want to concatenate the contents of cells A1 and B1 with a space, you can use the following formula:
=A1 & " " & B1
This formula will combine the contents of cells A1 and B1 with a space in between.
Using the JOIN Function
The JOIN function is another way to concatenate cells in Google Sheets. The syntax for the JOIN function is:
=JOIN(delimiter, text1, [text2,...])
Where delimiter is the character you want to use to separate the text strings, text1 is the first cell or text string you want to concatenate, and [text2,...] are additional cells or text strings you want to concatenate.
For example, if you want to concatenate the contents of cells A1 and B1 with a space, you can use the following formula:
=JOIN(" ", A1, B1)
This formula will combine the contents of cells A1 and B1 with a space in between.
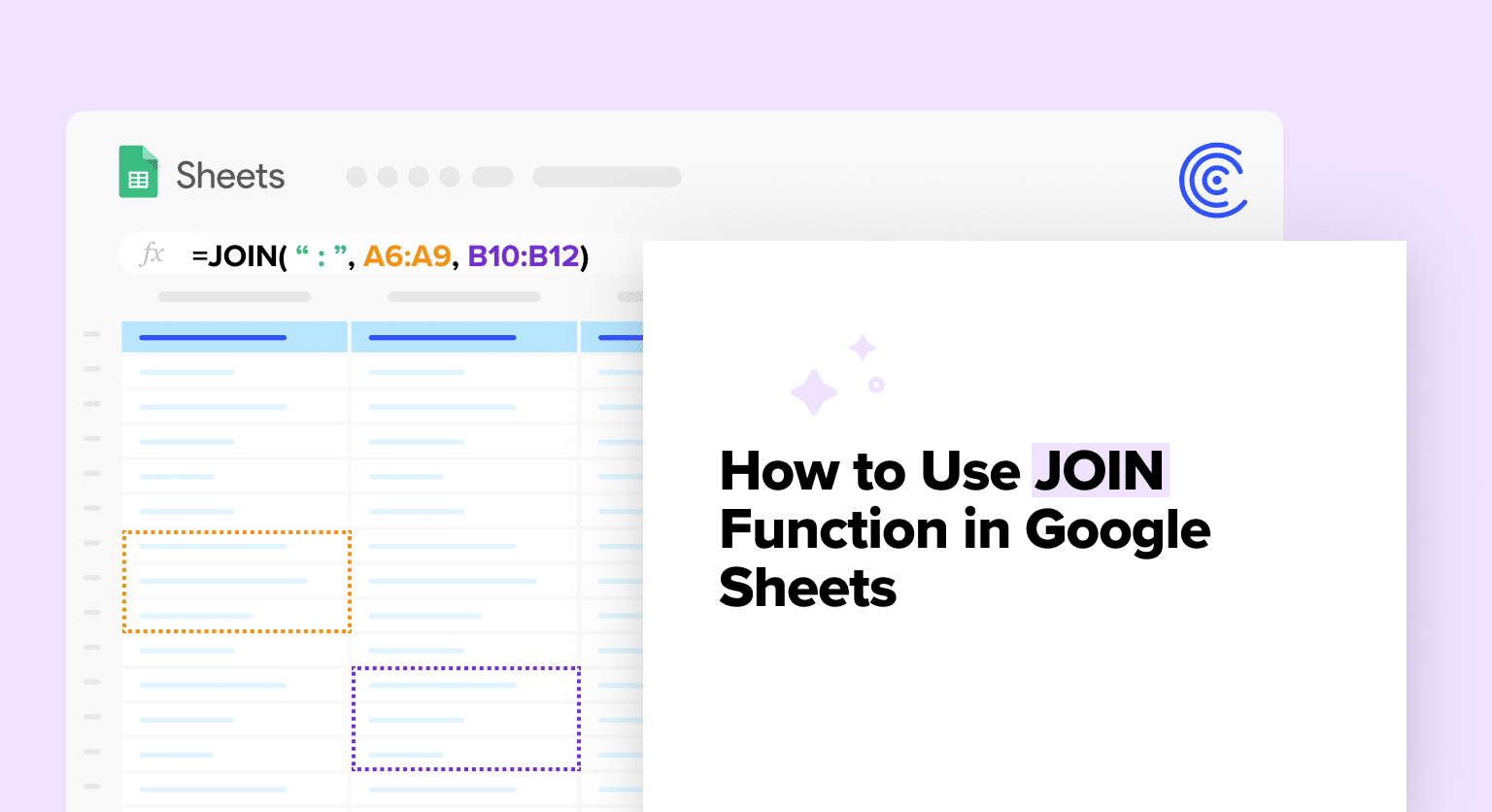
Best Practices for Concatenating Cells with a Space
When concatenating cells with a space in Google Sheets, here are some best practices to keep in mind:
- Use the CONCATENATE function or the ampersand (&) operator to concatenate cells. The JOIN function can also be used, but it requires a delimiter, which may not always be desirable.
- Make sure to include a space in the formula, either by typing it in manually or by using the CHAR(32) function, which returns a space character.
- Be mindful of the length of the concatenated text string. If the resulting text string is too long, it may be truncated or wrapped to a new line.
- Use the TRIM function to remove any unnecessary spaces from the concatenated text string.
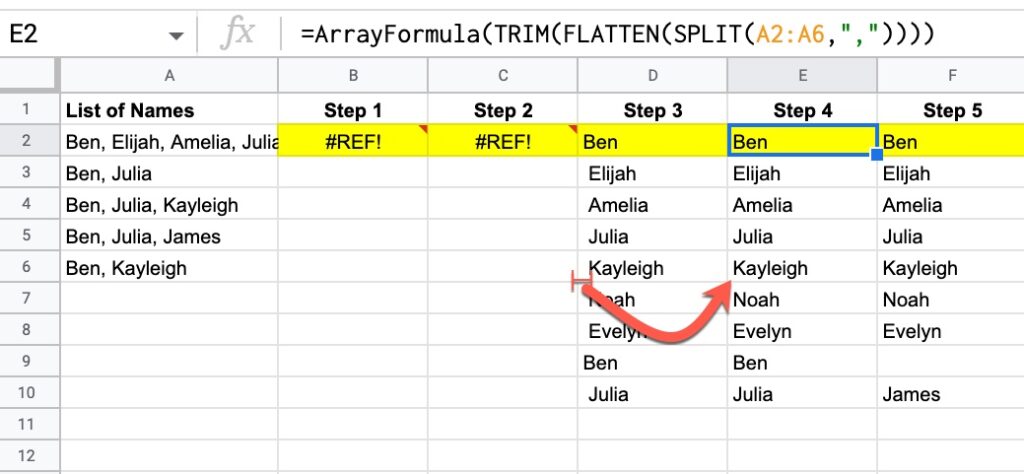
Common Errors When Concatenating Cells with a Space
When concatenating cells with a space in Google Sheets, here are some common errors to watch out for:
- Forgetting to include a space in the formula. This will result in the text strings being concatenated without a space in between.
- Using the wrong delimiter. If you're using the JOIN function, make sure to use the correct delimiter. If you're using the ampersand (&) operator, make sure to include a space in the formula.
- Concatenating cells with different data types. If you're concatenating cells with different data types, such as text and numbers, you may need to use the TEXT function to convert the numbers to text.

Conclusion
Concatenating cells with a space in Google Sheets is a common task that can be accomplished using the CONCATENATE function, the ampersand (&) operator, or the JOIN function. By following the best practices outlined in this article, you can avoid common errors and ensure that your concatenated text strings are accurate and readable. Whether you're working with text strings, numbers, or dates, concatenating cells with a space can help you to manipulate your data and present it in a more meaningful way.

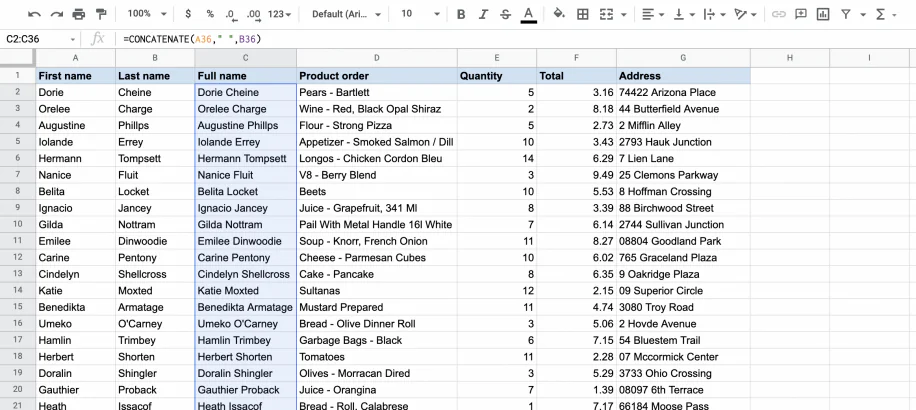
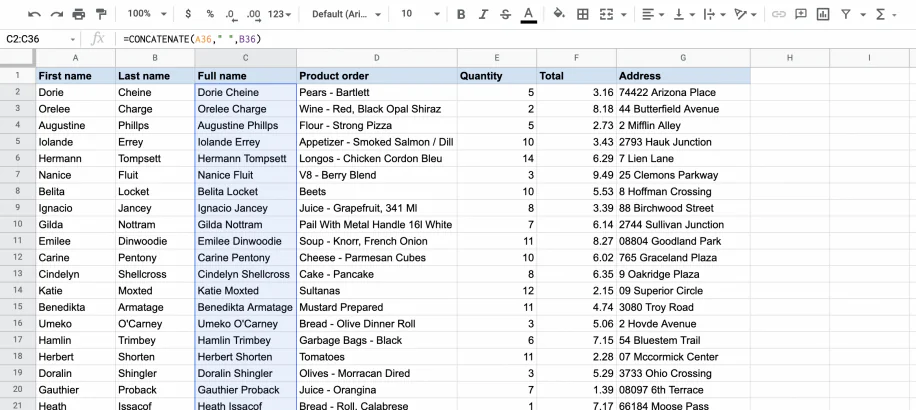
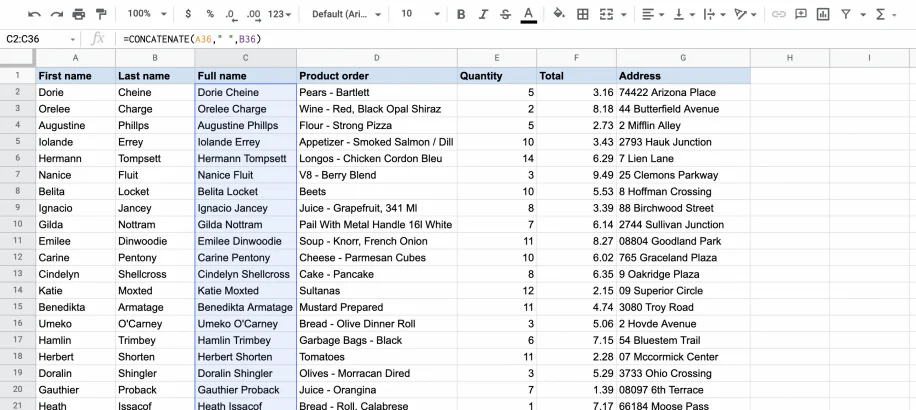
What is the CONCATENATE function in Google Sheets?
+The CONCATENATE function in Google Sheets is a function that combines the contents of two or more cells into a single cell.
How do I concatenate cells with a space in Google Sheets?
+To concatenate cells with a space in Google Sheets, you can use the CONCATENATE function, the ampersand (&) operator, or the JOIN function.
What is the difference between the CONCATENATE function and the ampersand (&) operator?
+The CONCATENATE function and the ampersand (&) operator are both used to concatenate cells in Google Sheets, but the CONCATENATE function is more flexible and can handle multiple text strings, while the ampersand (&) operator is more concise and can only handle two text strings.