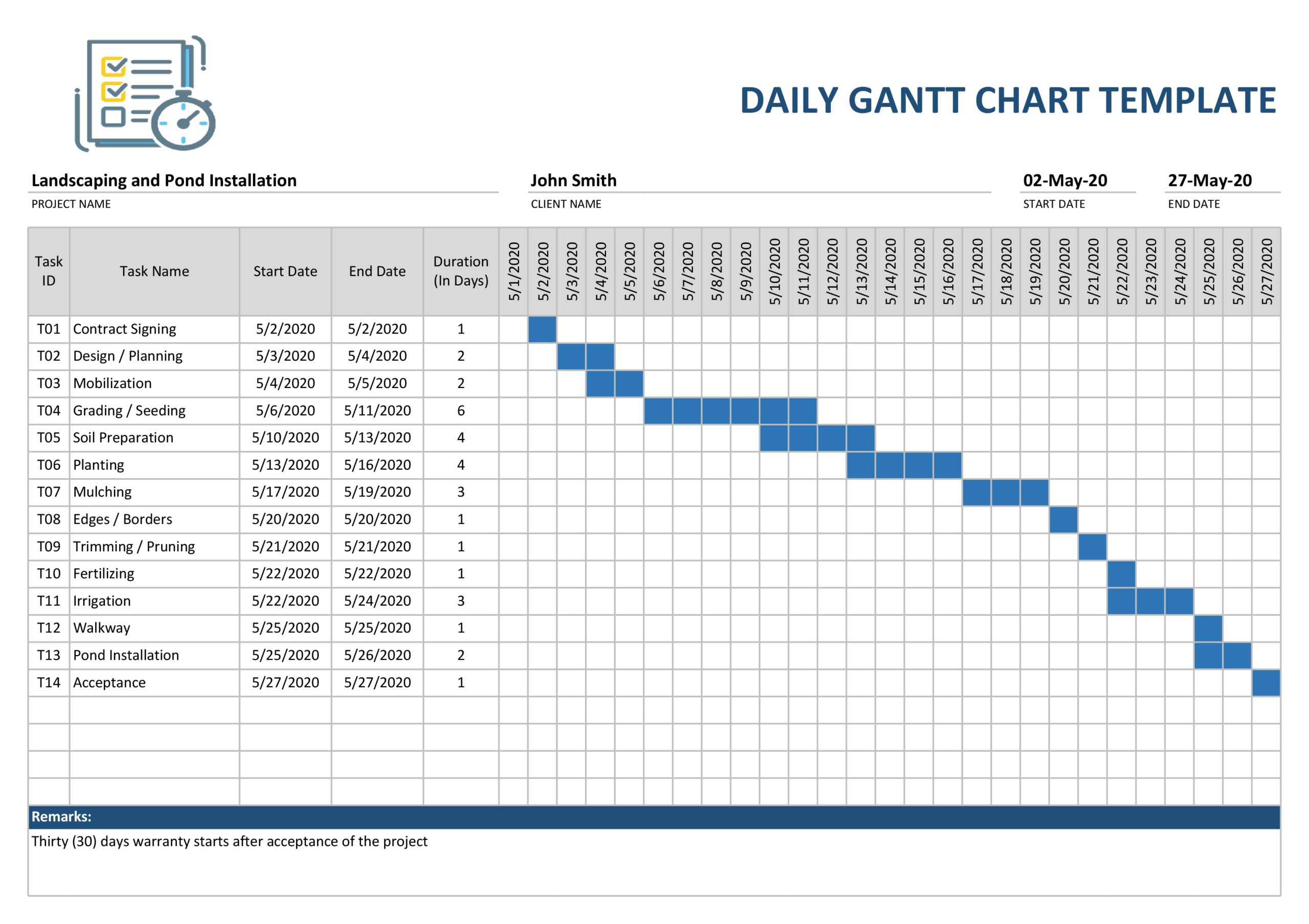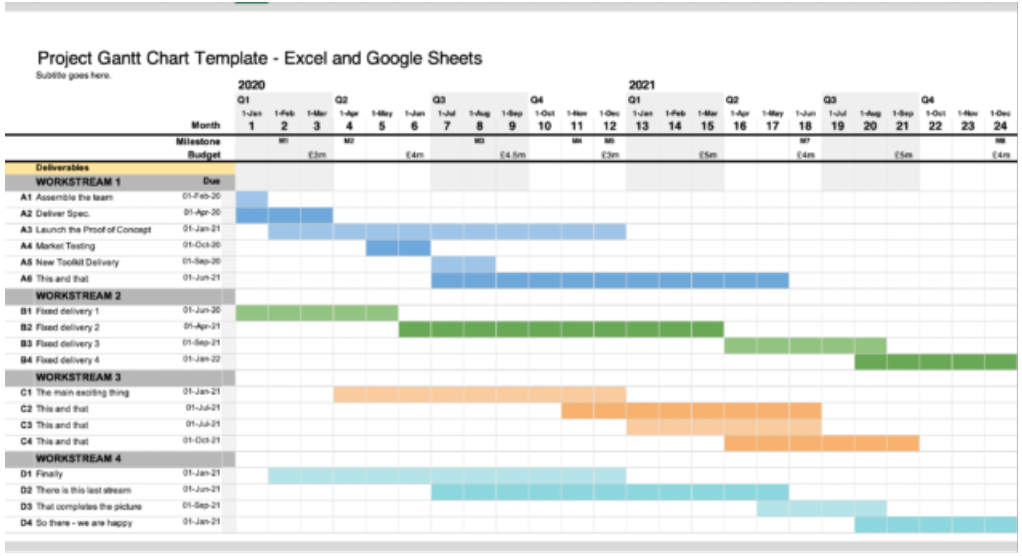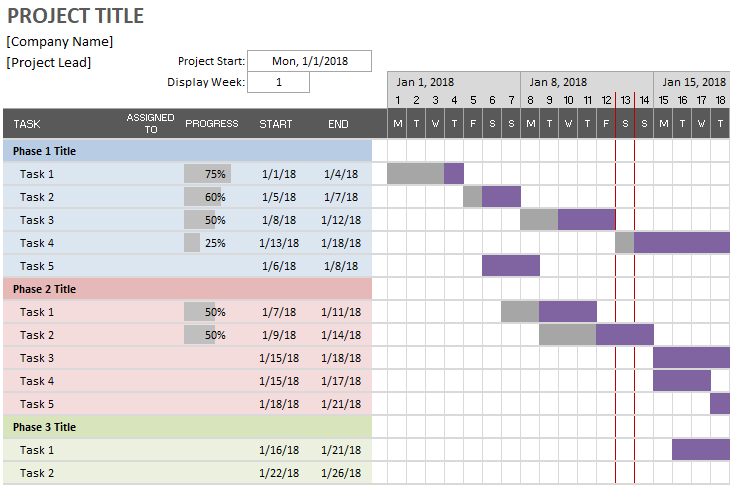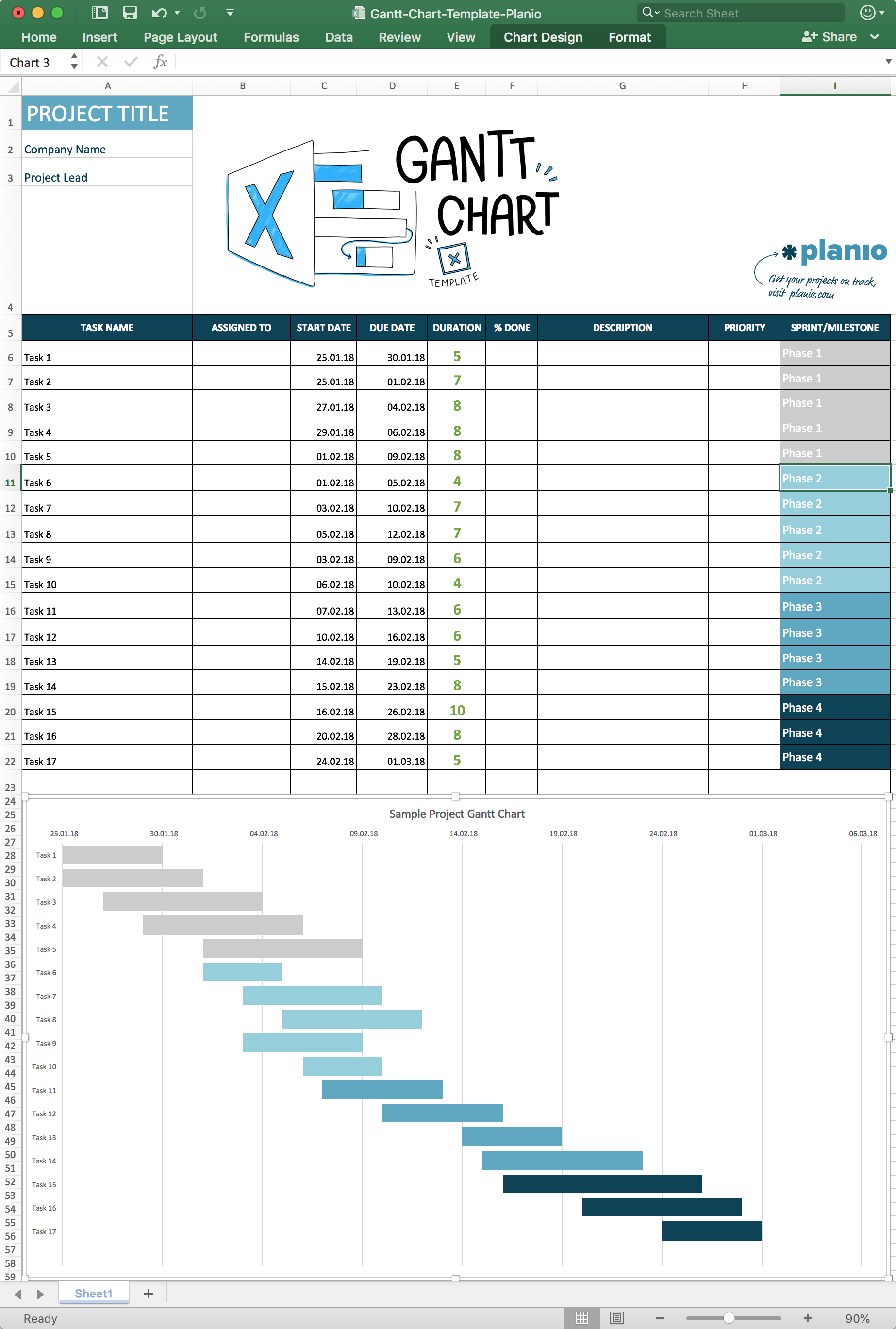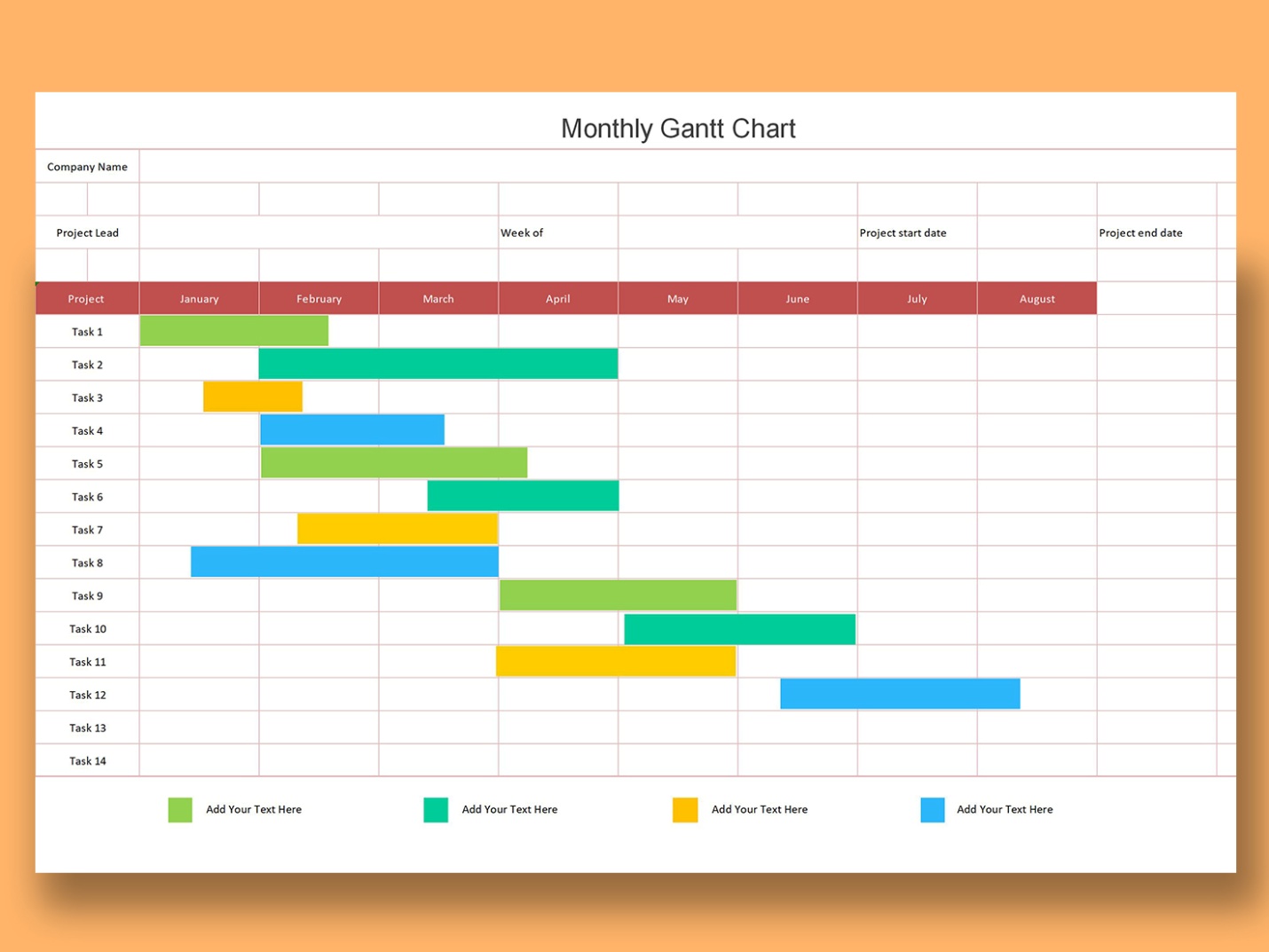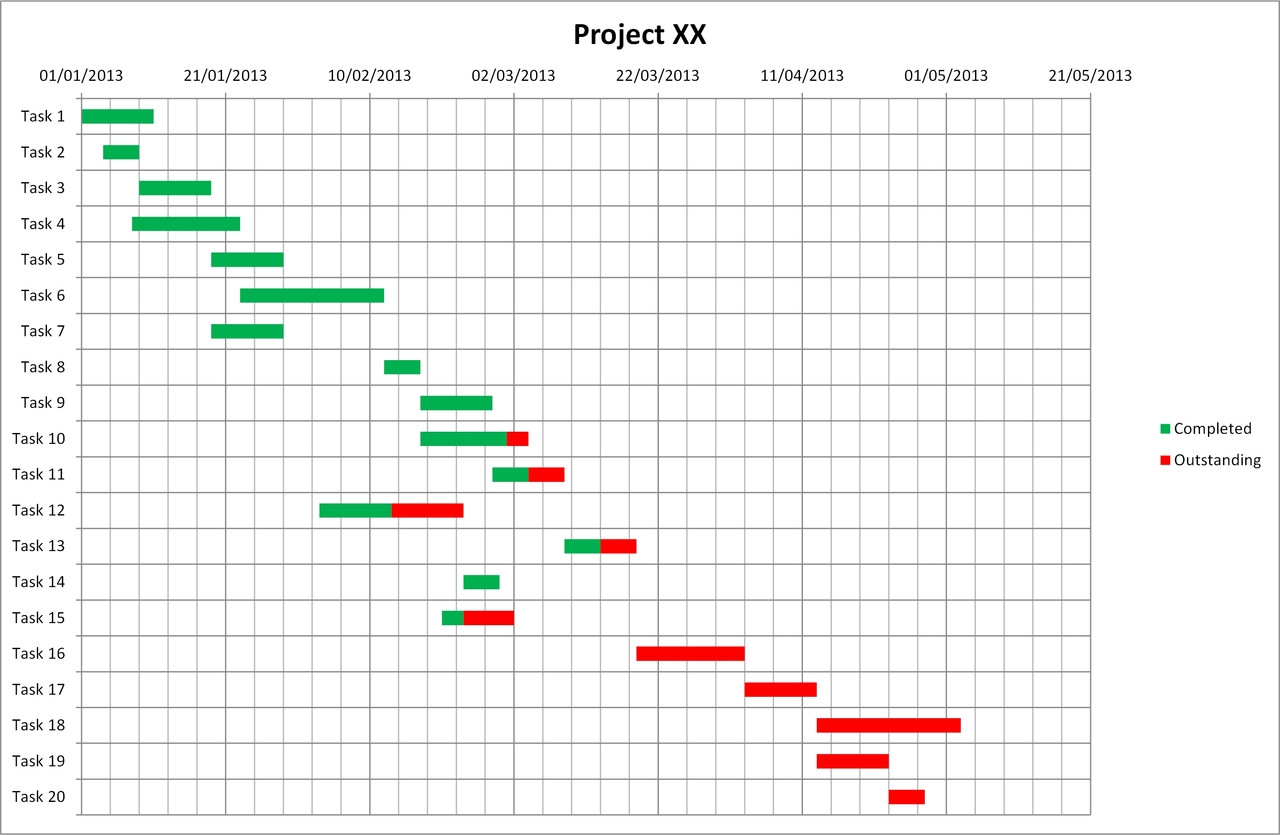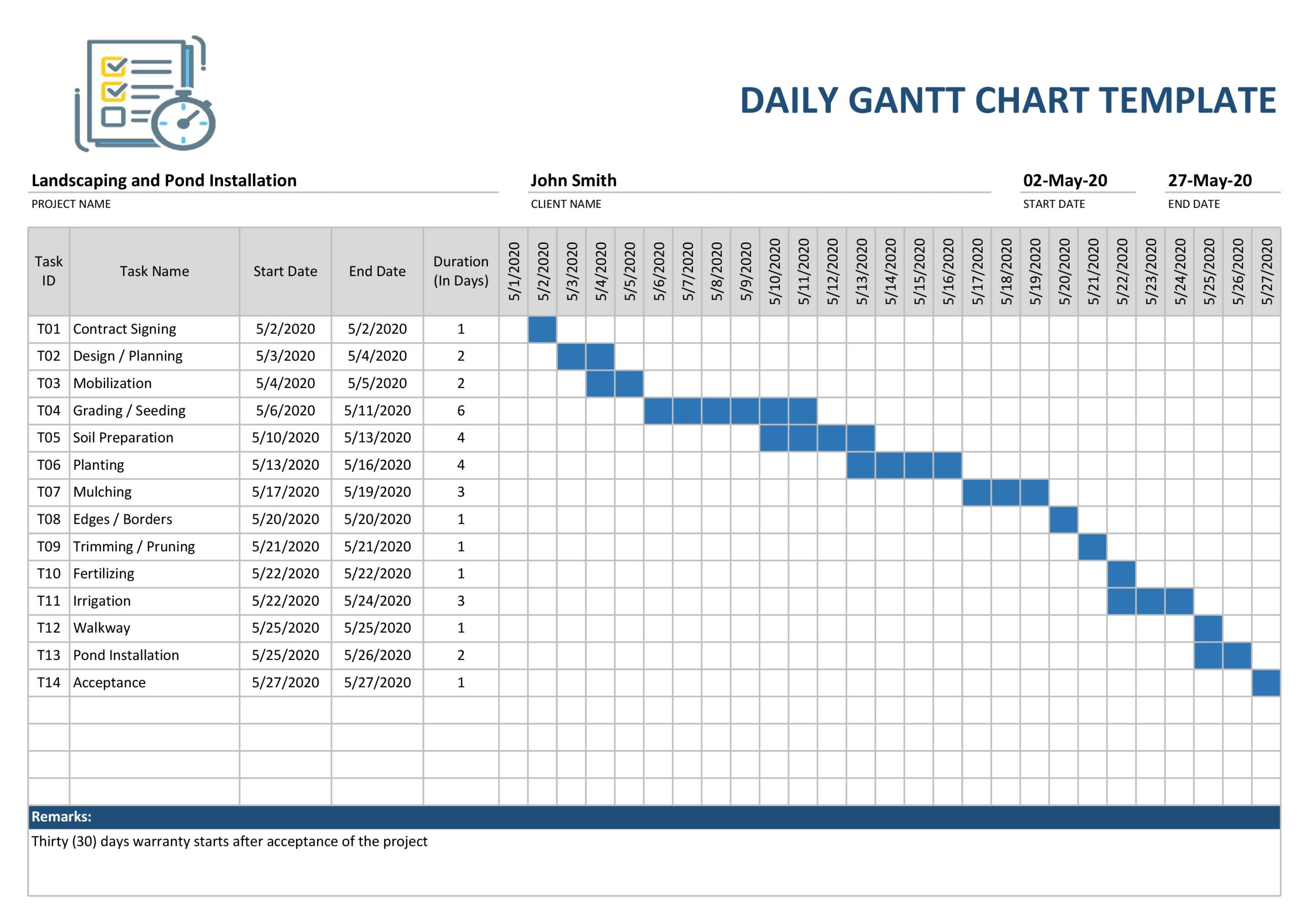
Gantt charts are a popular project management tool used to visualize and track the progress of tasks and activities over time. While there are many specialized software programs available for creating Gantt charts, you can also create one using Microsoft Excel. In this article, we will explore how to create a Gantt chart in Excel using formulas and provide a step-by-step guide on how to do it.
What is a Gantt Chart?
A Gantt chart is a type of bar chart that shows the start and end dates of tasks and activities in a project. It is a useful tool for project managers to plan, schedule, and track the progress of their projects. Gantt charts can be used to visualize the timeline of a project, identify dependencies between tasks, and track the progress of each task.
Benefits of Using Gantt Charts
Gantt charts offer several benefits to project managers, including:
- Improved project planning and scheduling
- Enhanced visualization of project timelines
- Better tracking of task progress
- Identification of dependencies between tasks
- Improved communication among team members
Creating a Gantt Chart in Excel
Creating a Gantt chart in Excel requires a basic understanding of formulas and charting. Here is a step-by-step guide on how to create a Gantt chart in Excel:

Step 1: Set Up Your Data
To create a Gantt chart in Excel, you need to set up your data in a table format. The table should include the following columns:
- Task name
- Start date
- End date
- Duration
- Progress
Enter your data into the table, making sure to format the dates as MM/DD/YYYY.
Step 2: Create a Formula for the Start Date
In the next column, create a formula to calculate the start date of each task. You can use the following formula:
=IF(A2="","",DATE(YEAR(B2),MONTH(B2),DAY(B2)))
Assuming your start date is in cell B2, this formula will return the start date of the task.
Step 3: Create a Formula for the End Date
In the next column, create a formula to calculate the end date of each task. You can use the following formula:
=IF(C2="","",DATE(YEAR(C2),MONTH(C2),DAY(C2)))
Assuming your end date is in cell C2, this formula will return the end date of the task.
Step 4: Create a Formula for the Duration
In the next column, create a formula to calculate the duration of each task. You can use the following formula:
=IF(C2="","",C2-B2)
Assuming your start date is in cell B2 and your end date is in cell C2, this formula will return the duration of the task.
Step 5: Create a Formula for the Progress
In the next column, create a formula to calculate the progress of each task. You can use the following formula:
=IF(E2="","",E2/A2)
Assuming your duration is in cell E2 and your progress is in cell A2, this formula will return the progress of the task.
Creating the Gantt Chart
Now that you have set up your data and created formulas for the start date, end date, duration, and progress, you can create the Gantt chart.

Step 1: Select the Data Range
Select the data range that you want to include in the Gantt chart.
Step 2: Go to the Insert Tab
Go to the Insert tab in the Excel ribbon.
Step 3: Click on the Bar Chart Button
Click on the Bar Chart button in the Charts group.
Step 4: Select the Stacked Bar Chart Option
Select the Stacked Bar Chart option from the dropdown menu.
Step 5: Customize the Chart
Customize the chart by adding a title, labels, and a legend.
Tips and Variations
Here are some tips and variations for creating a Gantt chart in Excel:
- Use different colors for different tasks or activities
- Add dependencies between tasks by using arrows or lines
- Use a separate column for the progress of each task
- Use a separate column for the percentage complete of each task
- Use a separate column for the remaining work of each task
Conclusion
Creating a Gantt chart in Excel using formulas is a simple and effective way to visualize and track the progress of tasks and activities in a project. By following the steps outlined in this article, you can create a Gantt chart that meets your project management needs.
Gallery of Gantt Chart Excel

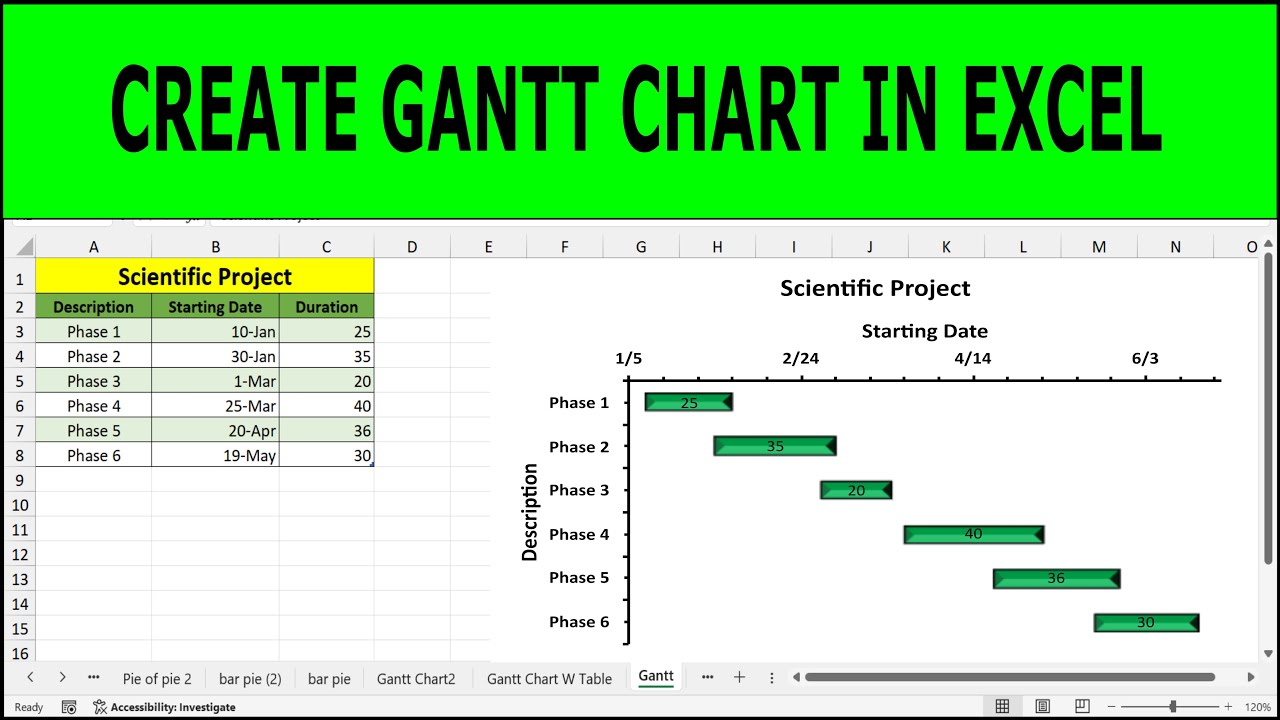


What is a Gantt chart?
+A Gantt chart is a type of bar chart that shows the start and end dates of tasks and activities in a project.
What are the benefits of using Gantt charts?
+Gantt charts offer several benefits, including improved project planning and scheduling, enhanced visualization of project timelines, better tracking of task progress, identification of dependencies between tasks, and improved communication among team members.
How do I create a Gantt chart in Excel?
+To create a Gantt chart in Excel, you need to set up your data in a table format, create formulas for the start date, end date, duration, and progress, and then create a stacked bar chart.