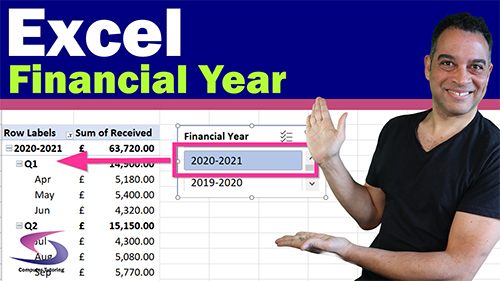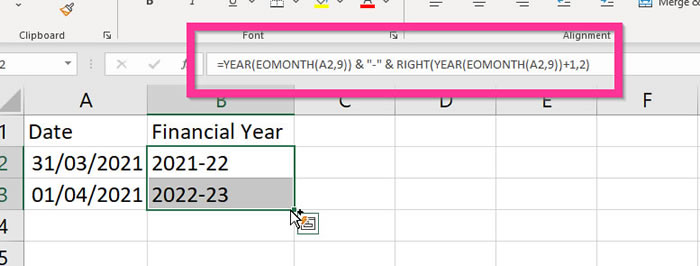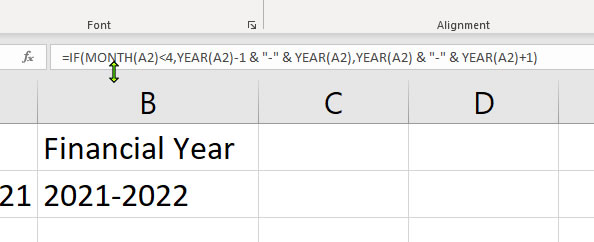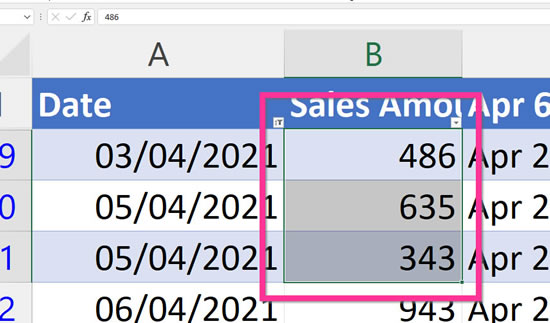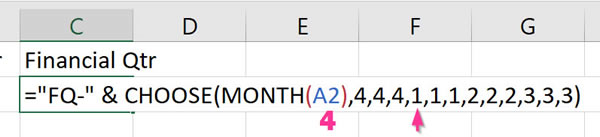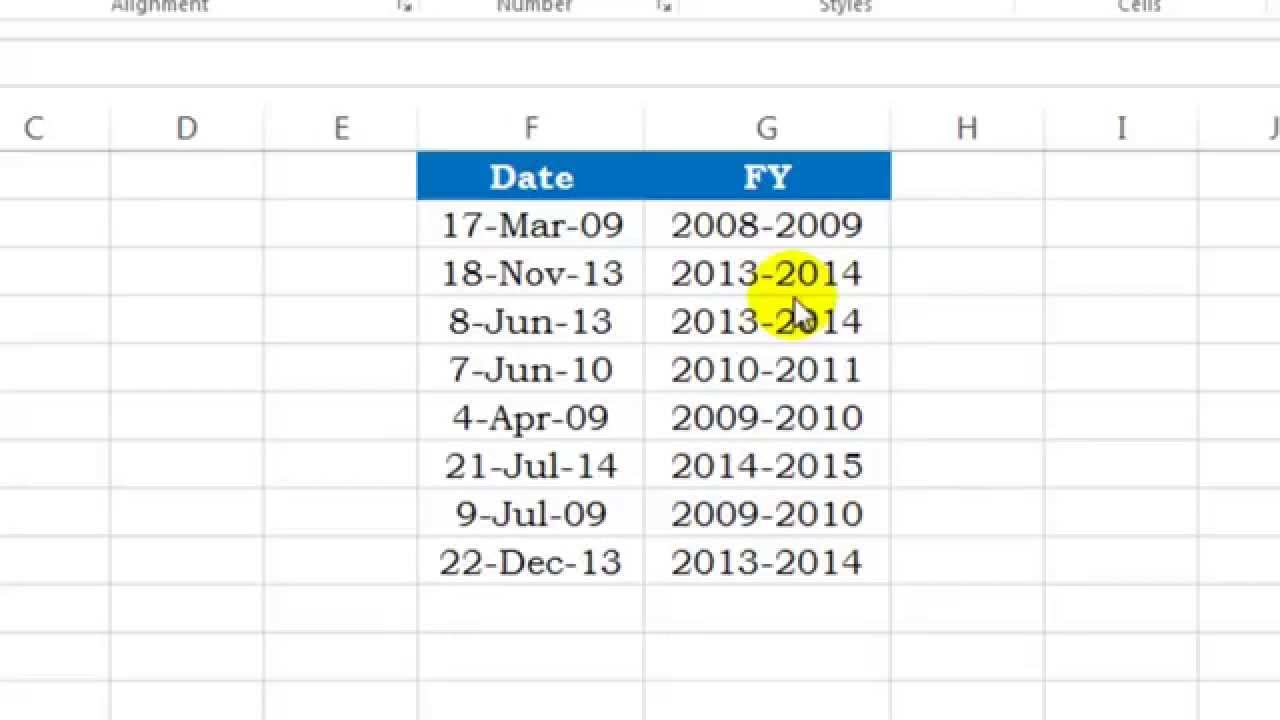Managing financial data in Excel can be a daunting task, especially when dealing with different fiscal years and date formats. One of the most common challenges is creating a formula that can accurately identify and extract financial year information from a given date. In this article, we will explore the Excel financial year formula and provide a step-by-step guide on how to use it.
Understanding the Financial Year Formula
The financial year formula in Excel is used to extract the financial year from a given date. The formula takes into account the start date of the financial year, which is usually July 1st or January 1st, depending on the company's fiscal year.
The formula is as follows:
=YEAR(A1)+IF(OR(MONTH(A1)=1,MONTH(A1)=2,MONTH(A1)=3),-1,0)
Where A1 is the cell containing the date you want to extract the financial year from.
Breaking Down the Formula
Let's break down the formula to understand how it works:
YEAR(A1)extracts the year from the date in cell A1.IF(OR(MONTH(A1)=1,MONTH(A1)=2,MONTH(A1)=3),-1,0)checks if the month is January, February, or March. If it is, the formula subtracts 1 from the year, otherwise, it returns 0.
This formula assumes that the financial year starts on July 1st. If your company's financial year starts on January 1st, you can modify the formula to:
=YEAR(A1)+IF(OR(MONTH(A1)=4,MONTH(A1)=5,MONTH(A1)=6,MONTH(A1)=7,MONTH(A1)=8,MONTH(A1)=9,MONTH(A1)=10,MONTH(A1)=11,MONTH(A1)=12),-1,0)
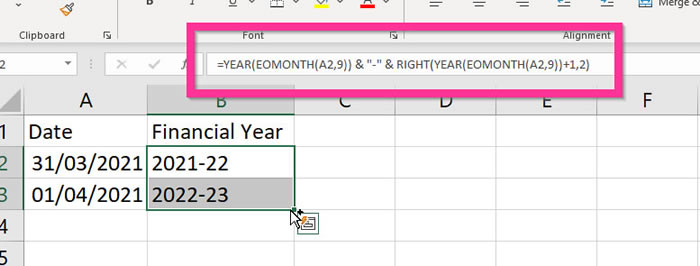
Using the Financial Year Formula in Excel
To use the financial year formula in Excel, follow these steps:
- Select the cell where you want to display the financial year.
- Type the formula
=YEAR(A1)+IF(OR(MONTH(A1)=1,MONTH(A1)=2,MONTH(A1)=3),-1,0)and press Enter. - Replace A1 with the cell containing the date you want to extract the financial year from.
- Copy the formula down to the other cells in the column.
Example Usage
Suppose you have a list of dates in column A, and you want to extract the financial year for each date. You can use the financial year formula as follows:
| Date | Financial Year |
|---|---|
| 2022-01-01 | 2021 |
| 2022-07-01 | 2022 |
| 2022-12-31 | 2022 |
| 2023-01-01 | 2022 |
| 2023-07-01 | 2023 |
As you can see, the formula correctly extracts the financial year for each date, taking into account the start date of the financial year.
Common Issues and Troubleshooting
When using the financial year formula, you may encounter some common issues. Here are some troubleshooting tips:
- Incorrect financial year: Check that the start date of the financial year is correct. If your company's financial year starts on January 1st, modify the formula accordingly.
- Error message: Check that the date format is correct. The formula assumes that the date is in the format MM/DD/YYYY.
- Formula not working: Check that the formula is correctly entered. Make sure to replace A1 with the correct cell reference.
Best Practices
To get the most out of the financial year formula, follow these best practices:
- Use a consistent date format throughout your spreadsheet.
- Use a clear and concise formula that is easy to understand.
- Test the formula thoroughly to ensure it is working correctly.

Conclusion
The Excel financial year formula is a powerful tool for extracting financial year information from a given date. By understanding how the formula works and following the step-by-step guide, you can easily implement the formula in your spreadsheet. Remember to troubleshoot common issues and follow best practices to get the most out of the formula.
We hope this article has been helpful in making the Excel financial year formula easy to use. If you have any questions or comments, please feel free to share them below.




What is the financial year formula in Excel?
+The financial year formula in Excel is used to extract the financial year from a given date. The formula is as follows: =YEAR(A1)+IF(OR(MONTH(A1)=1,MONTH(A1)=2,MONTH(A1)=3),-1,0)
How do I use the financial year formula in Excel?
+To use the financial year formula in Excel, select the cell where you want to display the financial year, type the formula, and press Enter. Replace A1 with the cell containing the date you want to extract the financial year from.
What are some common issues with the financial year formula?
+Some common issues with the financial year formula include incorrect financial year, error messages, and formula not working. Check that the start date of the financial year is correct, the date format is correct, and the formula is correctly entered.