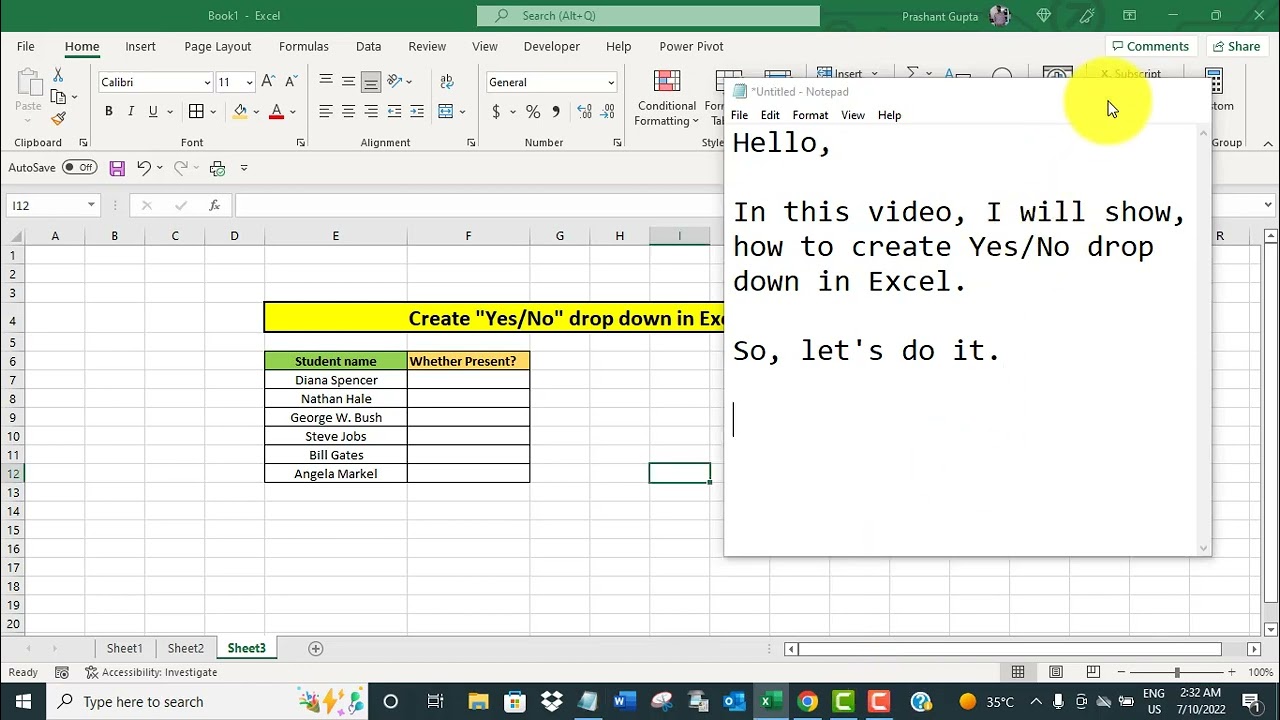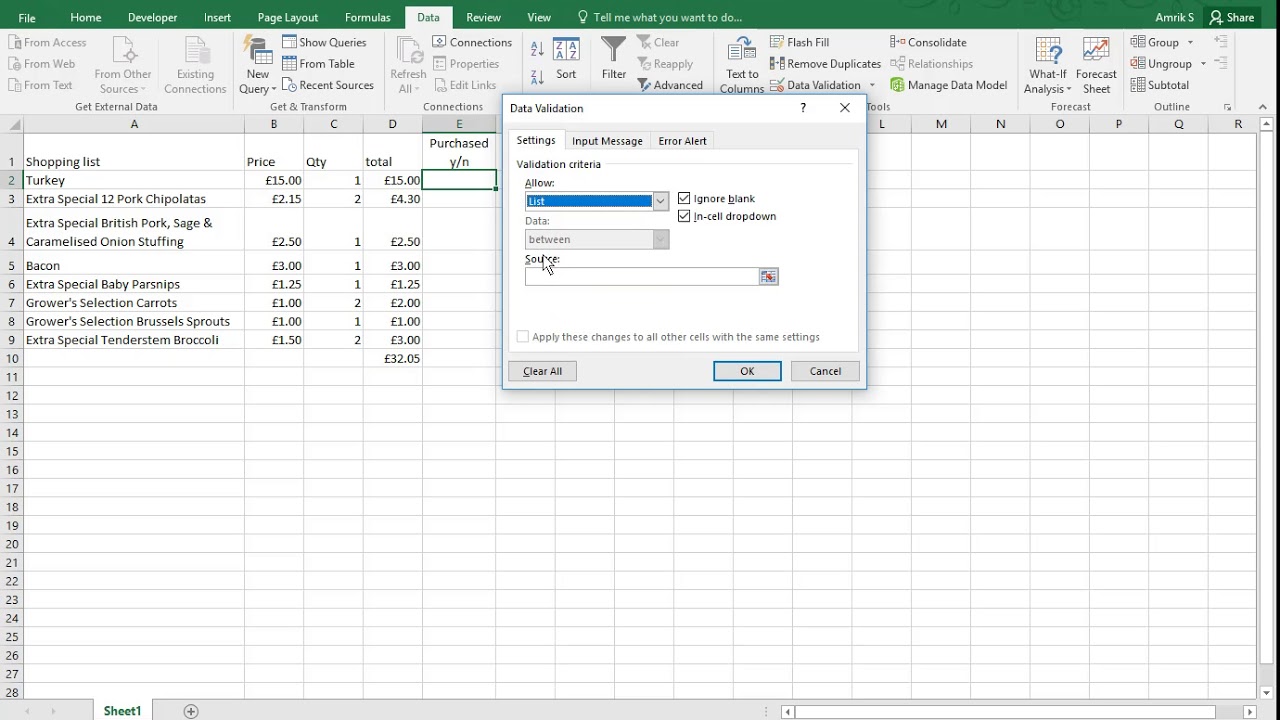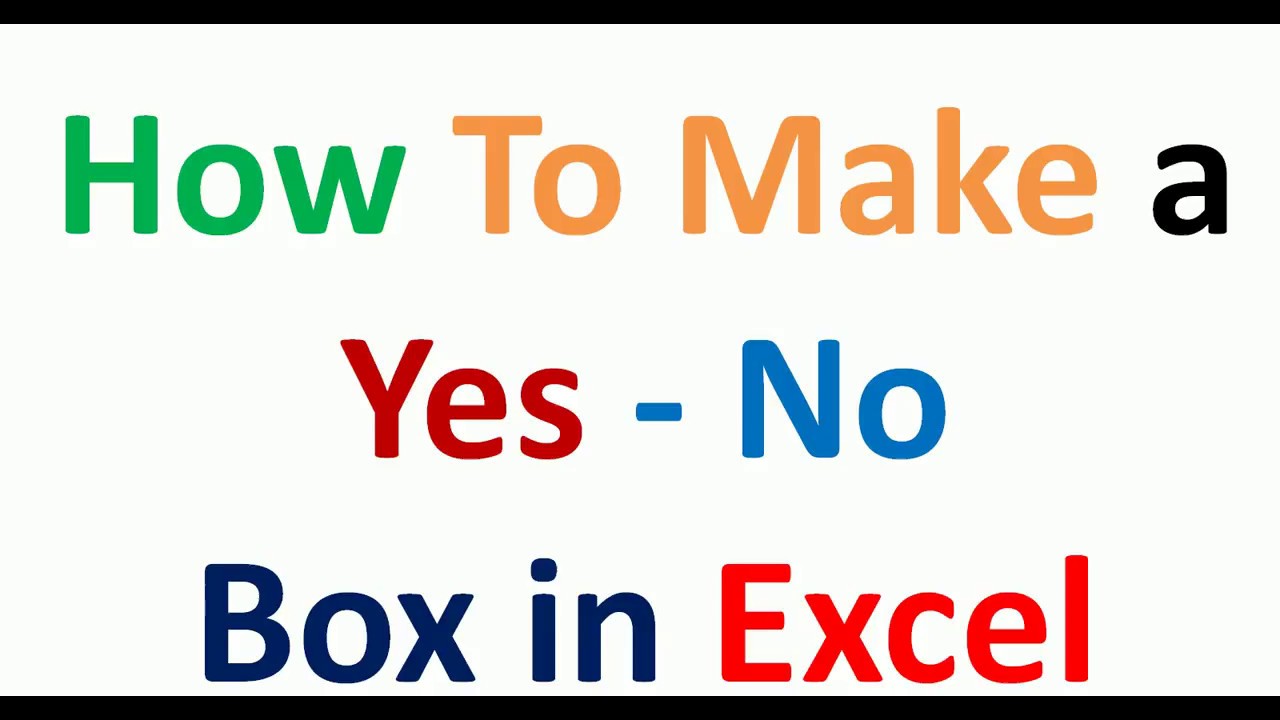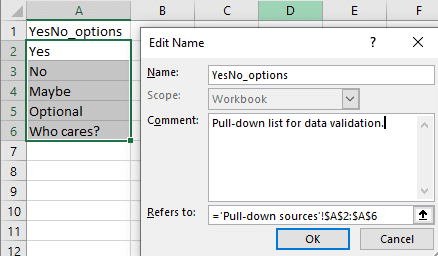Creating a Yes/No dropdown in Excel can be an efficient way to simplify data entry and improve the accuracy of your spreadsheets. This feature is particularly useful when you're dealing with datasets that contain binary choices, such as Yes/No, True/False, or On/Off. Here are five ways to create an Excel Yes/No dropdown, catering to different needs and levels of complexity.
Method 1: Using Data Validation for a Simple Yes/No Dropdown

- Select the cell or range of cells where you want to create the Yes/No dropdown.
- Go to the "Data" tab in the Excel ribbon.
- Click on "Data Validation" in the Data Tools group.
- In the Data Validation dialog box, click on the "Settings" tab.
- In the "Allow" dropdown, select "List".
- In the "Source" field, type
Yes, Noseparated by a comma. - Click "OK" to apply the data validation.
Method 2: Creating a Dropdown from a Table or Range

- Type
YesandNoin two separate cells, preferably in a vertical column. - Select the cell where you want to insert the dropdown.
- Go to the "Data" tab and click on "Data Validation".
- In the Data Validation dialog box, click on the "Settings" tab.
- In the "Allow" dropdown, select "List".
- In the "Source" field, select the range of cells containing
YesandNo. - Click "OK" to apply the data validation.
Method 3: Using Excel Formulas to Create Dynamic Dropdowns

- Type
YesandNoin two separate cells. - Select the cell where you want to insert the dropdown.
- Go to the "Data" tab and click on "Data Validation".
- In the Data Validation dialog box, click on the "Settings" tab.
- In the "Allow" dropdown, select "List".
- In the "Source" field, type
=INDIRECT("YesNoRange")assumingYesNoRangeis the name of the range containingYesandNo. - Define the range name by selecting "Formulas" > "Name Manager", click "New", and enter
YesNoRangeas the name, then select the range of cells containingYesandNo. - Click "OK" to apply the data validation.
Method 4: Creating a Yes/No Dropdown with a Dependent List

- Prepare a table with categories and subcategories.
- Select the cell where you want to insert the first dropdown for categories.
- Apply data validation as described in Method 1, using the range of categories as the source.
- For the dependent dropdown, select the cell where you want to insert the subcategory dropdown.
- Apply data validation, but in the source, use the
OFFSETandMATCHfunctions to dynamically refer to the subcategories based on the selected category. - The formula might look something like
=OFFSET(Subcategories,0,MATCH(A2, Categories,0)-1, COUNTIF(Categories, A2),1), whereA2contains the selected category. - Click "OK" to apply the data validation.
Method 5: Utilizing Excel Tables for Conditional Formatting

- Convert your data range into an Excel Table by going to the "Insert" tab and clicking on "Table".
- Ensure that your table has headers for each column.
- Select the entire table.
- Go to the "Home" tab and click on "Conditional Formatting" in the Styles group.
- Choose "New Rule" and select "Use a formula to determine which cells to format".
- Enter a formula that checks the condition, such as
=ISNUMBER(MATCH(A2, "Yes", 0)), assumingA2contains the cell to check against "Yes". - Format the cells as desired.
- Click "OK" to apply the formatting.
Gallery of Excel Yes No Dropdown Examples




FAQs
How do I make a dropdown list in Excel?
+To make a dropdown list in Excel, you can use the Data Validation feature. Select the cell where you want the dropdown to appear, go to the Data tab, click on Data Validation, and set up the validation criteria.
Can I create a dropdown list from a table or range?
+Yes, you can create a dropdown list from a table or range. Simply select the range of cells containing the options you want in the dropdown and use the Data Validation feature to set it up.
How do I create a dynamic dropdown list in Excel?
+You can create a dynamic dropdown list by using Excel formulas and functions, such as the OFFSET and MATCH functions, to dynamically refer to a range of cells based on a selection in another cell.
Creating a Yes/No dropdown in Excel can significantly enhance the user experience of your spreadsheets, especially when dealing with binary data. By using data validation, creating dropdowns from tables or ranges, and employing dynamic formulas, you can efficiently manage and analyze your data.