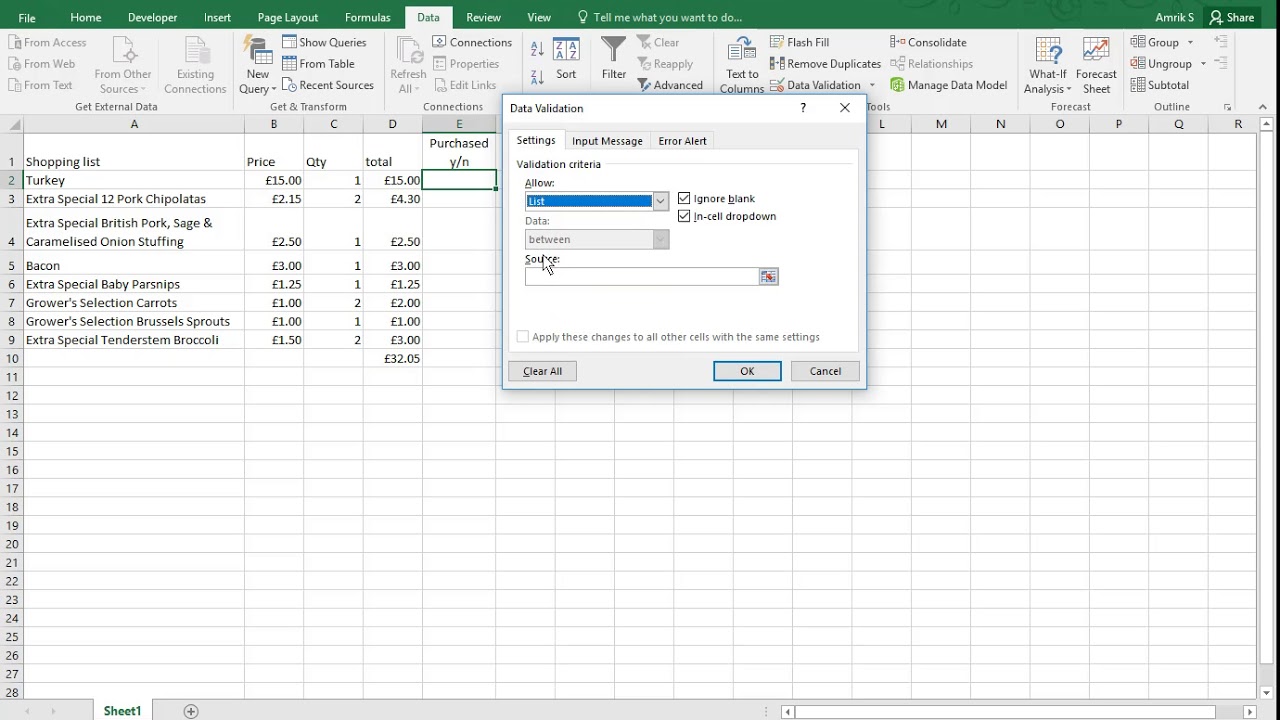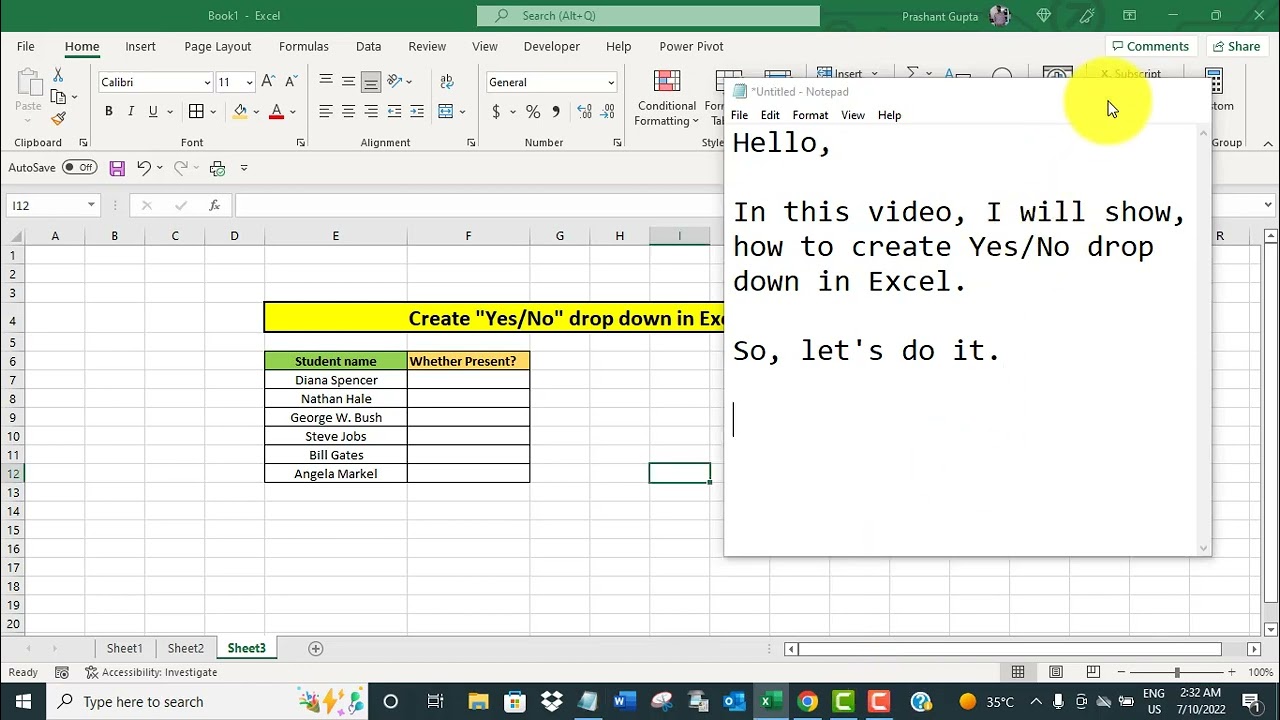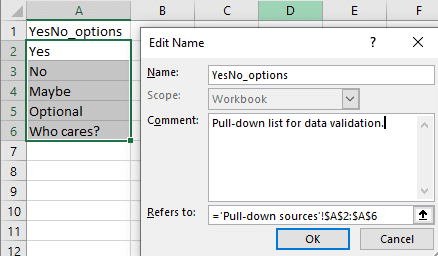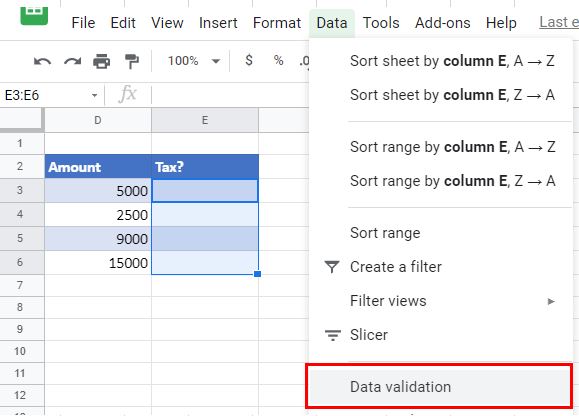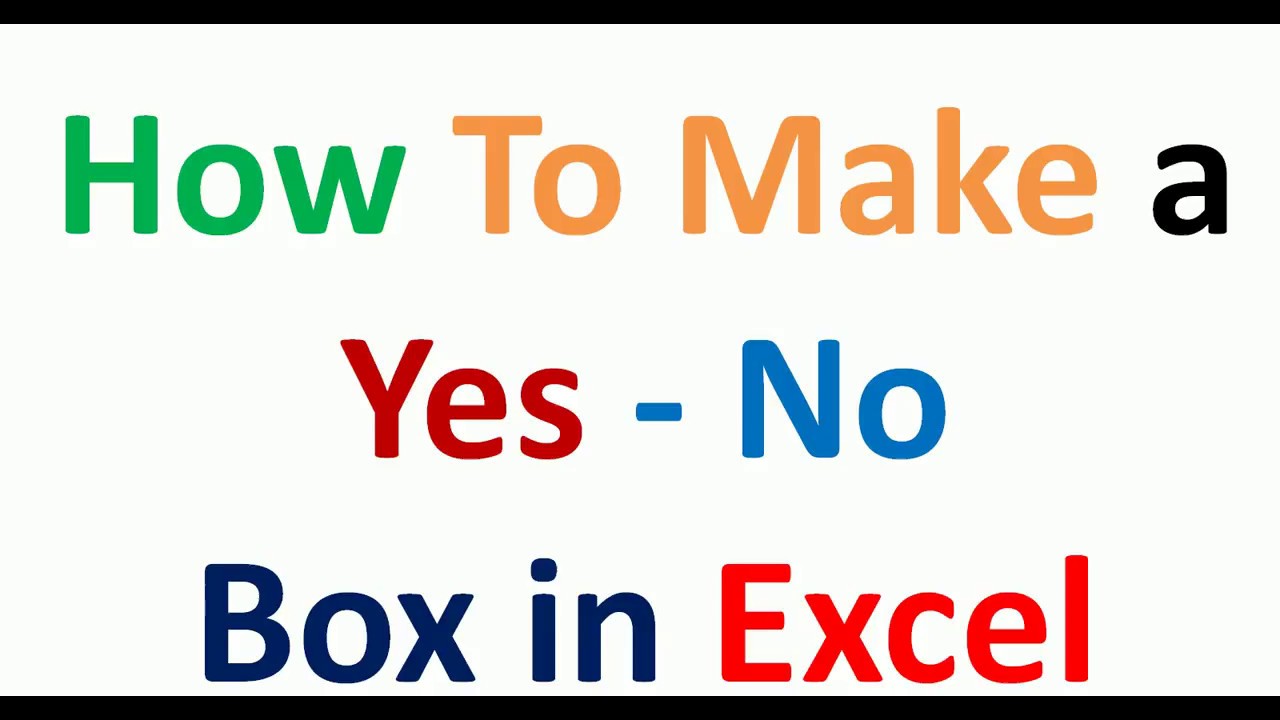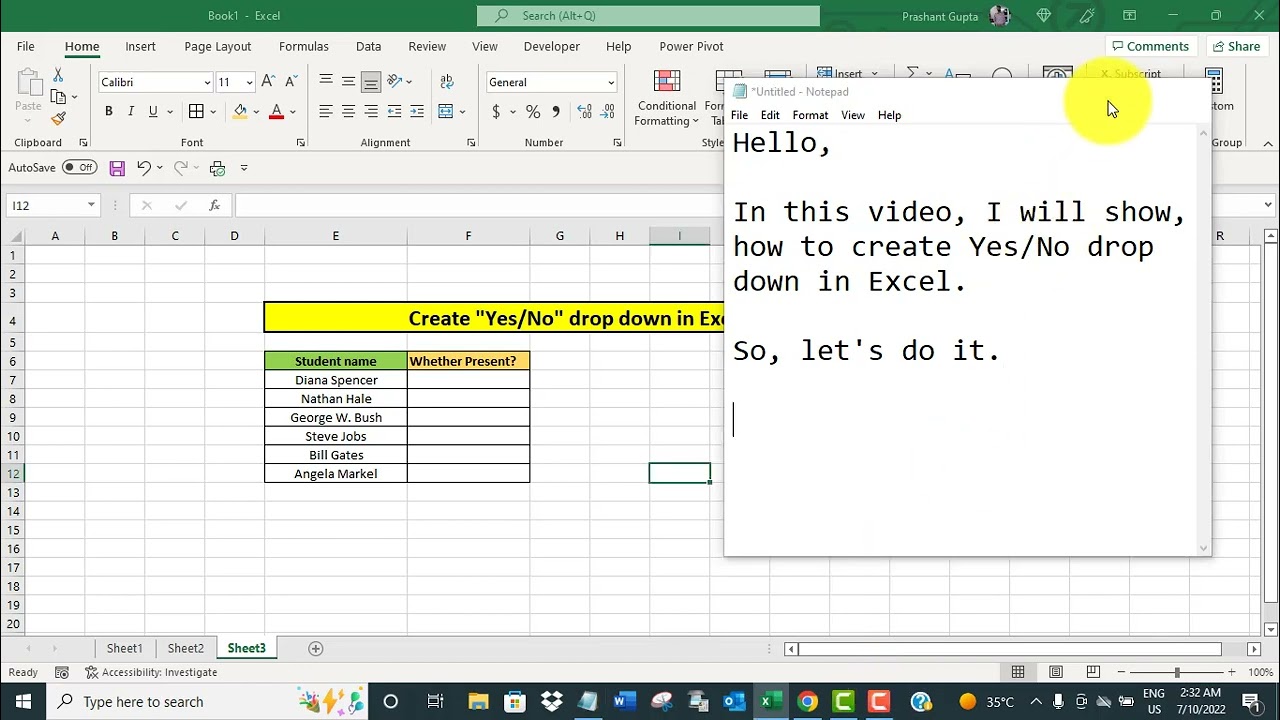
Creating a yes/no drop-down list in Excel can be a valuable tool for data collection and analysis. A drop-down list allows users to select from a predefined set of options, which can help reduce errors and improve data consistency. Here are five ways to create an Excel yes/no drop-down list.
The Importance of Data Validation
Before we dive into the methods, it's essential to understand the importance of data validation in Excel. Data validation is a feature that allows you to restrict the type of data that can be entered into a cell or range of cells. This feature is crucial for maintaining data integrity and preventing errors. By using data validation, you can ensure that users select only the allowed options, which in this case are "yes" and "no."
Method 1: Using the Data Validation Feature
The most straightforward way to create a yes/no drop-down list in Excel is by using the data validation feature.

To create a yes/no drop-down list using data validation, follow these steps:
- Select the cell or range of cells where you want to create the drop-down list.
- Go to the "Data" tab in the ribbon.
- Click on "Data Validation" in the "Data Tools" group.
- In the "Data Validation" dialog box, select "List" from the "Allow" dropdown menu.
- In the "Source" field, enter the following formula:
={"yes","no"} - Click "OK" to apply the data validation.
Method 2: Using a Named Range
Another way to create a yes/no drop-down list is by using a named range.

To create a yes/no drop-down list using a named range, follow these steps:
- Go to the "Formulas" tab in the ribbon.
- Click on "Define Name" in the "Defined Names" group.
- In the "New Name" dialog box, enter a name for the range, such as "YesNoList".
- In the "Refers to" field, enter the following formula:
={"yes","no"} - Click "OK" to create the named range.
- Select the cell or range of cells where you want to create the drop-down list.
- Go to the "Data" tab in the ribbon.
- Click on "Data Validation" in the "Data Tools" group.
- In the "Data Validation" dialog box, select "List" from the "Allow" dropdown menu.
- In the "Source" field, enter the following formula:
=YesNoList - Click "OK" to apply the data validation.
Method 3: Using a Table
You can also create a yes/no drop-down list using a table.

To create a yes/no drop-down list using a table, follow these steps:
- Create a table with two columns, one for the options and one for the values.
- Enter the following data into the table:
| Option | Value |
|---|---|
| yes | 1 |
| no | 0 |
- Select the cell or range of cells where you want to create the drop-down list.
- Go to the "Data" tab in the ribbon.
- Click on "Data Validation" in the "Data Tools" group.
- In the "Data Validation" dialog box, select "List" from the "Allow" dropdown menu.
- In the "Source" field, enter the following formula:
=Table1[Option] - Click "OK" to apply the data validation.
Method 4: Using VBA
If you're comfortable with VBA, you can create a yes/no drop-down list using a macro.

To create a yes/no drop-down list using VBA, follow these steps:
- Open the Visual Basic Editor by pressing "Alt + F11" or by navigating to "Developer" > "Visual Basic" in the ribbon.
- In the Visual Basic Editor, click on "Insert" > "Module" to insert a new module.
- Paste the following code into the module:
Sub CreateYesNoDropDown()
Dim ws As Worksheet
Set ws = ThisWorkbook.ActiveSheet
With ws.Range("A1").Validation
.Add Type:=xlValidateList, AlertStyle:=xlValidAlertStop, _
Operator:=xlBetween, Formula1:="yes,no"
.IgnoreBlank = True
.InCellDropdown = True
.InputTitle = ""
.ErrorTitle = ""
.ErrorMessage = ""
.ShowInput = True
.ShowError = True
End With
End Sub
- Save the module by clicking on "File" > "Save" or by pressing "Ctrl + S".
- Go back to the Excel sheet and select the cell where you want to create the drop-down list.
- Run the macro by clicking on "Developer" > "Macros" in the ribbon and selecting the "CreateYesNoDropDown" macro.
Method 5: Using Power Query
Finally, you can create a yes/no drop-down list using Power Query.

To create a yes/no drop-down list using Power Query, follow these steps:
- Go to the "Data" tab in the ribbon.
- Click on "New Query" in the "Get & Transform Data" group.
- In the "Query Editor" window, click on "Home" > "Advanced Editor".
- Paste the following code into the "Advanced Editor" window:
let
Source = {"yes", "no"}
in
Source
- Click on "Done" to close the "Advanced Editor" window.
- Go back to the "Query Editor" window and click on "Home" > "Close & Load".
- Select the cell or range of cells where you want to create the drop-down list.
- Go to the "Data" tab in the ribbon.
- Click on "Data Validation" in the "Data Tools" group.
- In the "Data Validation" dialog box, select "List" from the "Allow" dropdown menu.
- In the "Source" field, enter the following formula:
=PowerQuery - Click "OK" to apply the data validation.
Gallery of Yes No Drop Down Excel
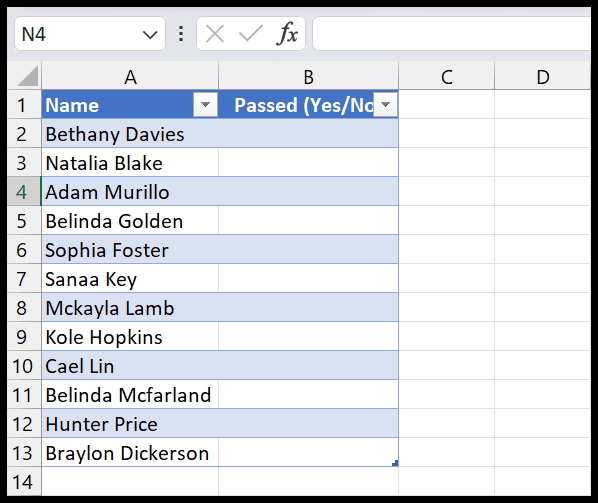
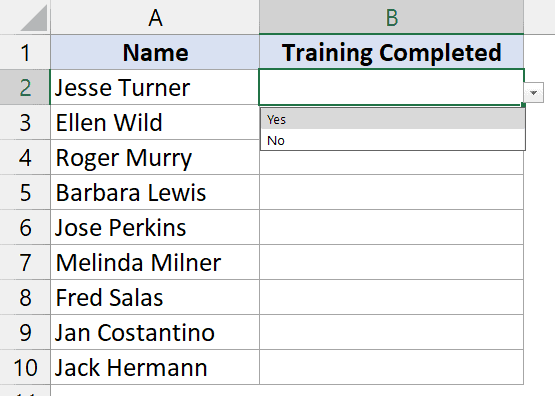
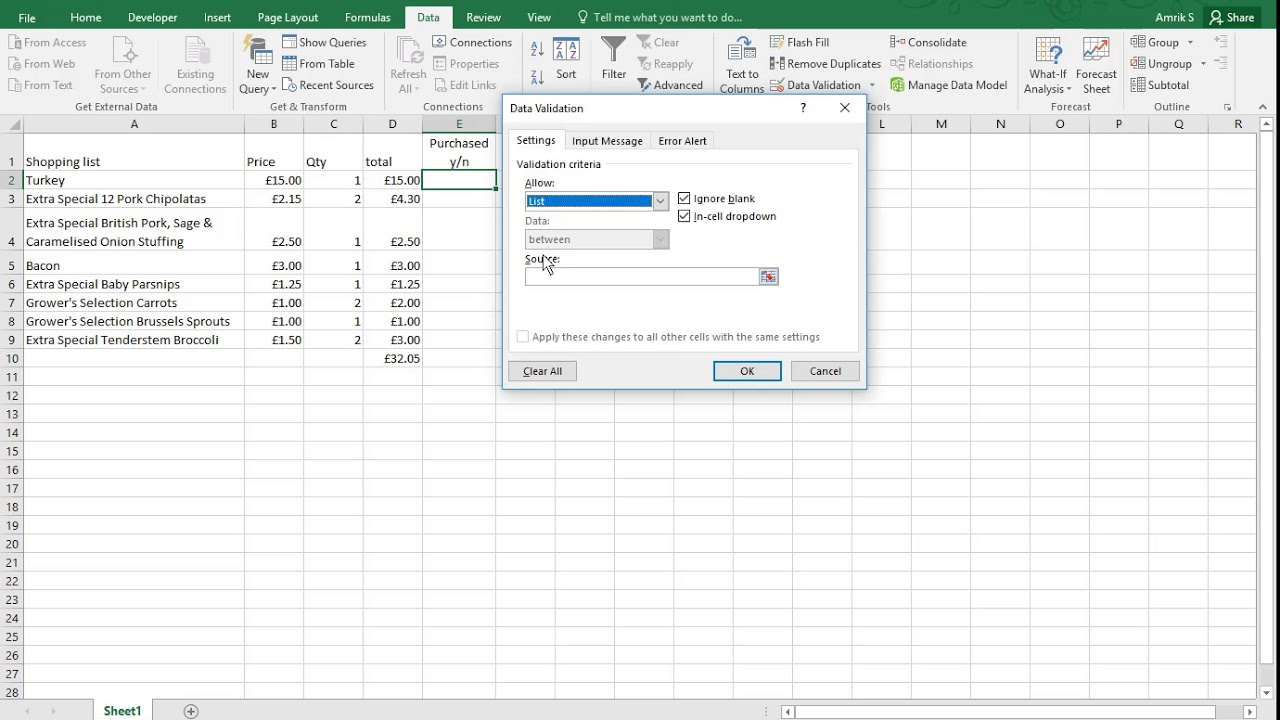
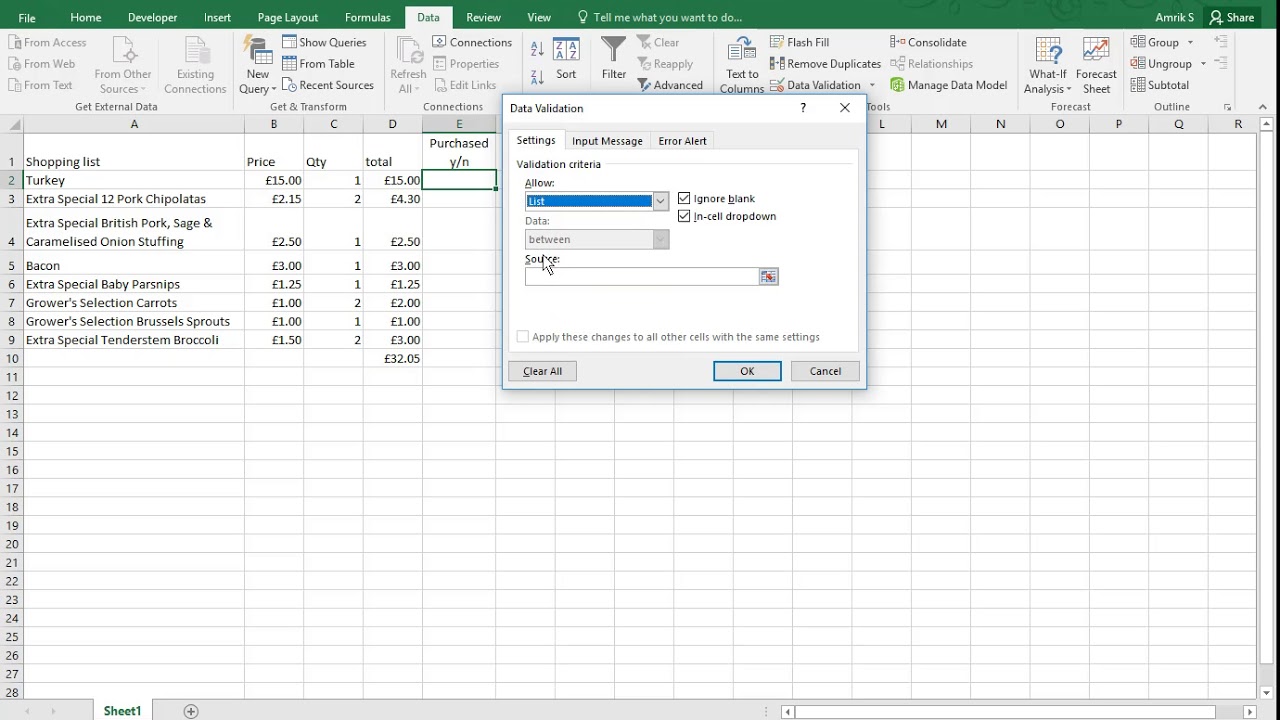
How do I create a yes/no drop-down list in Excel?
+To create a yes/no drop-down list in Excel, you can use the data validation feature, a named range, a table, VBA, or Power Query.
What is the benefit of using a yes/no drop-down list in Excel?
+The benefit of using a yes/no drop-down list in Excel is that it allows users to select from a predefined set of options, which can help reduce errors and improve data consistency.
How do I apply data validation to a range of cells in Excel?
+To apply data validation to a range of cells in Excel, select the range of cells, go to the "Data" tab in the ribbon, click on "Data Validation" in the "Data Tools" group, and follow the prompts.