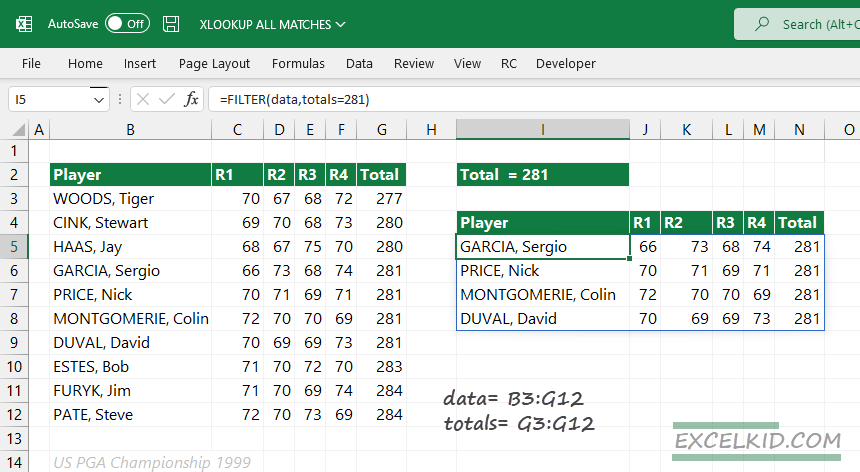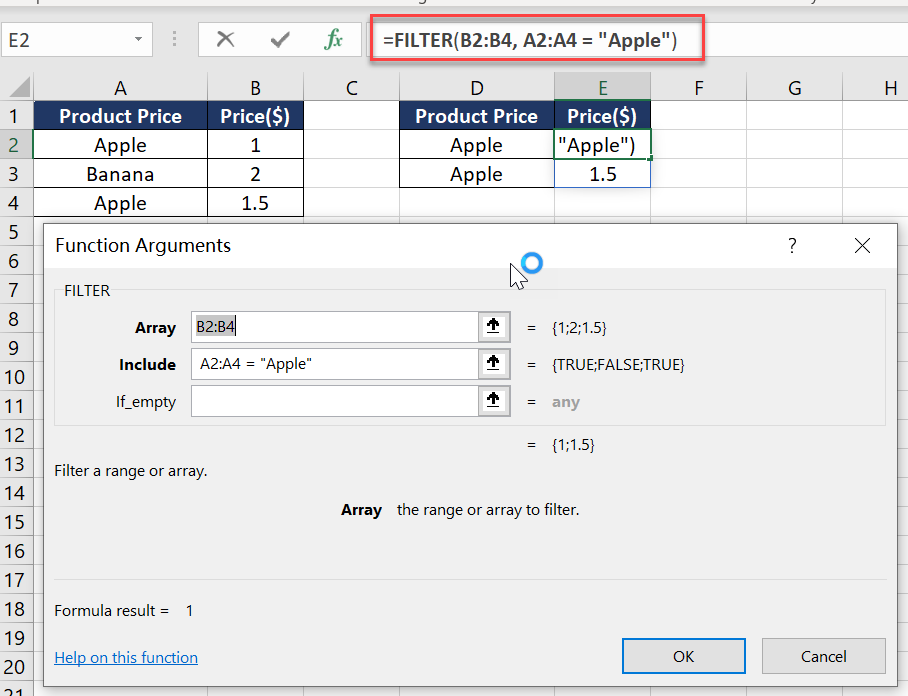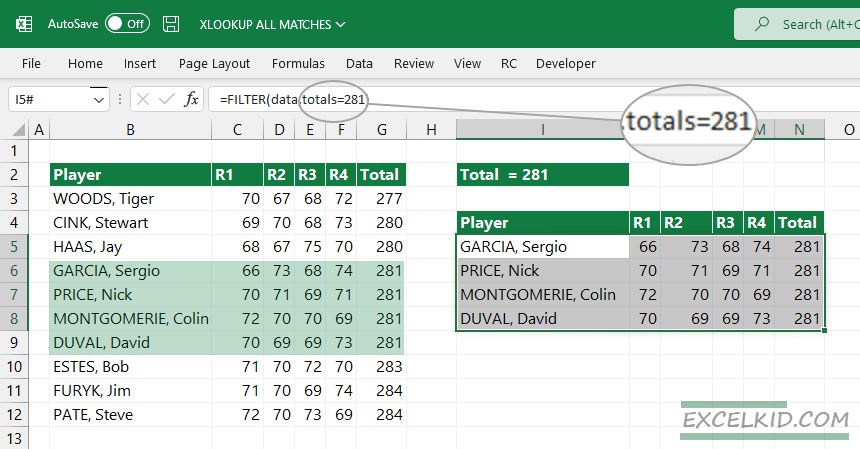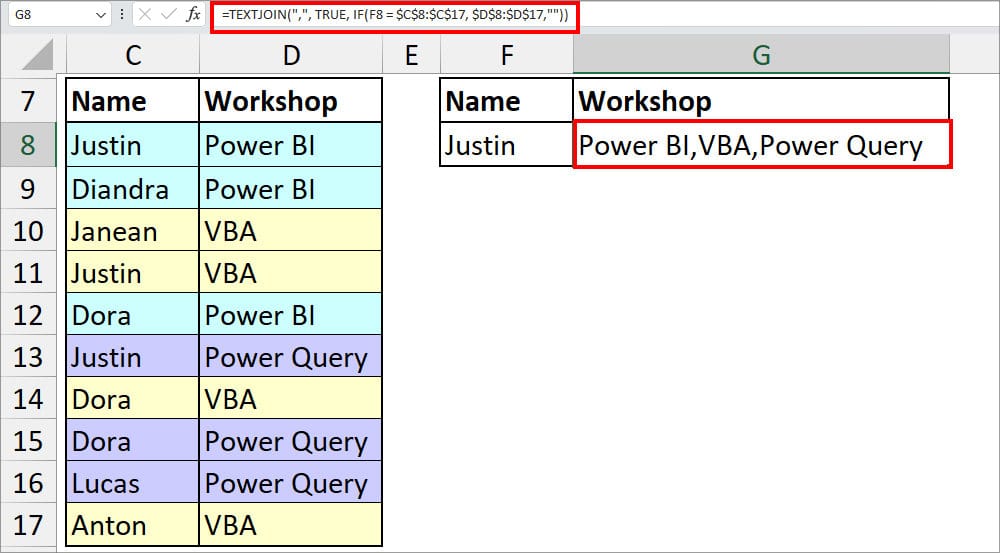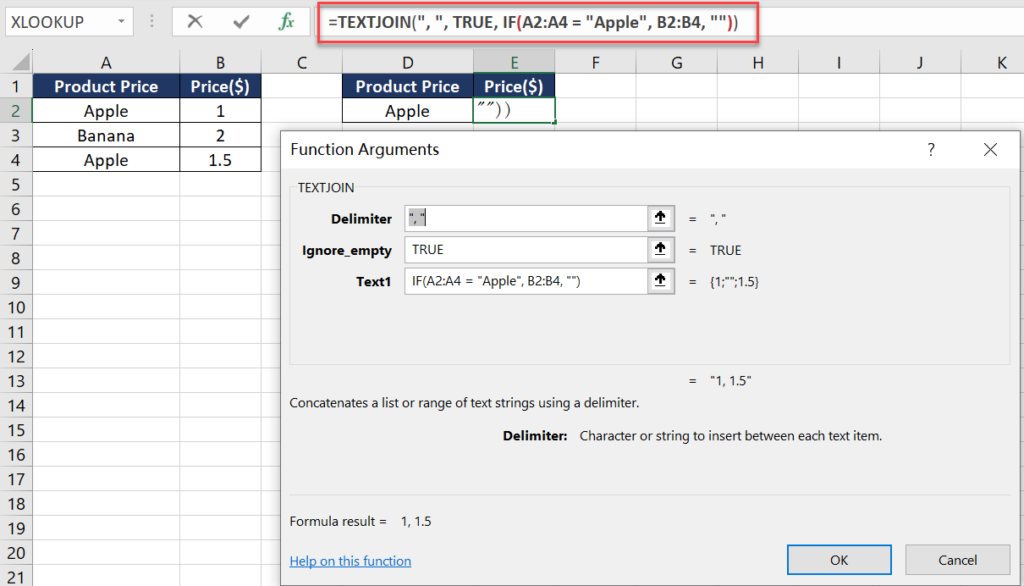What is Excel Xlookup and Why Do You Need It?
Excel Xlookup is a powerful and versatile function that allows you to search for a value in a table and return a corresponding value from another column. It's a game-changer for anyone who works with data in Excel, making it easier to perform lookups, data analysis, and more.

But why do you need Xlookup? Simply put, Xlookup is a more efficient and flexible alternative to traditional lookup functions like Vlookup and Index/Match. With Xlookup, you can search for a value in any column, not just the first column, and return a value from any other column. Plus, Xlookup is more intuitive and easier to use than its predecessors.
How Does Xlookup Work?
The Xlookup function works by searching for a value in a specified column, and then returning a corresponding value from another column. The syntax for Xlookup is:
Xlookup(lookup_value, table_array, col_index, [if_not_found], [match_mode], [search_mode])
Here's a breakdown of what each argument does:
- lookup_value: The value you want to search for.
- table_array: The range of cells that contains the data you want to search.
- col_index: The column number that contains the value you want to return.
- [if_not_found]: The value to return if the lookup value is not found.
- [match_mode]: The match mode to use, such as exact or approximate.
- [search_mode]: The search mode to use, such as from top to bottom or from bottom to top.
Xlookup Function Examples
Let's take a look at some examples of how to use Xlookup in Excel.
Example 1: Basic Xlookup
Suppose you have a table with two columns, one for names and one for ages. You want to find the age of a specific person.
| Name | Age |
|---|---|
| John | 25 |
| Jane | 30 |
| Bob | 35 |
=Xlookup("John", A2:B4, 2, "Not Found")
This formula searches for the name "John" in the first column, and returns the corresponding age from the second column.
Example 2: Xlookup with Multiple Criteria
Suppose you have a table with multiple columns, and you want to find a value based on multiple criteria.
| Name | Age | Country |
|---|---|---|
| John | 25 | USA |
| Jane | 30 | UK |
| Bob | 35 | Canada |
=Xlookup("John", A2:C4, 2, "Not Found", 0, 1)
=Xlookup("USA", A2:C4, 3, "Not Found", 0, 1)
The first formula searches for the name "John" and returns the corresponding age. The second formula searches for the country "USA" and returns the corresponding name.
Returning All Matches with Xlookup
One of the most powerful features of Xlookup is its ability to return all matches, not just the first one. To do this, you can use the FILTER function in combination with Xlookup.
Example:
=Xlookup("John", A2:C4, 2, "Not Found") -> This returns the first match
=FILTER(B:B, Xlookup("John", A2:C4, 2, "Not Found") > 0) -> This returns all matches
The FILTER function filters the data based on the condition specified, in this case, the result of the Xlookup function.

Common Xlookup Errors and Solutions
Here are some common errors you may encounter when using Xlookup, along with their solutions:
- #N/A error: This error occurs when the lookup value is not found. Solution: Check the data and ensure that the lookup value exists.
- #VALUE error: This error occurs when the lookup value is not in the correct format. Solution: Check the data and ensure that the lookup value is in the correct format.
- #REF error: This error occurs when the reference is not valid. Solution: Check the reference and ensure that it is valid.
Xlookup vs Vlookup: Which One to Use?
Xlookup and Vlookup are both powerful lookup functions in Excel, but they have some key differences. Here's a comparison of the two:
- Xlookup is more flexible and efficient than Vlookup.
- Xlookup can search for a value in any column, not just the first column.
- Xlookup can return a value from any column, not just the column next to the lookup column.
- Vlookup is more intuitive and easier to use than Xlookup.
So, which one to use? It depends on your specific needs. If you need to perform a simple lookup, Vlookup may be the better choice. But if you need to perform a more complex lookup, Xlookup is the way to go.
Best Practices for Using Xlookup
Here are some best practices for using Xlookup:
- Use Xlookup instead of Vlookup for more complex lookups.
- Use the
FILTERfunction to return all matches. - Use the
IFERRORfunction to handle errors. - Use the
INDEX/MATCHfunction for more complex lookups.

Conclusion and Final Thoughts
In conclusion, Excel Xlookup is a powerful and versatile function that makes it easy to perform lookups and data analysis. With its ability to return all matches and search for a value in any column, Xlookup is a game-changer for anyone who works with data in Excel. By following the best practices outlined in this article, you can get the most out of Xlookup and take your data analysis skills to the next level.
If you found this article helpful, please share it with your friends and colleagues. Do you have any questions or comments about Xlookup? Please leave a comment below.




What is the difference between Xlookup and Vlookup?
+Xlookup is a more flexible and efficient lookup function that can search for a value in any column, not just the first column. Vlookup, on the other hand, is more intuitive and easier to use, but it only searches for a value in the first column.
How do I return all matches with Xlookup?
+You can use the `FILTER` function in combination with Xlookup to return all matches. For example, `=FILTER(B:B, Xlookup("John", A2:C4, 2, "Not Found") > 0)`.
What are some common Xlookup errors and solutions?
+Some common Xlookup errors include the #N/A error, #VALUE error, and #REF error. Solutions include checking the data and ensuring that the lookup value exists, checking the format of the lookup value, and checking the reference.