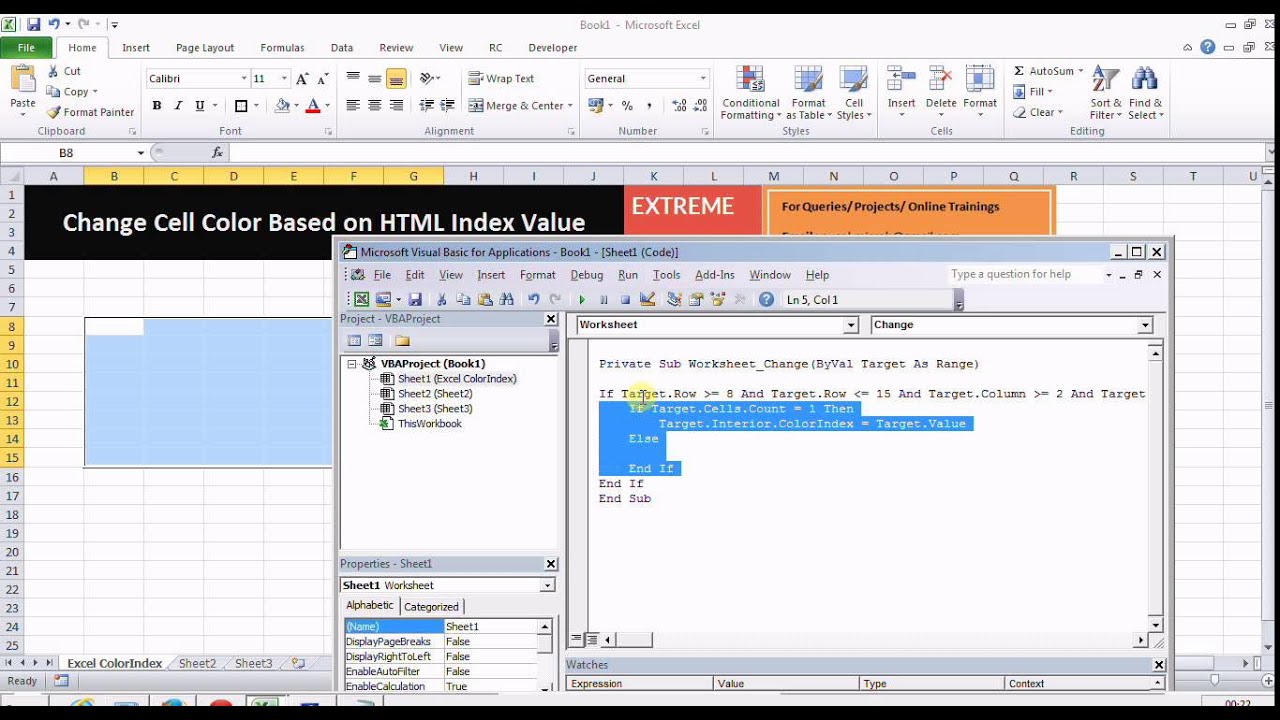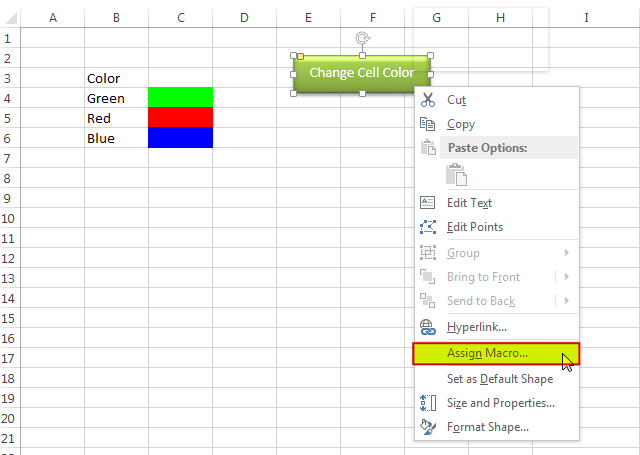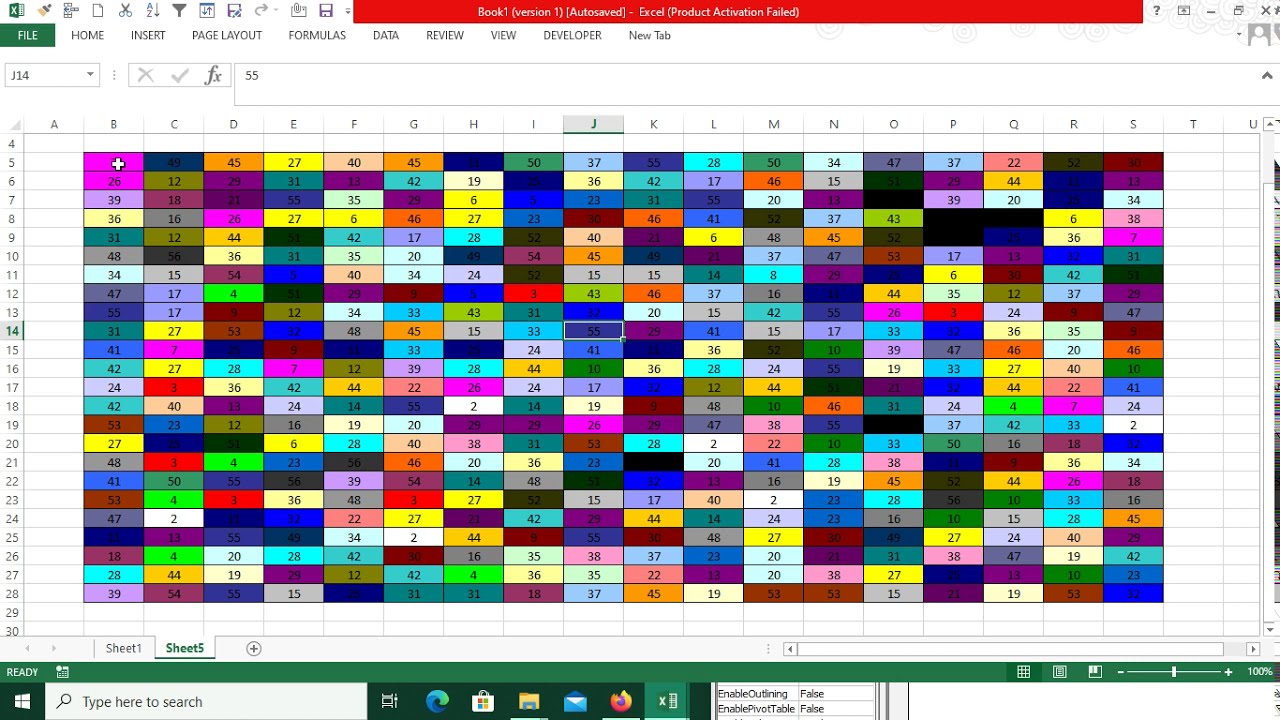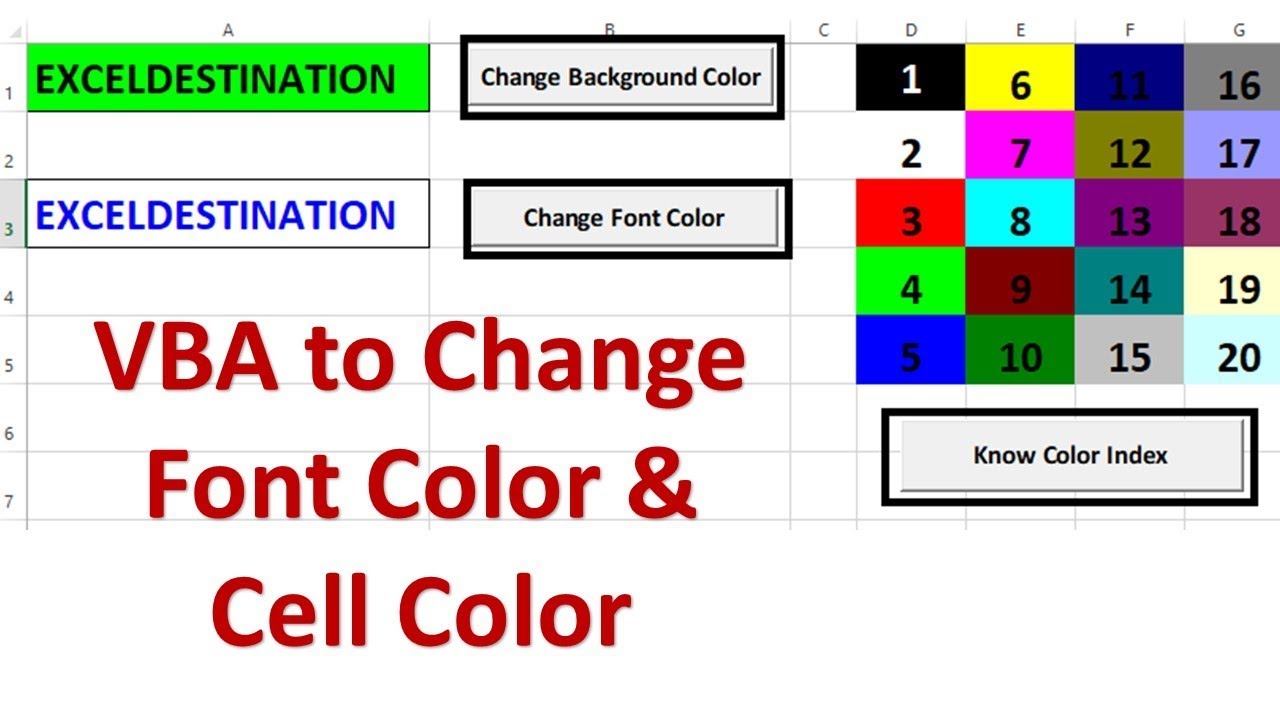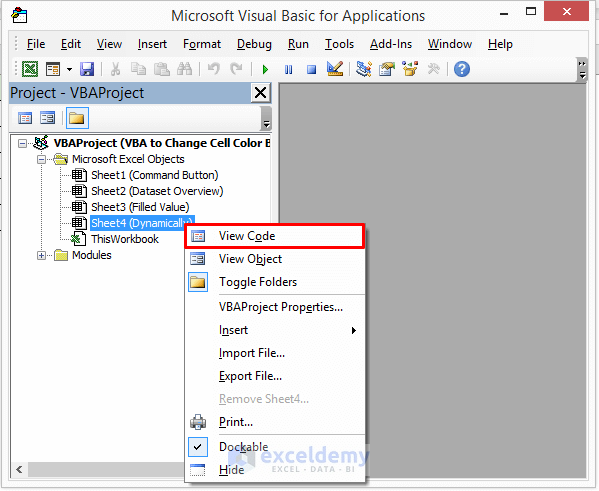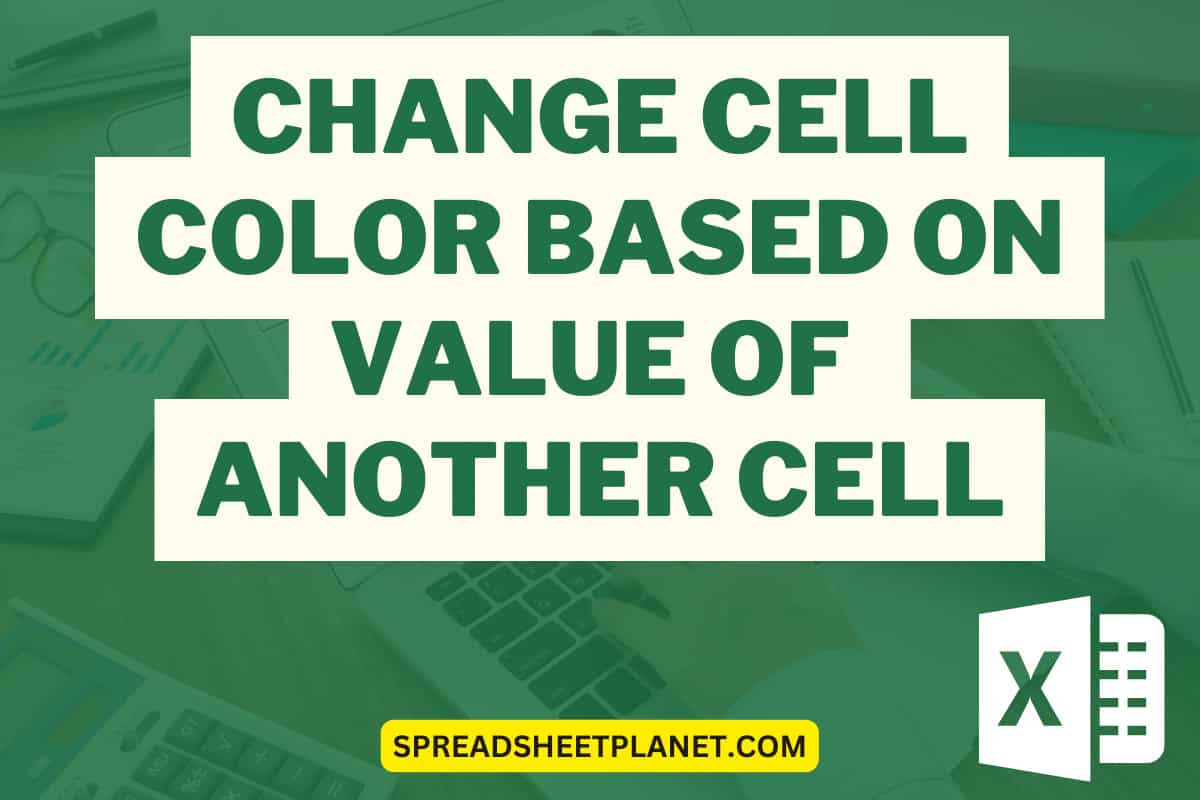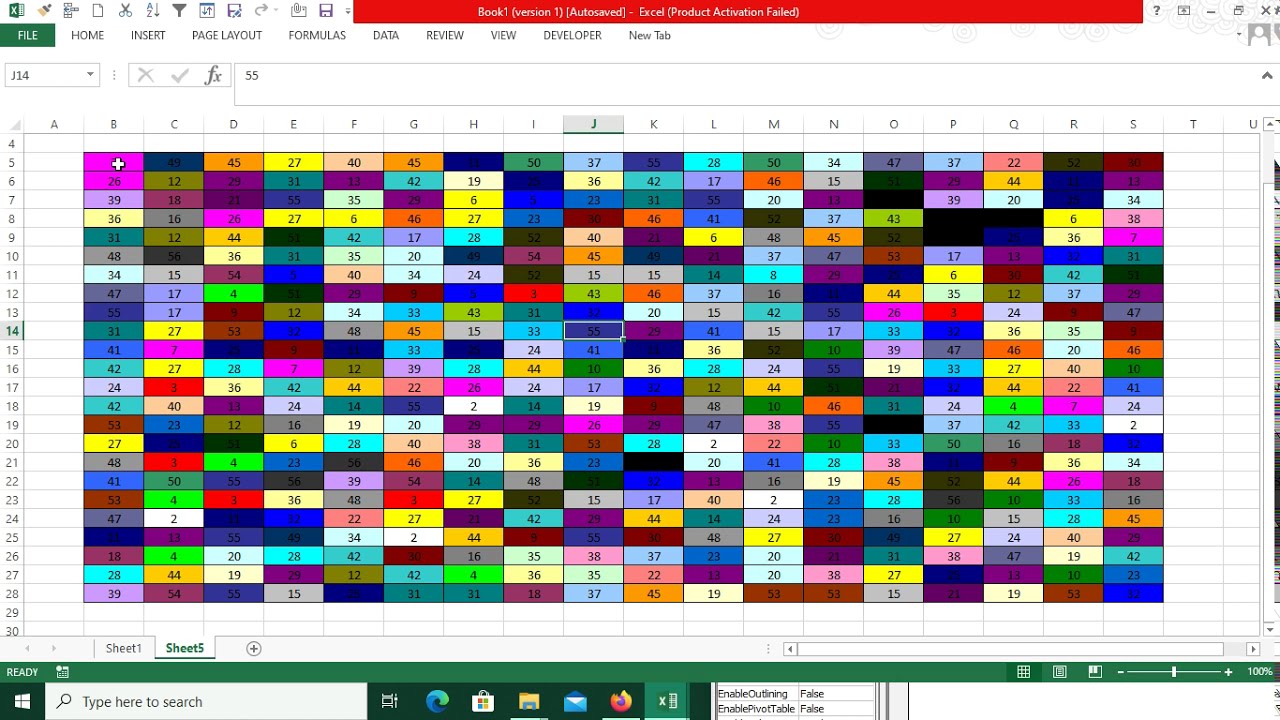
In today's fast-paced business world, using Excel to manage and analyze data is a crucial skill for many professionals. One of the key features of Excel is the ability to automate tasks using Visual Basic for Applications (VBA). One common task that can be automated is changing the color of cells based on specific conditions. In this article, we will explore 7 ways to change cell color with Excel VBA.
Changing cell colors can be useful for highlighting important information, creating visual cues, and making data more engaging. With VBA, you can automate this process and save time. Whether you're a beginner or an advanced user, this article will provide you with the skills you need to take your Excel skills to the next level.
What is Excel VBA?
Before we dive into the 7 ways to change cell color with Excel VBA, let's briefly discuss what VBA is. VBA is a programming language used to create and automate tasks in Microsoft Office applications, including Excel. With VBA, you can create macros that perform specific actions, such as formatting cells, inserting charts, and sending emails.
Why Use VBA to Change Cell Color?
There are several reasons why you might want to use VBA to change cell color. Here are a few:
- Automate repetitive tasks: If you find yourself constantly changing the color of cells based on specific conditions, VBA can automate this process for you.
- Increase productivity: By automating tasks, you can save time and focus on more important tasks.
- Enhance data visualization: Changing cell colors can make data more engaging and easier to understand.
7 Ways to Change Cell Color with Excel VBA
Now that we've discussed the basics of VBA and why you might want to use it to change cell color, let's dive into the 7 ways to do so.
1. Change Cell Color Based on Value
One common use case for changing cell color is to highlight cells that contain specific values. For example, you might want to highlight cells that contain the value "Yes" or "No".
Sub ChangeCellColorBasedOnValue()
Dim cell As Range
For Each cell In Range("A1:A10")
If cell.Value = "Yes" Then
cell.Interior.Color = vbGreen
ElseIf cell.Value = "No" Then
cell.Interior.Color = vbRed
End If
Next cell
End Sub
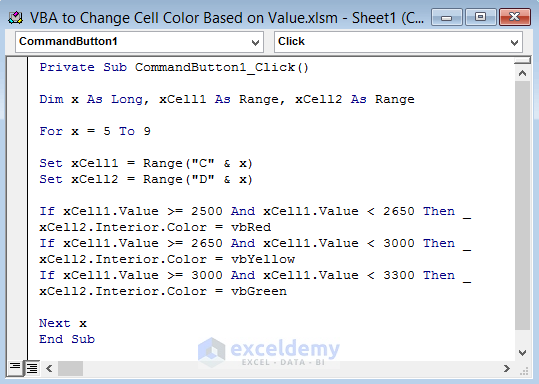
2. Change Cell Color Based on Formula
Another way to change cell color is to use a formula. For example, you might want to highlight cells that contain a formula that returns a specific value.
Sub ChangeCellColorBasedOnFormula()
Dim cell As Range
For Each cell In Range("A1:A10")
If cell.Formula = "=SUM(A1:A10)" Then
cell.Interior.Color = vbBlue
End If
Next cell
End Sub
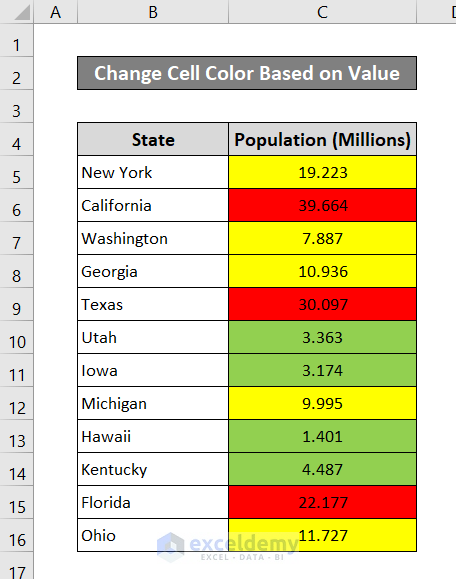
3. Change Cell Color Based on Condition
You can also change cell color based on a condition. For example, you might want to highlight cells that contain a value that is greater than a certain threshold.
Sub ChangeCellColorBasedOnCondition()
Dim cell As Range
For Each cell In Range("A1:A10")
If cell.Value > 10 Then
cell.Interior.Color = vbYellow
End If
Next cell
End Sub
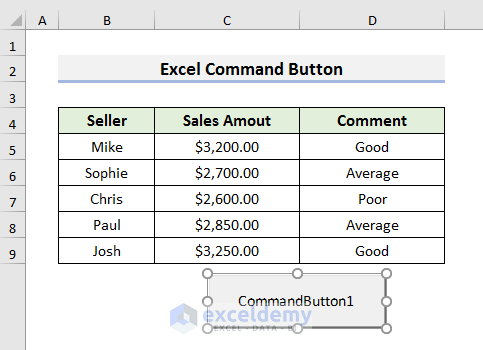
4. Change Cell Color Based on Date
You can also change cell color based on a date. For example, you might want to highlight cells that contain a date that is within a certain range.
Sub ChangeCellColorBasedOnDate()
Dim cell As Range
For Each cell In Range("A1:A10")
If cell.Value >= Date - 30 And cell.Value <= Date Then
cell.Interior.Color = vbGreen
End If
Next cell
End Sub
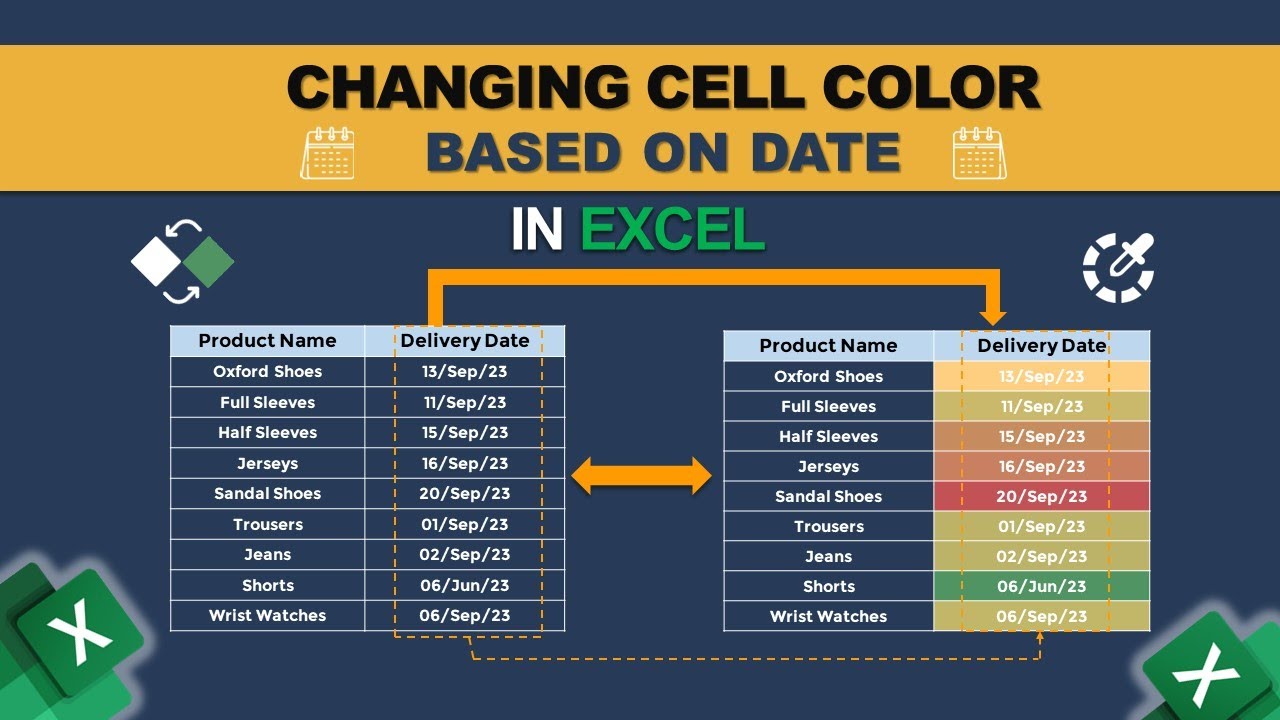
5. Change Cell Color Based on Time
You can also change cell color based on a time. For example, you might want to highlight cells that contain a time that is within a certain range.
Sub ChangeCellColorBasedOnTime()
Dim cell As Range
For Each cell In Range("A1:A10")
If cell.Value >= Time - 0.5 And cell.Value <= Time Then
cell.Interior.Color = vbBlue
End If
Next cell
End Sub
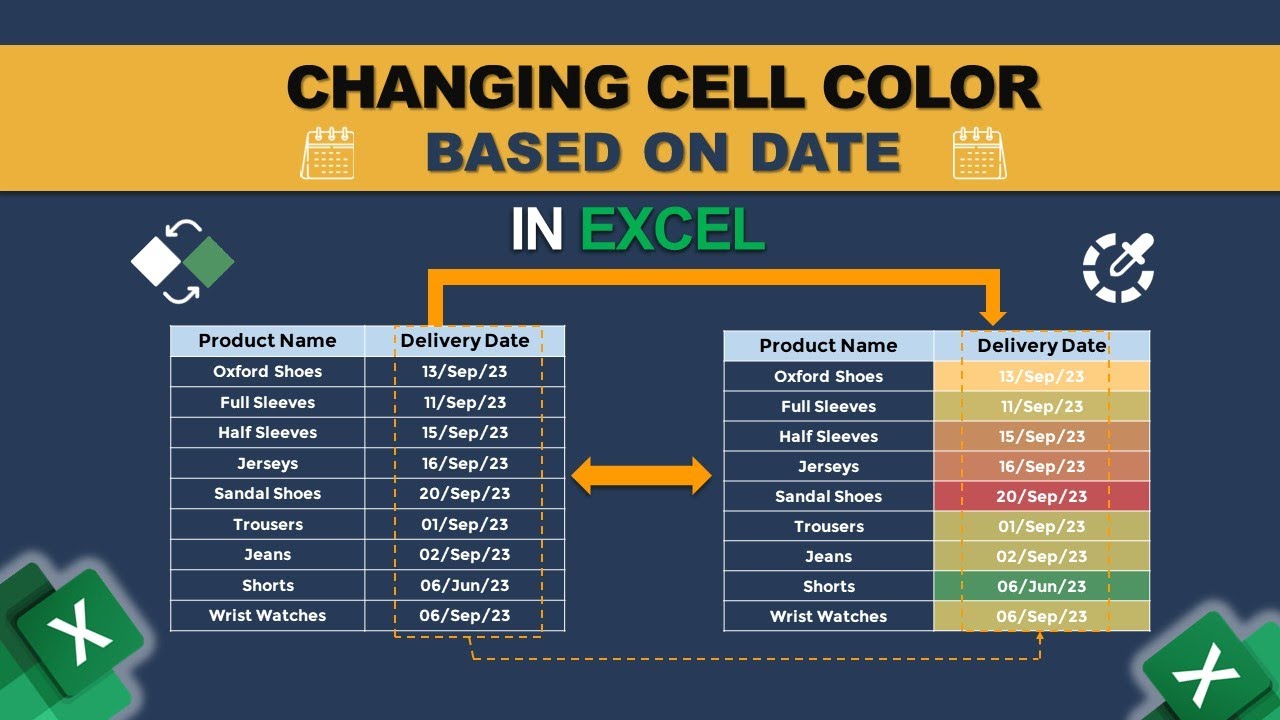
6. Change Cell Color Based on Selection
You can also change cell color based on the selection. For example, you might want to highlight cells that are selected.
Sub ChangeCellColorBasedOnSelection()
Dim cell As Range
For Each cell In Selection
cell.Interior.Color = vbYellow
Next cell
End Sub
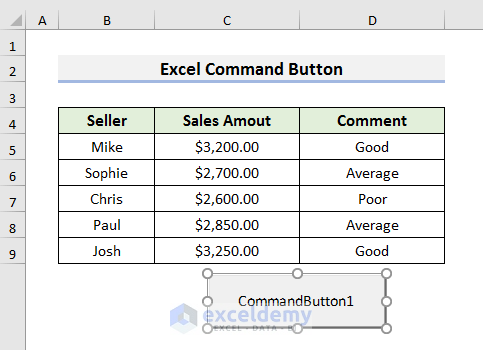
7. Change Cell Color Based on Multiple Conditions
Finally, you can change cell color based on multiple conditions. For example, you might want to highlight cells that contain a value that is greater than a certain threshold and also contain a specific formula.
Sub ChangeCellColorBasedOnMultipleConditions()
Dim cell As Range
For Each cell In Range("A1:A10")
If cell.Value > 10 And cell.Formula = "=SUM(A1:A10)" Then
cell.Interior.Color = vbGreen
End If
Next cell
End Sub
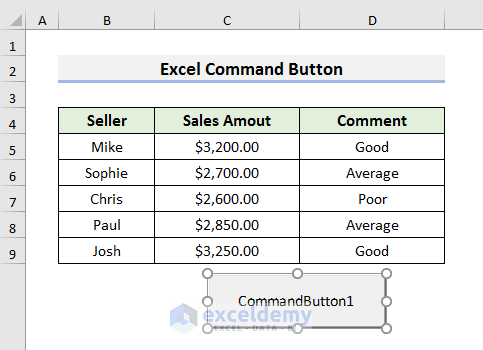
Gallery of Excel VBA Change Cell Color Examples

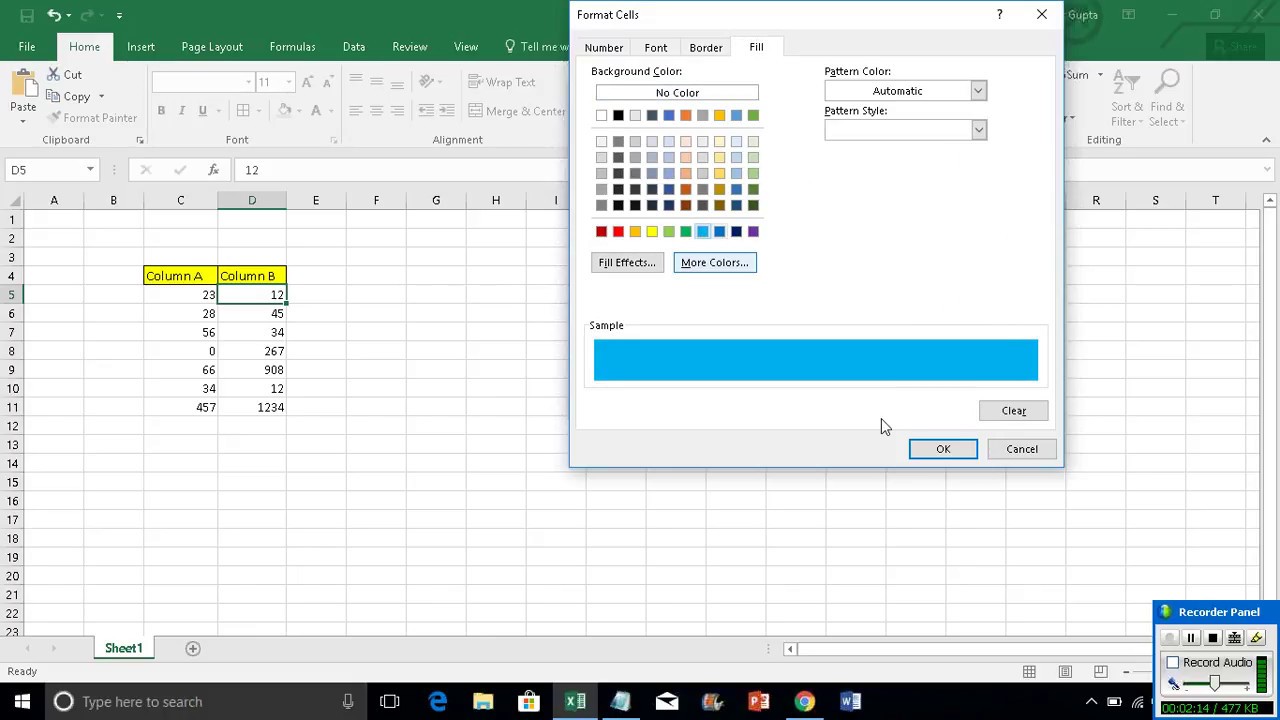
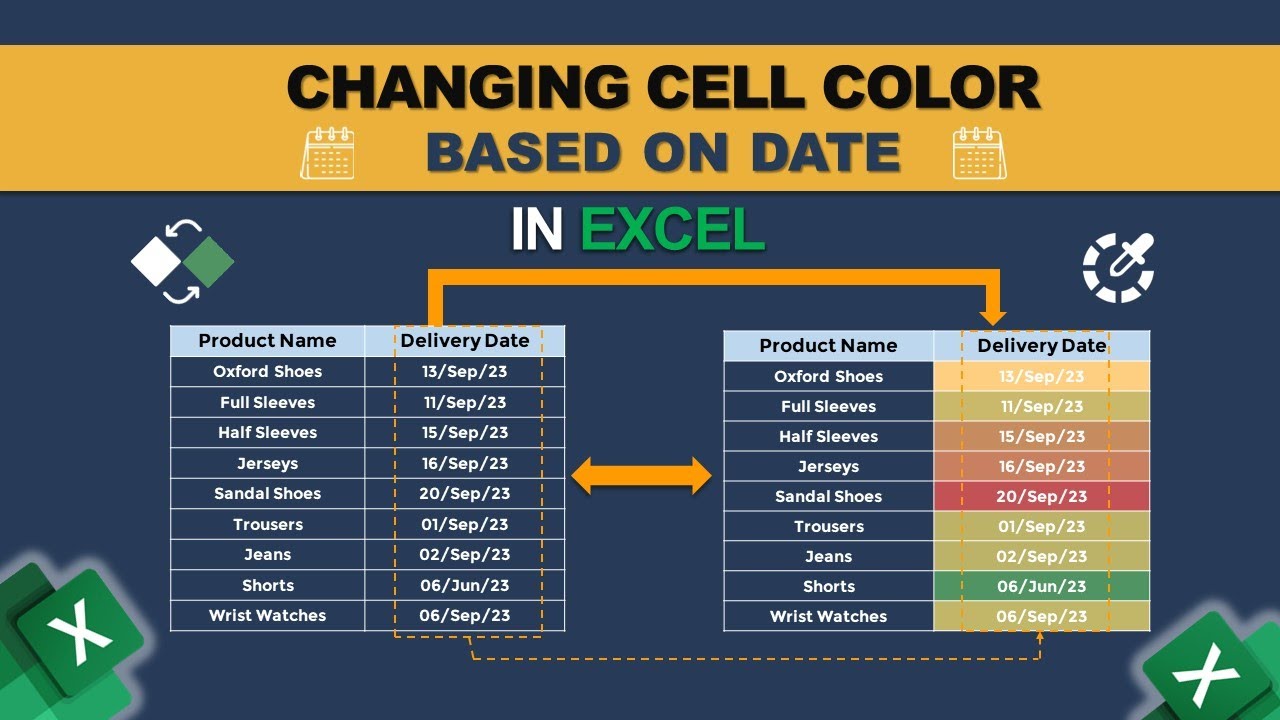
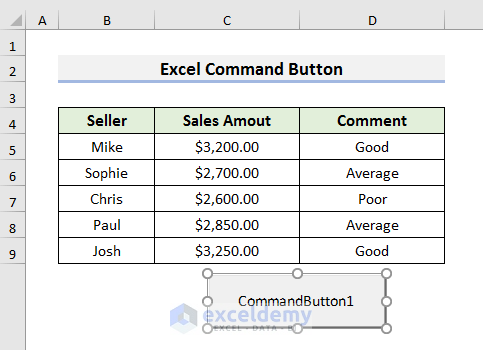
FAQs
How do I change cell color in Excel using VBA?
+To change cell color in Excel using VBA, you can use the Interior.Color property. For example: cell.Interior.Color = vbGreen
Can I change cell color based on multiple conditions using VBA?
+Yes, you can change cell color based on multiple conditions using VBA. For example: If cell.Value > 10 And cell.Formula = "=SUM(A1:A10)" Then cell.Interior.Color = vbGreen
How do I run a VBA macro in Excel?
+To run a VBA macro in Excel, you can press Alt + F8 or navigate to Developer > Macros and select the macro you want to run.
Conclusion
In this article, we explored 7 ways to change cell color with Excel VBA. We discussed how to change cell color based on value, formula, condition, date, time, selection, and multiple conditions. We also provided examples and code snippets to help you get started with changing cell color using VBA. By using VBA to change cell color, you can automate repetitive tasks, increase productivity, and enhance data visualization. Whether you're a beginner or an advanced user, this article has provided you with the skills you need to take your Excel skills to the next level.