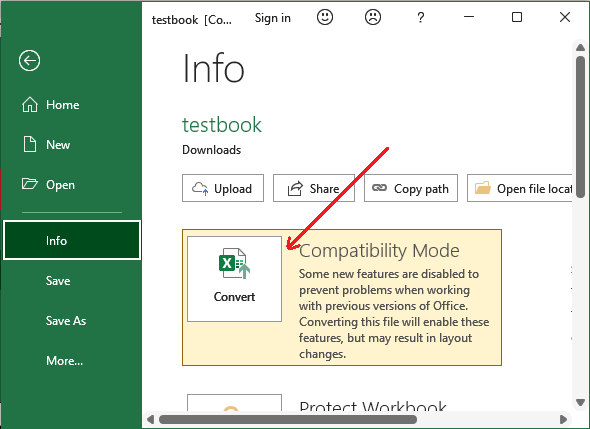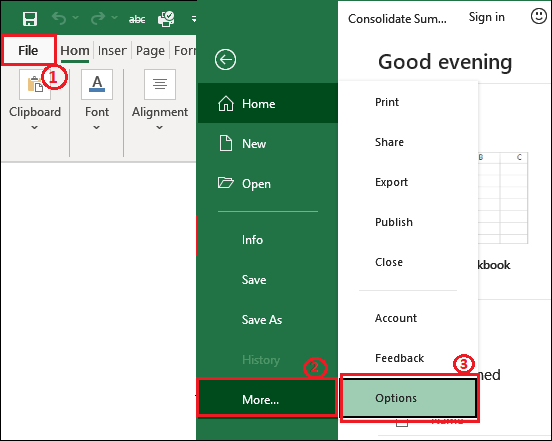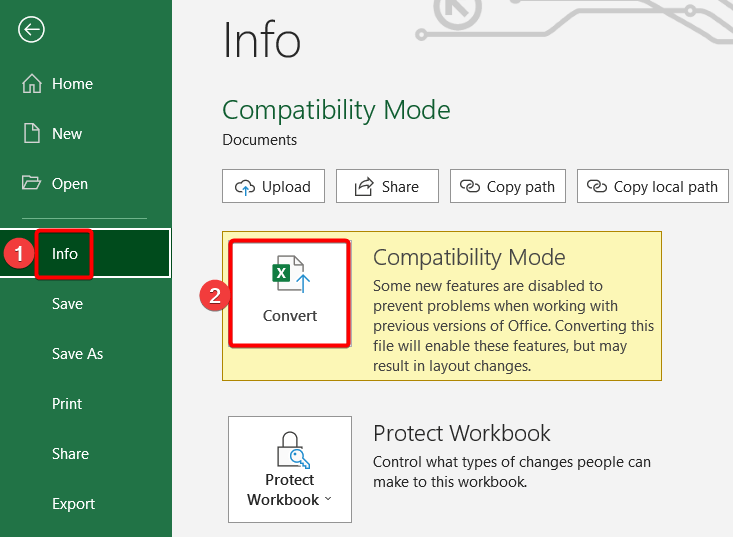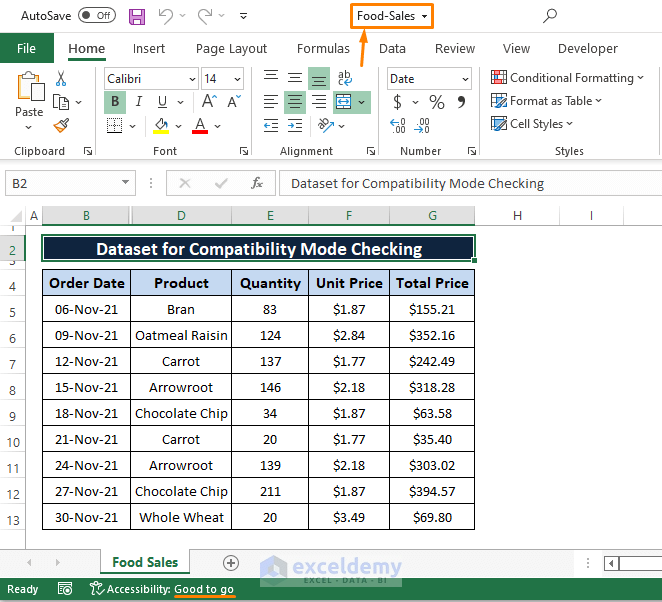
Compatibility mode in Excel can be a helpful feature when working with older file formats, but it can also limit the functionality and performance of your spreadsheet. If you're finding that compatibility mode is hindering your productivity, you're likely looking for ways to turn it off. In this article, we'll explore five ways to turn off compatibility mode in Excel, so you can take full advantage of the software's features.
What is Compatibility Mode in Excel?
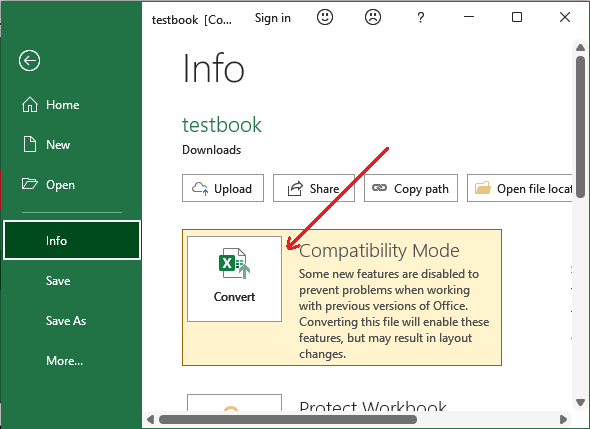
Before we dive into the methods for turning off compatibility mode, it's essential to understand what it is and why it's used. Compatibility mode in Excel is a feature that allows you to open and edit files created in older versions of Excel, such as Excel 97-2003. When a file is opened in compatibility mode, Excel limits its functionality to ensure that the file can be saved and opened in the older version.
However, this limited functionality can be frustrating when you're working with newer versions of Excel that offer more advanced features. If you're working with files that don't need to be compatible with older versions, turning off compatibility mode can help you take advantage of Excel's full range of features.
Method 1: Convert the File to the Latest Format

One of the simplest ways to turn off compatibility mode is to convert the file to the latest format. To do this, follow these steps:
- Open the file in Excel.
- Click on the "File" tab in the ribbon.
- Click on "Save As" and select the latest Excel file format (e.g., ".xlsx").
- Choose a location to save the file and click "Save."
By converting the file to the latest format, you'll be able to take advantage of Excel's full range of features, and compatibility mode will be turned off.
Method 2: Use the "Convert" Button
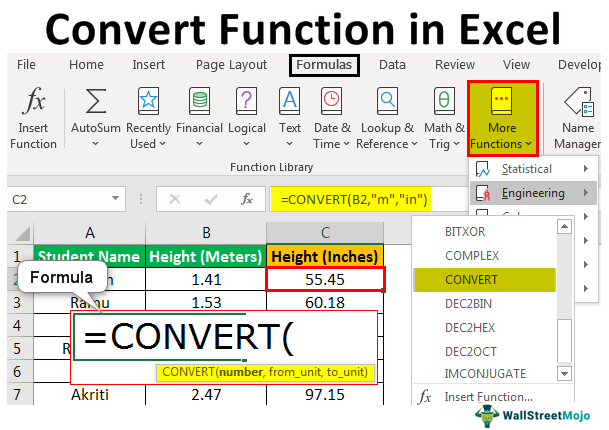
If you're using Excel 2013 or later, you can use the "Convert" button to turn off compatibility mode. To do this, follow these steps:
- Open the file in Excel.
- Click on the "File" tab in the ribbon.
- Click on "Info" and look for the "Convert" button.
- Click on the "Convert" button to convert the file to the latest format.
Using the "Convert" button is a quick and easy way to turn off compatibility mode and take advantage of Excel's latest features.
Method 3: Disable Compatibility Mode for a Specific File
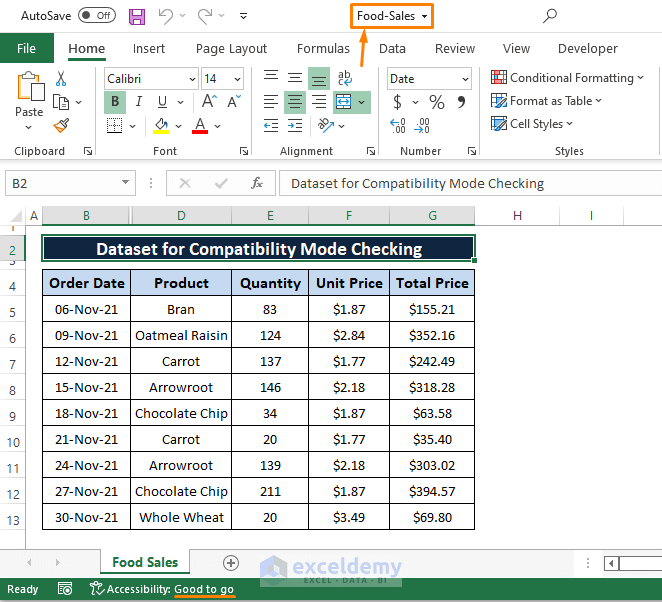
If you only need to turn off compatibility mode for a specific file, you can do so by following these steps:
- Open the file in Excel.
- Click on the "File" tab in the ribbon.
- Click on "Options" and select "Save."
- Uncheck the box next to "Save files in this format" and select the latest Excel file format (e.g., ".xlsx").
- Click "OK" to save the changes.
By disabling compatibility mode for a specific file, you'll be able to take advantage of Excel's latest features without affecting other files.
Method 4: Use VBA to Turn Off Compatibility Mode

If you're comfortable using VBA (Visual Basic for Applications), you can use a script to turn off compatibility mode. To do this, follow these steps:
- Open the file in Excel.
- Press "Alt + F11" to open the VBA editor.
- In the VBA editor, click on "Insert" and select "Module."
- Paste the following code into the module:
Sub TurnOffCompatibilityMode()
ActiveWorkbook.SaveAs FileFormat:=xlOpenXMLWorkbook
End Sub
- Click "Run" to execute the code.
Using VBA to turn off compatibility mode can be a powerful way to automate the process, especially if you need to work with multiple files.
Method 5: Use a Third-Party Add-In

Finally, you can use a third-party add-in to turn off compatibility mode. There are several add-ins available that can help you automate the process, such as ASAP Utilities and Excel-Tool.
To use a third-party add-in, follow these steps:
- Download and install the add-in.
- Open the file in Excel.
- Click on the add-in's button or menu item to turn off compatibility mode.
Using a third-party add-in can be a convenient way to turn off compatibility mode, especially if you're not comfortable using VBA or manual methods.
Gallery of Excel Compatibility Mode
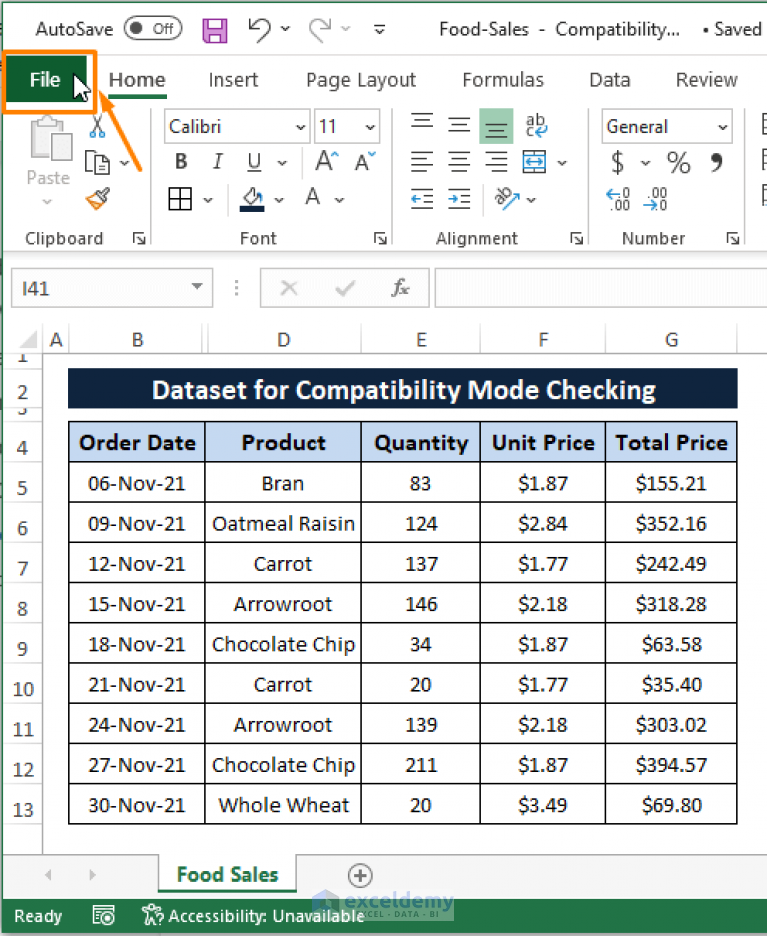
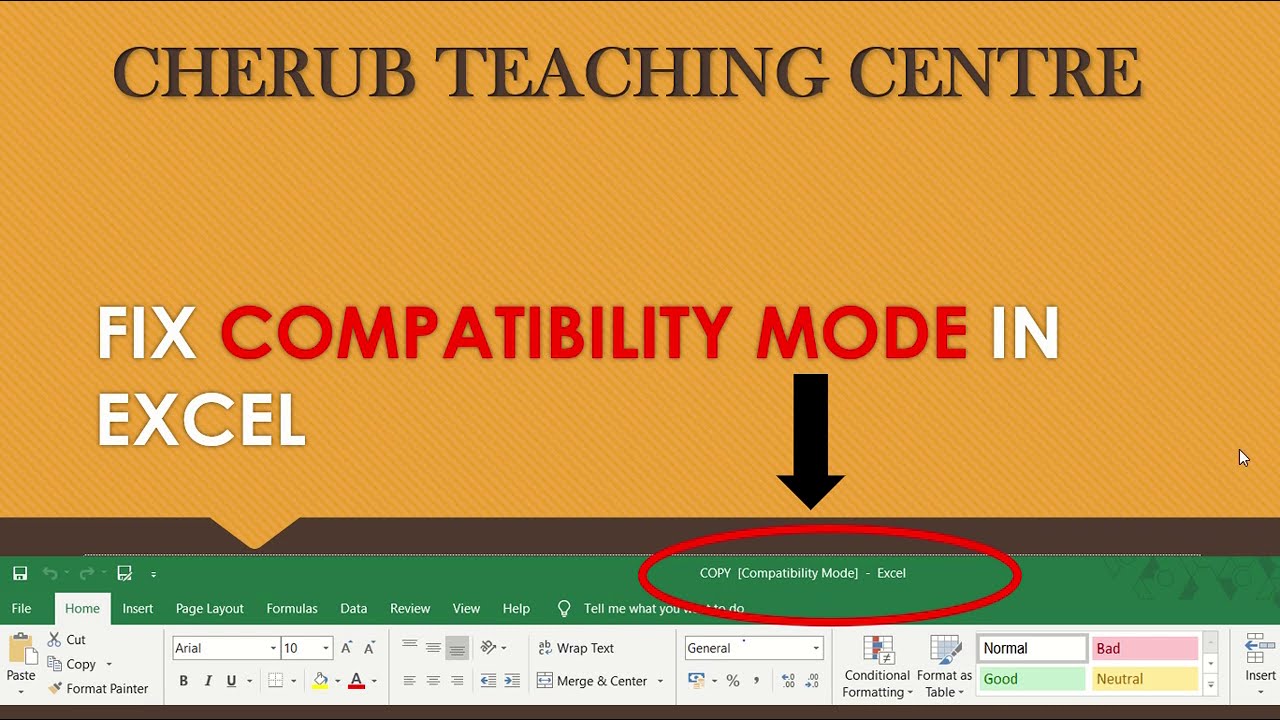
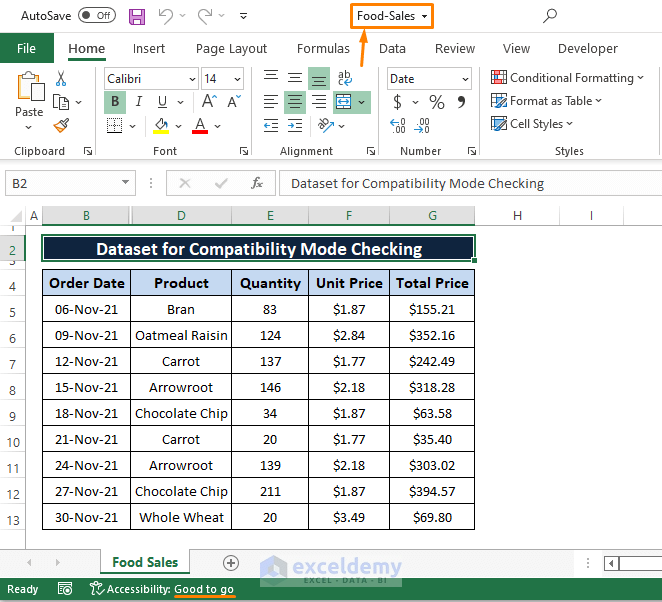
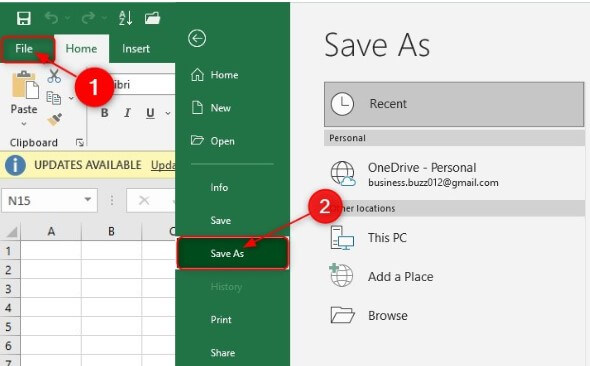
We hope this article has helped you understand how to turn off compatibility mode in Excel. By using one of the methods outlined above, you can take advantage of Excel's full range of features and improve your productivity.
What is compatibility mode in Excel?
+Compatibility mode in Excel is a feature that allows you to open and edit files created in older versions of Excel.
Why is compatibility mode limiting my Excel features?
+Compatibility mode limits your Excel features to ensure that the file can be saved and opened in older versions of Excel.
Can I turn off compatibility mode for a specific file?
+Yes, you can disable compatibility mode for a specific file by following the steps outlined in Method 3.