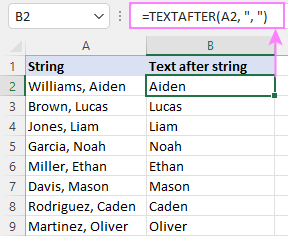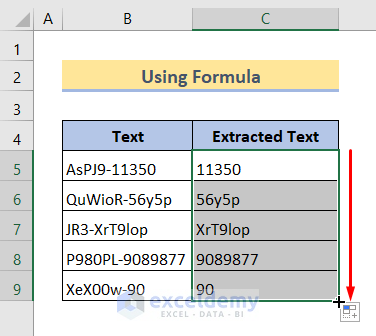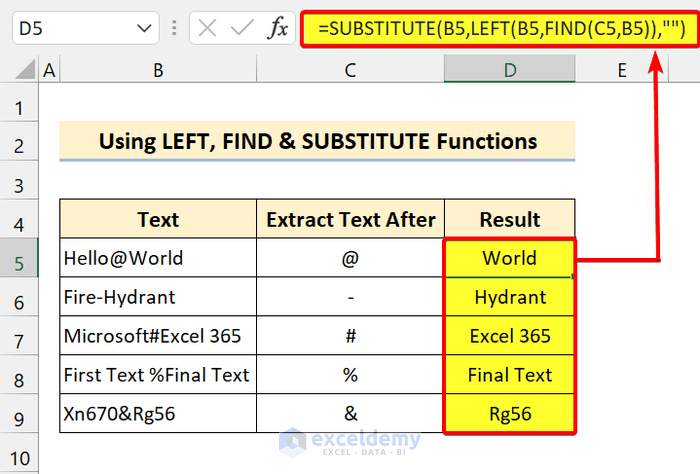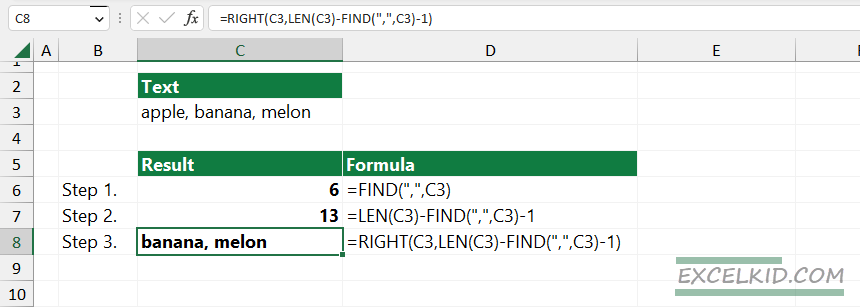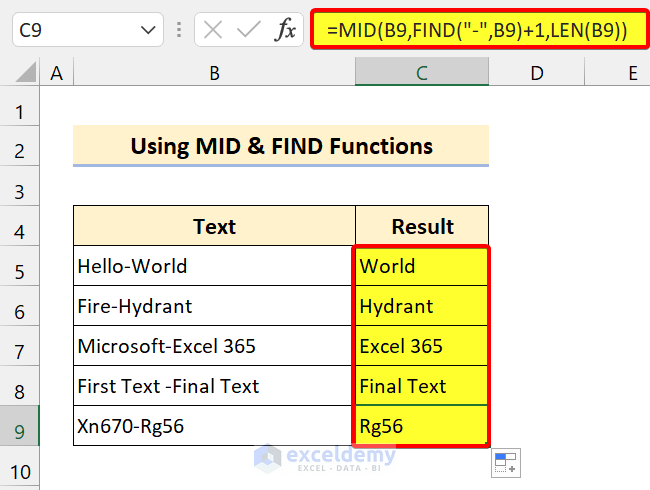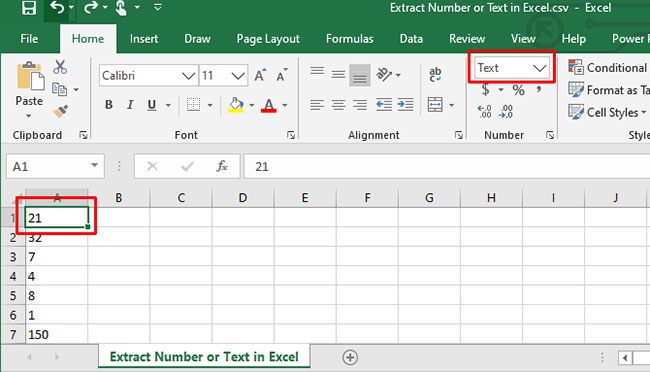The world of Excel can be a daunting place, especially when it comes to manipulating text strings. One common task that can be tricky is extracting text after a specific character. Whether you're dealing with a list of email addresses, URLs, or any other type of text data, being able to extract the relevant information can be a game-changer.
In this article, we'll explore five different ways to extract text after a character in Excel. From using formulas to leveraging the power of VBA, we'll cover it all. So, let's dive in and discover the best method for your needs.
Method 1: Using the MID and FIND Functions
One of the most common ways to extract text after a character in Excel is by using a combination of the MID and FIND functions. This method is great for when you need to extract a specific number of characters after a certain character.

Here's an example formula:
=MID(A1,FIND(":",A1)+1,10)
In this formula, A1 is the cell containing the text string, "..." is the character you want to extract text after, and 10 is the number of characters you want to extract.
Method 2: Using the SEARCH and MID Functions
Another way to extract text after a character in Excel is by using a combination of the SEARCH and MID functions. This method is similar to the previous one, but it's more flexible when it comes to finding the character you want to extract text after.

Here's an example formula:
=MID(A1,SEARCH(":",A1)+1,10)
In this formula, A1 is the cell containing the text string, "..." is the character you want to extract text after, and 10 is the number of characters you want to extract.
Method 3: Using VBA
If you're comfortable with VBA, you can use a custom function to extract text after a character in Excel. This method is great for when you need to extract text after a character in multiple cells.
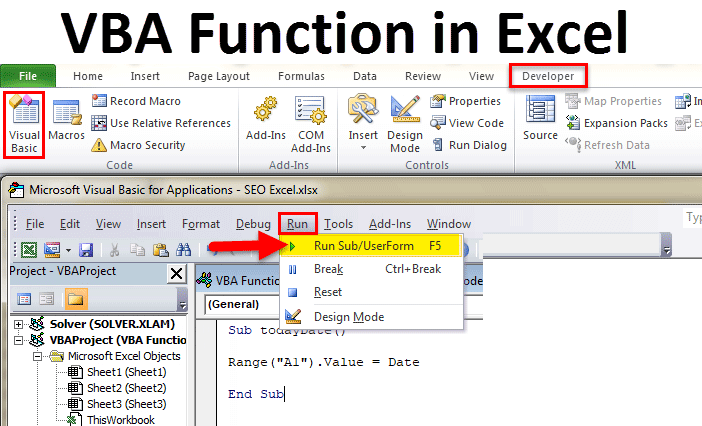
Here's an example VBA function:
Function ExtractTextAfterCharacter(text As String, character As String) As String ExtractTextAfterCharacter = Mid(text, InStr(text, character) + 1) End Function
To use this function, simply call it from a cell like this:
=ExtractTextAfterCharacter(A1,":")
Method 4: Using Power Query
If you have Excel 2010 or later, you can use Power Query to extract text after a character. This method is great for when you need to extract text after a character in a large dataset.

Here's an example of how to extract text after a character using Power Query:
- Select the cell containing the text string.
- Go to the "Data" tab in the ribbon.
- Click on "From Text/CSV".
- In the Power Query Editor, click on "Add Column".
- In the formula bar, enter the following formula:
= Text.AfterDelimiter([Text], ":")
Method 5: Using Flash Fill
Finally, if you have Excel 2013 or later, you can use Flash Fill to extract text after a character. This method is great for when you need to extract text after a character in a small dataset.

Here's an example of how to extract text after a character using Flash Fill:
- Select the cell containing the text string.
- Go to the "Data" tab in the ribbon.
- Click on "Flash Fill".
- In the Flash Fill dialog box, select the character you want to extract text after.
- Click "OK".
Gallery of Excel Text Extraction Methods




Frequently Asked Questions
What is the best method for extracting text after a character in Excel?
+The best method for extracting text after a character in Excel depends on your specific needs. If you need to extract text after a character in a small dataset, Flash Fill may be the best option. If you need to extract text after a character in a large dataset, Power Query may be the best option.
How do I extract text after a character in Excel using VBA?
+To extract text after a character in Excel using VBA, you can create a custom function that uses the `Mid` and `InStr` functions. You can then call this function from a cell like any other formula.
Can I use Flash Fill to extract text after a character in Excel?
+We hope this article has helped you learn how to extract text after a character in Excel. Whether you're using formulas, VBA, or Power Query, there's a method that's right for you. Happy extracting!