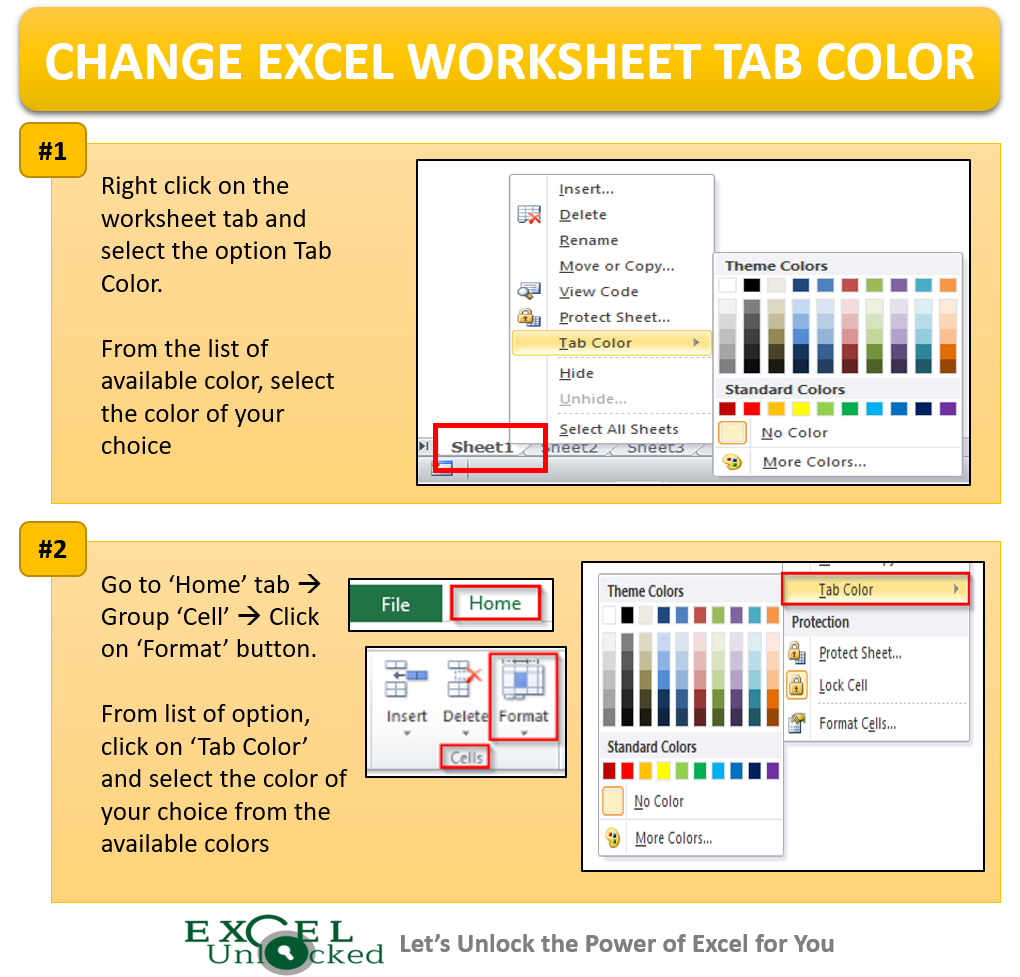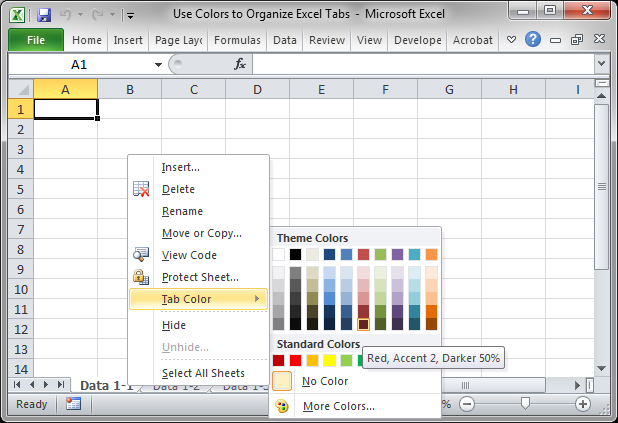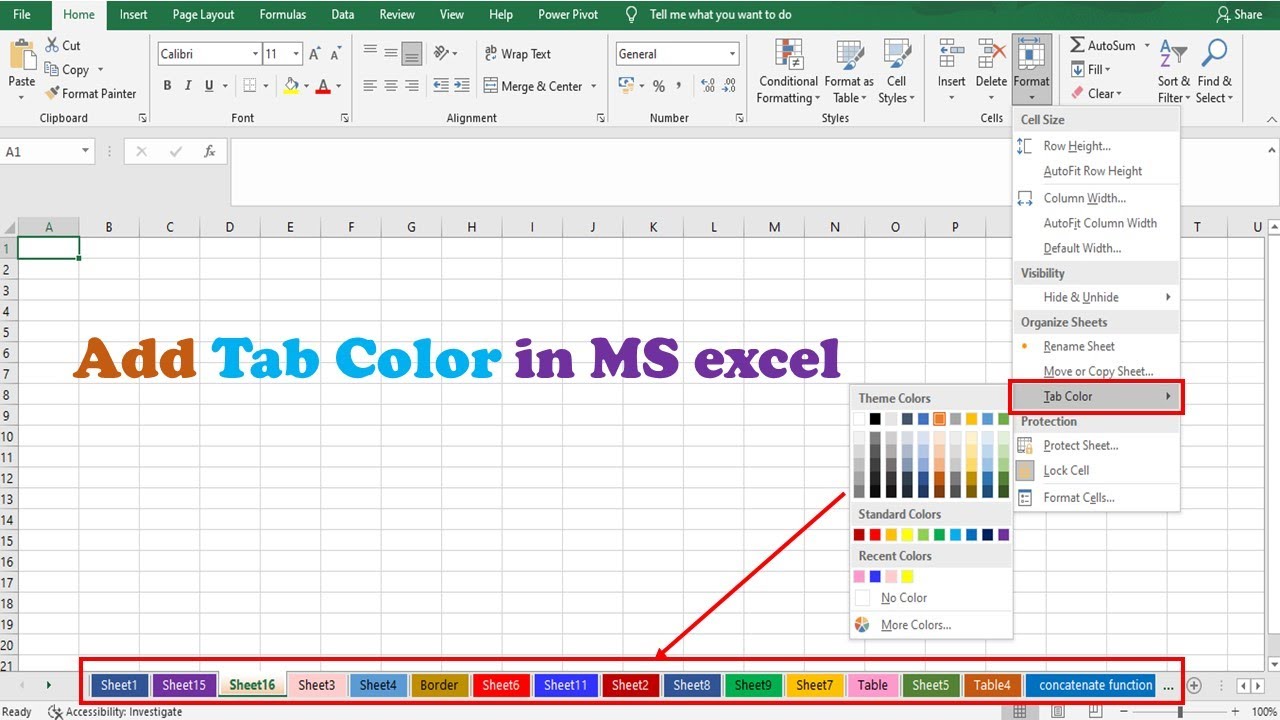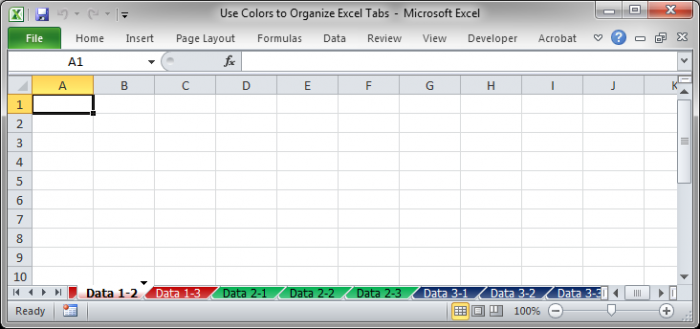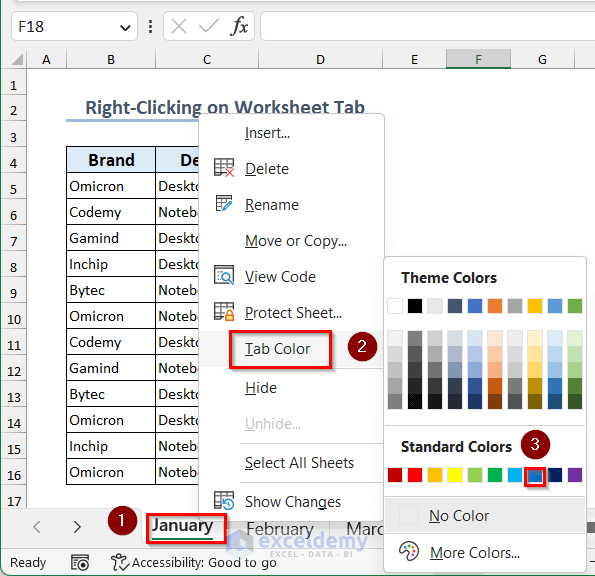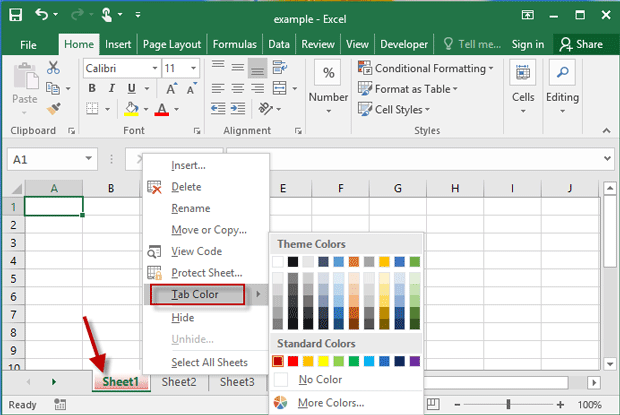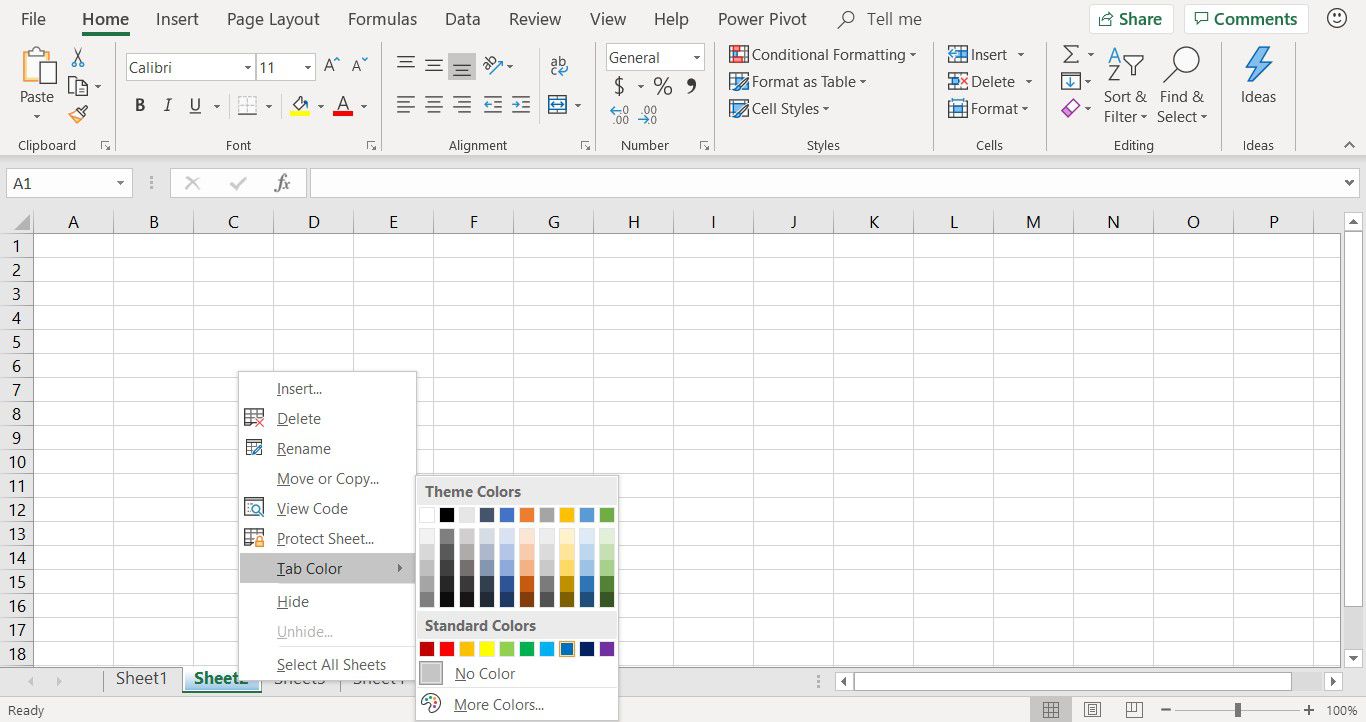
Using Excel tab colors is an effective way to organize and visually distinguish between different worksheets within a workbook. By assigning unique colors to each tab, you can quickly identify and navigate to specific sheets, making your workflow more efficient. Here are five ways to utilize Excel tab colors:
Excel's tab color feature is often underutilized, yet it can greatly enhance your productivity and data management. By incorporating tab colors into your workflow, you can create a more organized and visually appealing spreadsheet.

In this article, we will explore five ways to use Excel tab colors to streamline your data management and analysis tasks.
1. Organize Worksheets by Category
One of the most practical uses of Excel tab colors is to organize worksheets by category. By assigning a specific color to each category, you can quickly identify which worksheets belong to a particular group.
For example, if you are working on a budgeting project, you can use different colors to categorize worksheets by expense type, such as:
- Red for income
- Green for fixed expenses
- Blue for variable expenses
This way, when you need to review or update a specific category, you can easily locate the corresponding worksheets.
How to Apply Tab Colors
To apply a tab color in Excel, follow these steps:
- Select the worksheet you want to color.
- Right-click on the worksheet tab.
- Click on "Tab Color" from the context menu.
- Choose a color from the palette or enter a custom color code.
You can also use the "Tab Color" button in the "Home" tab of the Excel ribbon to quickly apply a color to the selected worksheet.
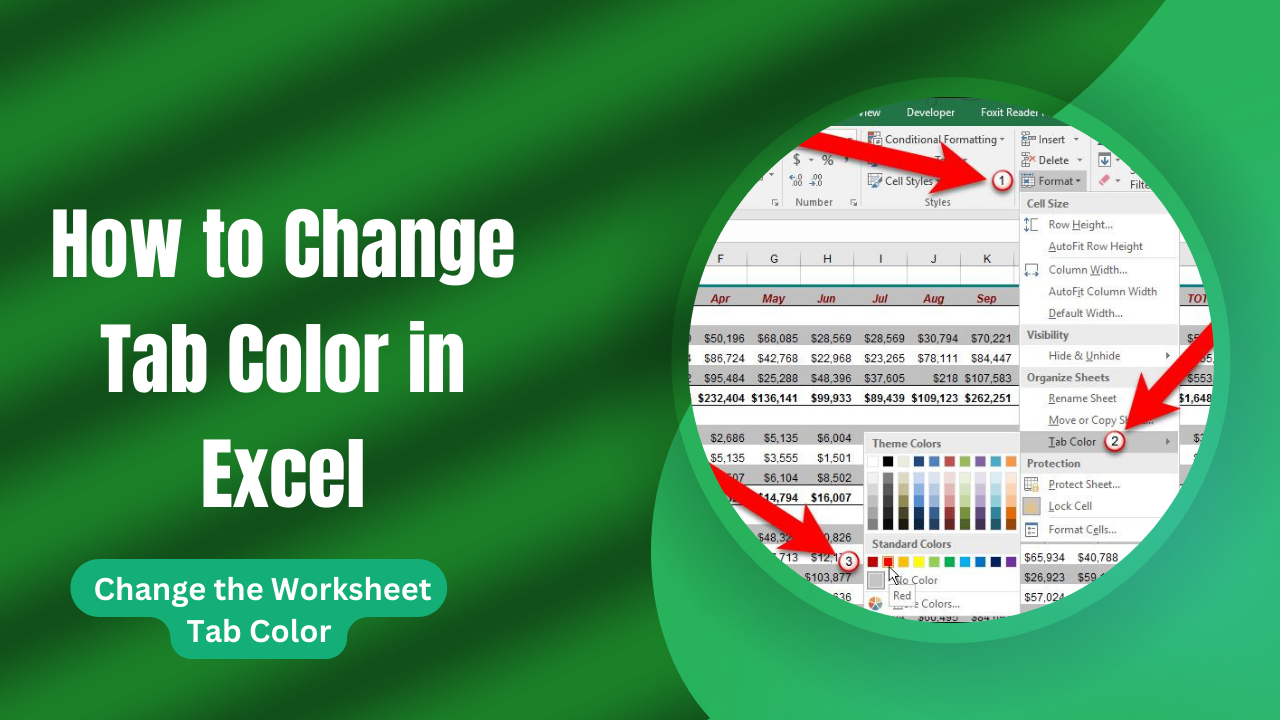
2. Highlight Important Worksheets
Another way to use Excel tab colors is to highlight important worksheets that require attention or contain critical data. By assigning a bright or bold color to these worksheets, you can draw attention to them and ensure they are not overlooked.
For instance, if you are working on a project with multiple team members, you can use a yellow tab color to indicate worksheets that require review or approval.
Best Practices for Highlighting Important Worksheets
When highlighting important worksheets, keep the following best practices in mind:
- Use a limited number of colors to avoid visual overload.
- Choose colors that are visually distinct from the default tab color.
- Consider using a consistent color scheme across similar worksheets.
By highlighting important worksheets, you can create a clear visual hierarchy and prioritize your work more effectively.

3. Differentiate Between Data and Report Worksheets
When working with large datasets, it's essential to differentiate between data and report worksheets. By using tab colors, you can create a clear distinction between these two types of worksheets.
For example, you can use a blue tab color for data worksheets and a green tab color for report worksheets. This way, you can quickly identify which worksheets contain raw data and which ones contain analyzed data.
Benefits of Differentiating Between Data and Report Worksheets
Differentiating between data and report worksheets offers several benefits:
- Improved data management: By separating data and report worksheets, you can ensure that your data is organized and easily accessible.
- Enhanced analysis: By using different colors for data and report worksheets, you can quickly identify which worksheets contain analyzed data and which ones require further analysis.
- Increased productivity: By creating a clear distinction between data and report worksheets, you can streamline your workflow and reduce errors.

4. Create a Visual Hierarchy
Excel tab colors can be used to create a visual hierarchy within your workbook. By assigning colors to different levels of worksheets, you can create a clear structure and organization.
For example, you can use a hierarchical color scheme, such as:
- Level 1: Main worksheets (red)
- Level 2: Sub-worksheets (orange)
- Level 3: Detail worksheets (yellow)
This way, you can quickly identify the relationships between different worksheets and navigate your workbook more efficiently.
Best Practices for Creating a Visual Hierarchy
When creating a visual hierarchy, keep the following best practices in mind:
- Use a consistent color scheme throughout your workbook.
- Limit the number of colors to avoid visual overload.
- Consider using a hierarchical color scheme to create a clear structure.
By creating a visual hierarchy, you can improve your workflow and make it easier to navigate your workbook.

5. Enhance Collaboration and Communication
Finally, Excel tab colors can be used to enhance collaboration and communication among team members. By using a standardized color scheme, you can create a common language and ensure that everyone is on the same page.
For example, you can use a specific color to indicate worksheets that require review or approval. This way, team members can quickly identify which worksheets need attention and provide feedback accordingly.
Benefits of Using Tab Colors for Collaboration
Using tab colors for collaboration offers several benefits:
- Improved communication: By using a standardized color scheme, you can create a common language and ensure that everyone is on the same page.
- Enhanced collaboration: By using tab colors, team members can quickly identify which worksheets require attention and provide feedback accordingly.
- Increased productivity: By streamlining communication and collaboration, you can reduce errors and improve overall productivity.

In conclusion, Excel tab colors are a powerful tool for organizing and visualizing your data. By using the five methods outlined in this article, you can create a more efficient and effective workflow, improve collaboration and communication, and enhance your overall productivity.
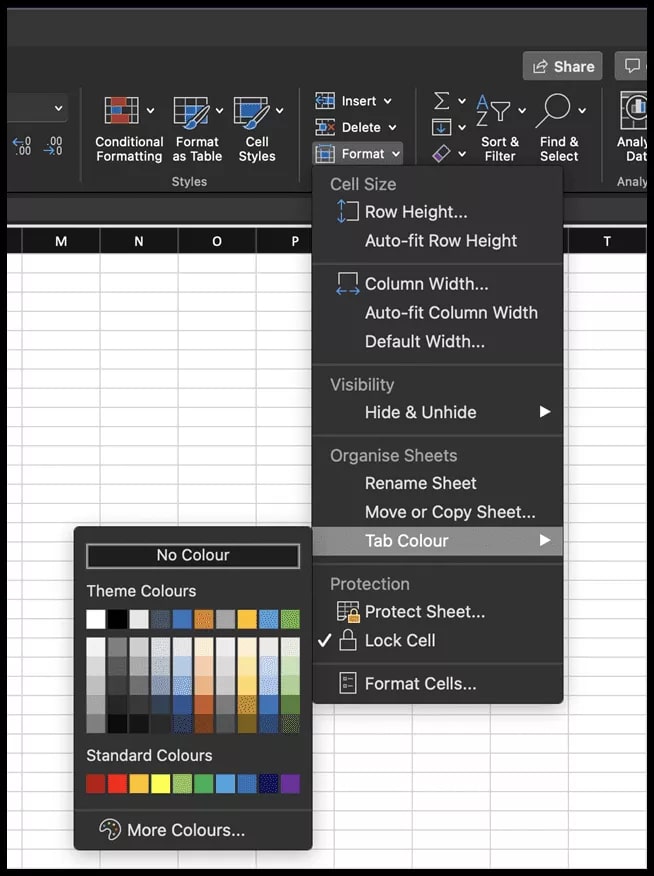



How do I change the tab color in Excel?
+To change the tab color in Excel, select the worksheet you want to color, right-click on the worksheet tab, and click on "Tab Color" from the context menu. Choose a color from the palette or enter a custom color code.
Can I use custom colors for my Excel tabs?
+Yes, you can use custom colors for your Excel tabs. To do this, select the worksheet you want to color, right-click on the worksheet tab, and click on "Tab Color" from the context menu. Then, click on "More Colors" and enter the custom color code you want to use.
How do I remove a tab color in Excel?
+To remove a tab color in Excel, select the worksheet you want to remove the color from, right-click on the worksheet tab, and click on "Tab Color" from the context menu. Then, click on "No Color" to remove the color.
:max_bytes(150000):strip_icc()/003_how-to-change-worksheet-tab-colors-in-excel-4581361-5c7971da46e0fb00018bd7df.jpg)