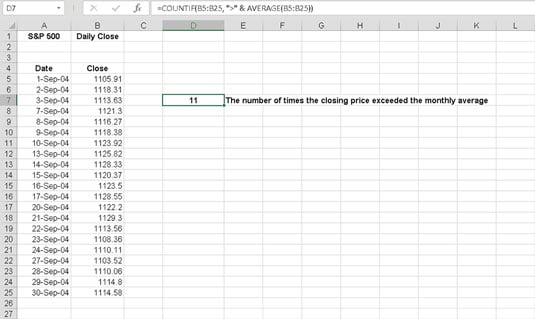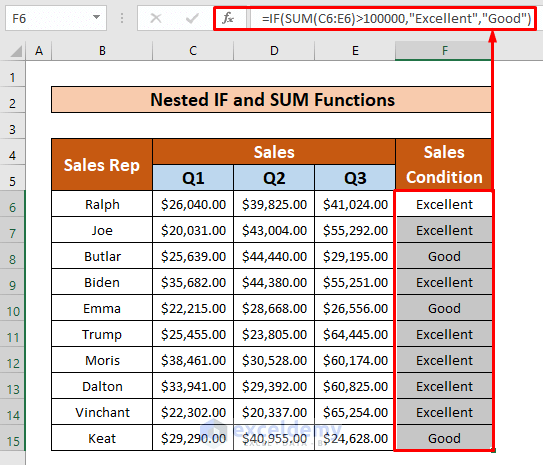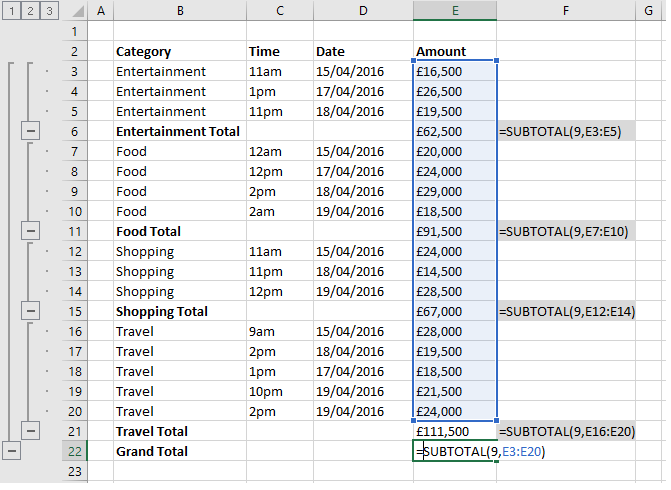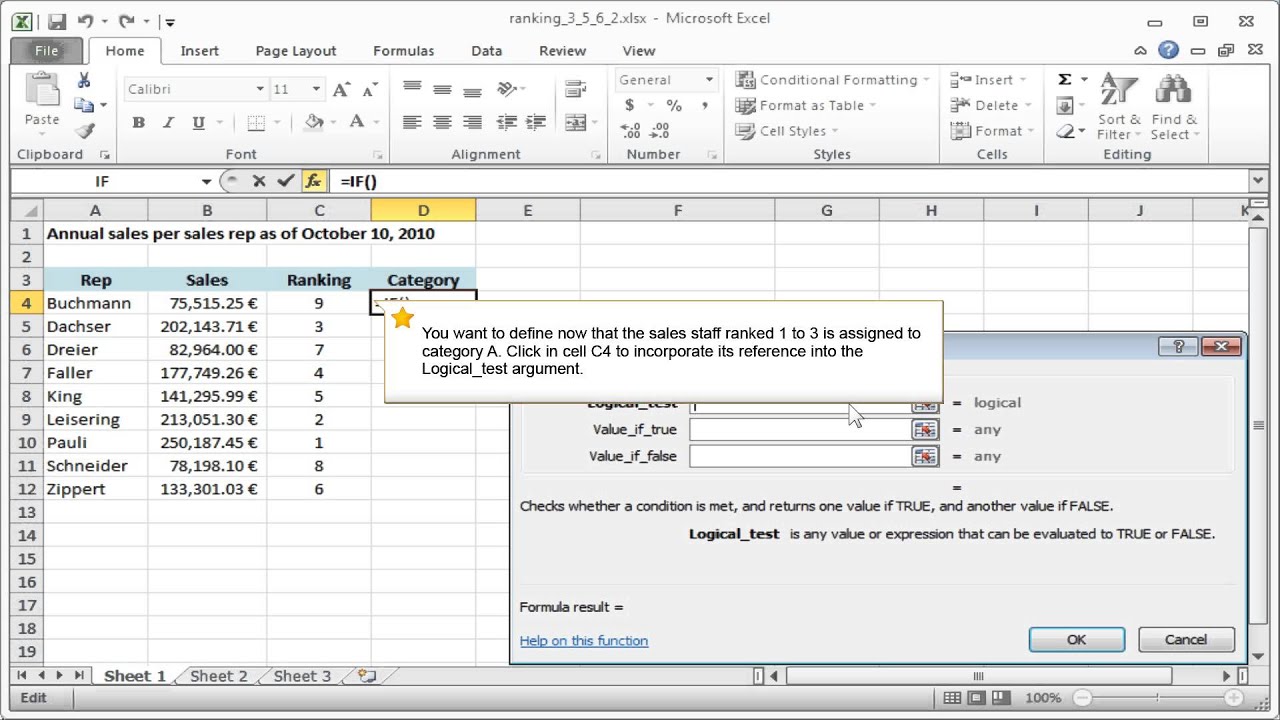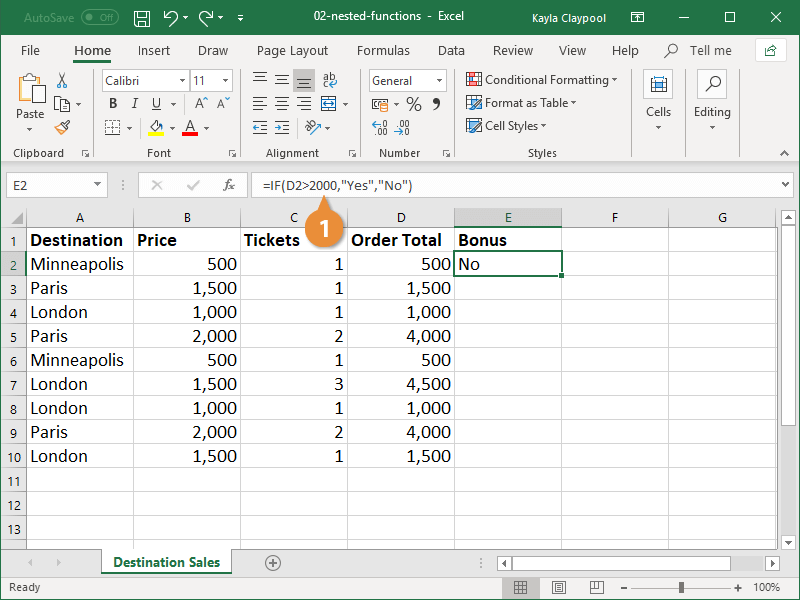
Excel is an incredibly powerful tool for managing and analyzing data, but one of its most underutilized features is the ability to create tables within cells, also known as nested tables or Excel tab in cell. This feature allows users to create complex, multi-layered data structures that can help to organize and present information in a more intuitive and accessible way.
In this article, we'll explore the benefits of using Excel tab in cell, how to create nested tables, and provide tips and tricks for getting the most out of this feature.
What is Excel Tab in Cell?

Excel tab in cell, also known as nested tables, is a feature that allows users to create tables within cells. This means that a single cell can contain multiple rows and columns of data, making it possible to create complex, multi-layered data structures.
Benefits of Using Excel Tab in Cell
There are many benefits to using Excel tab in cell, including:
- Improved data organization: Nested tables allow users to organize data in a more intuitive and accessible way, making it easier to understand and analyze complex data sets.
- Increased flexibility: With Excel tab in cell, users can create tables that are tailored to their specific needs, whether it's a simple table or a complex, multi-layered data structure.
- Enhanced presentation: Nested tables can be used to create visually appealing and interactive dashboards that help to communicate complex data insights to stakeholders.
- Simplified data analysis: By organizing data in a hierarchical structure, users can more easily analyze and summarize complex data sets.
How to Create Nested Tables in Excel

Creating nested tables in Excel is a relatively straightforward process. Here's a step-by-step guide:
- Select the cell where you want to create the nested table.
- Go to the "Insert" tab in the ribbon and click on the "Table" button.
- Select the number of rows and columns you want the table to have.
- Click "OK" to create the table.
- To add a nested table, select the cell where you want to add the table and repeat steps 2-4.
- Continue adding nested tables as needed to create the desired structure.
Tips and Tricks for Using Excel Tab in Cell
Here are some tips and tricks for getting the most out of Excel tab in cell:
- Use the "Outline" feature to create a hierarchical structure for your data. This will make it easier to navigate and analyze complex data sets.
- Use the "Group" feature to group related data together. This will make it easier to summarize and analyze data.
- Use the "PivotTable" feature to create interactive dashboards that help to communicate complex data insights to stakeholders.
- Use the "Conditional Formatting" feature to highlight important data trends and patterns.
Common Errors to Avoid When Using Excel Tab in Cell

Here are some common errors to avoid when using Excel tab in cell:
- Not using the "Outline" feature to create a hierarchical structure for your data.
- Not using the "Group" feature to group related data together.
- Not using the "PivotTable" feature to create interactive dashboards.
- Not using the "Conditional Formatting" feature to highlight important data trends and patterns.
- Not using the "Validation" feature to ensure data accuracy and consistency.
Best Practices for Using Excel Tab in Cell
Here are some best practices for using Excel tab in cell:
- Use clear and concise labels for your tables and columns.
- Use consistent formatting throughout your tables.
- Use the " Freeze Panes" feature to freeze the top row and first column of your tables.
- Use the " AutoFit" feature to automatically adjust the width of your columns.
- Use the "Protection" feature to protect your tables from accidental changes.
Excel Tab in Cell Example
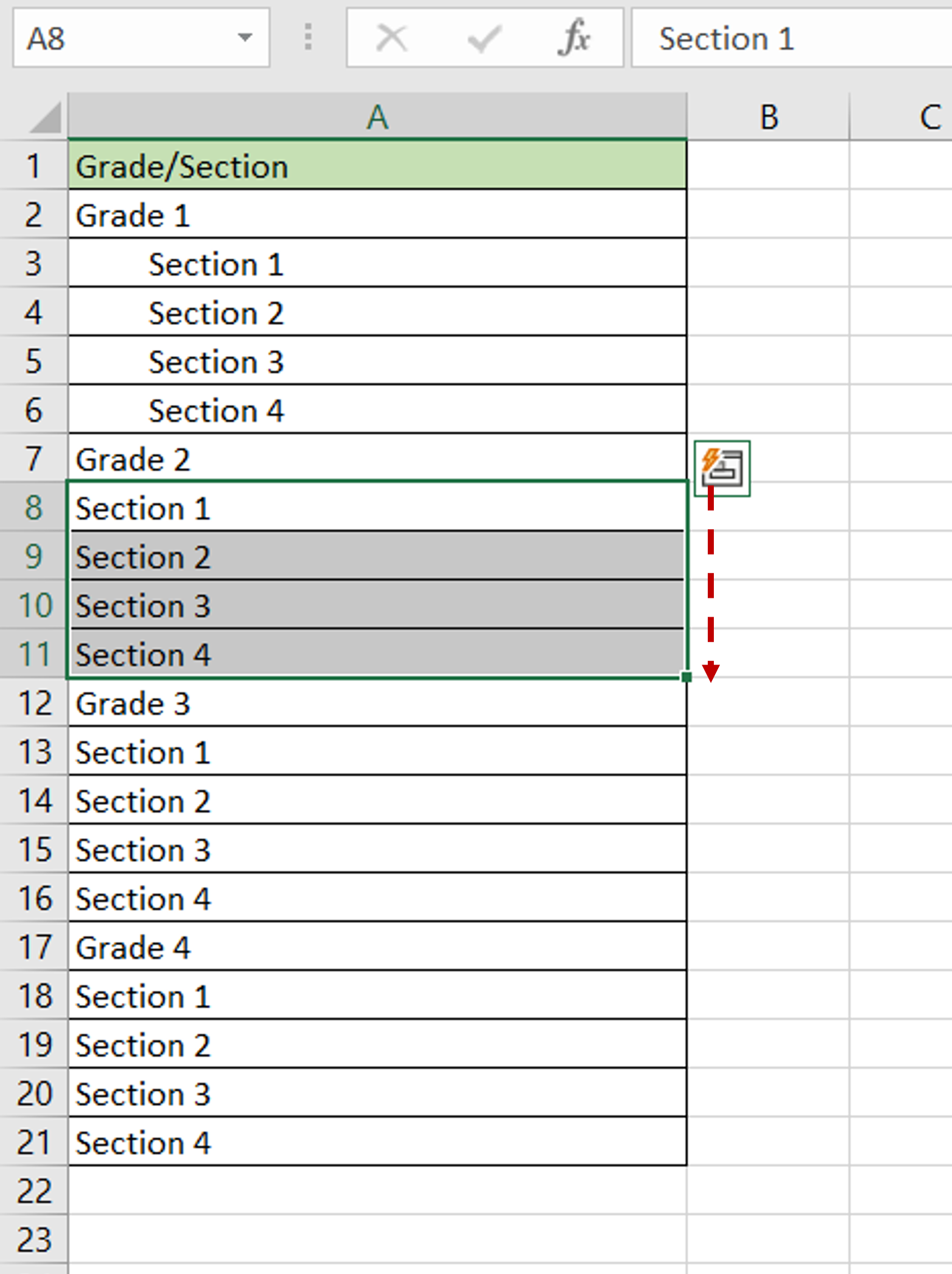
Here's an example of how to use Excel tab in cell:
Suppose you're a sales manager and you want to create a dashboard that shows sales data by region and product. You can use Excel tab in cell to create a nested table that shows sales data by region, and then another nested table that shows sales data by product.
Conclusion
Excel tab in cell is a powerful feature that allows users to create complex, multi-layered data structures. By following the tips and tricks outlined in this article, users can get the most out of this feature and create interactive dashboards that help to communicate complex data insights to stakeholders.
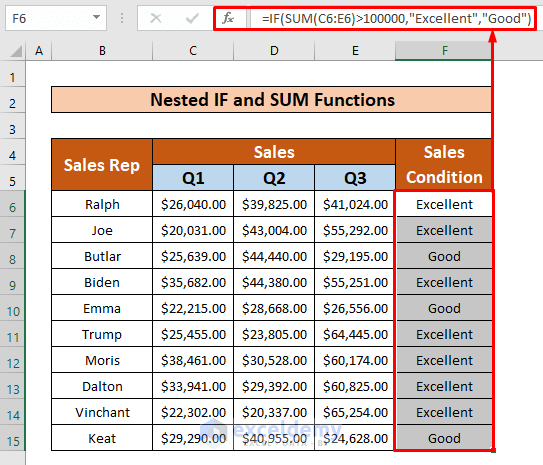

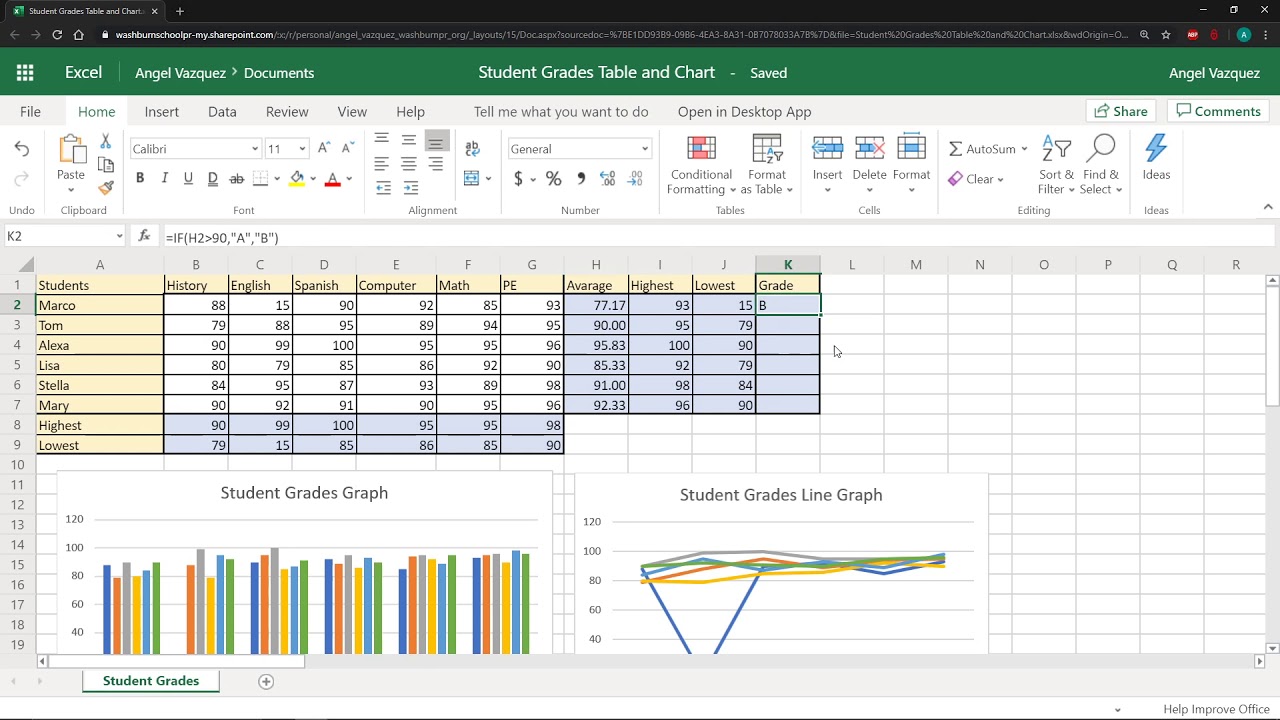
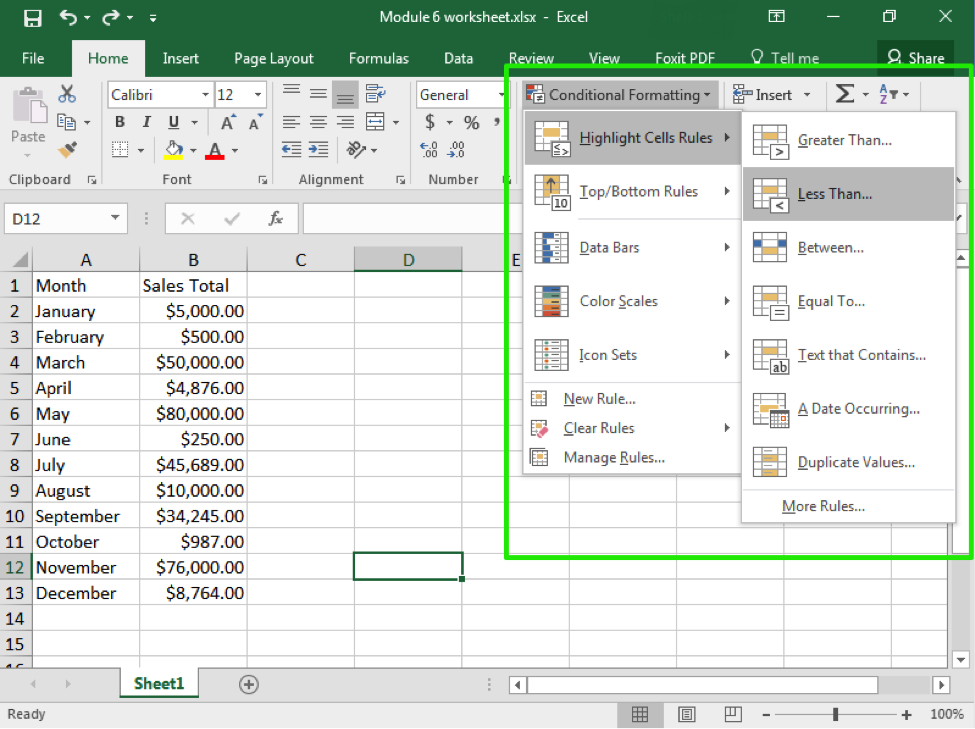
What is Excel Tab in Cell?
+Excel Tab in Cell is a feature that allows users to create tables within cells. This means that a single cell can contain multiple rows and columns of data, making it possible to create complex, multi-layered data structures.
How do I create a nested table in Excel?
+To create a nested table in Excel, select the cell where you want to create the table, go to the "Insert" tab in the ribbon, click on the "Table" button, select the number of rows and columns you want the table to have, and click "OK".
What are some common errors to avoid when using Excel Tab in Cell?
+Some common errors to avoid when using Excel Tab in Cell include not using the "Outline" feature to create a hierarchical structure for your data, not using the "Group" feature to group related data together, and not using the "Conditional Formatting" feature to highlight important data trends and patterns.