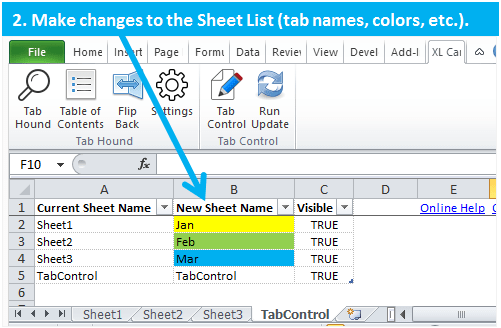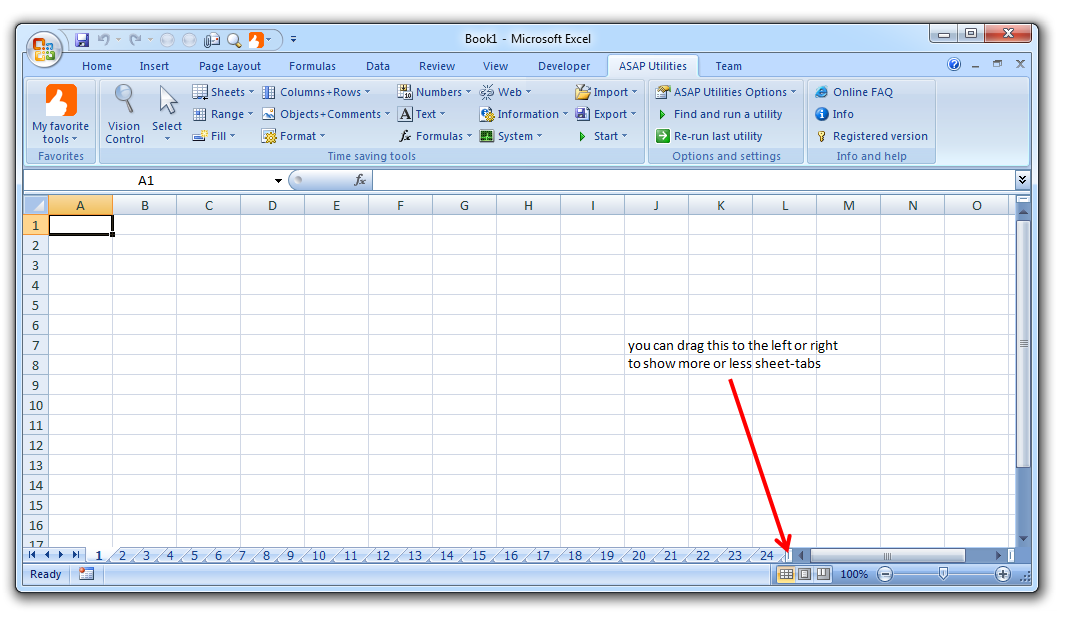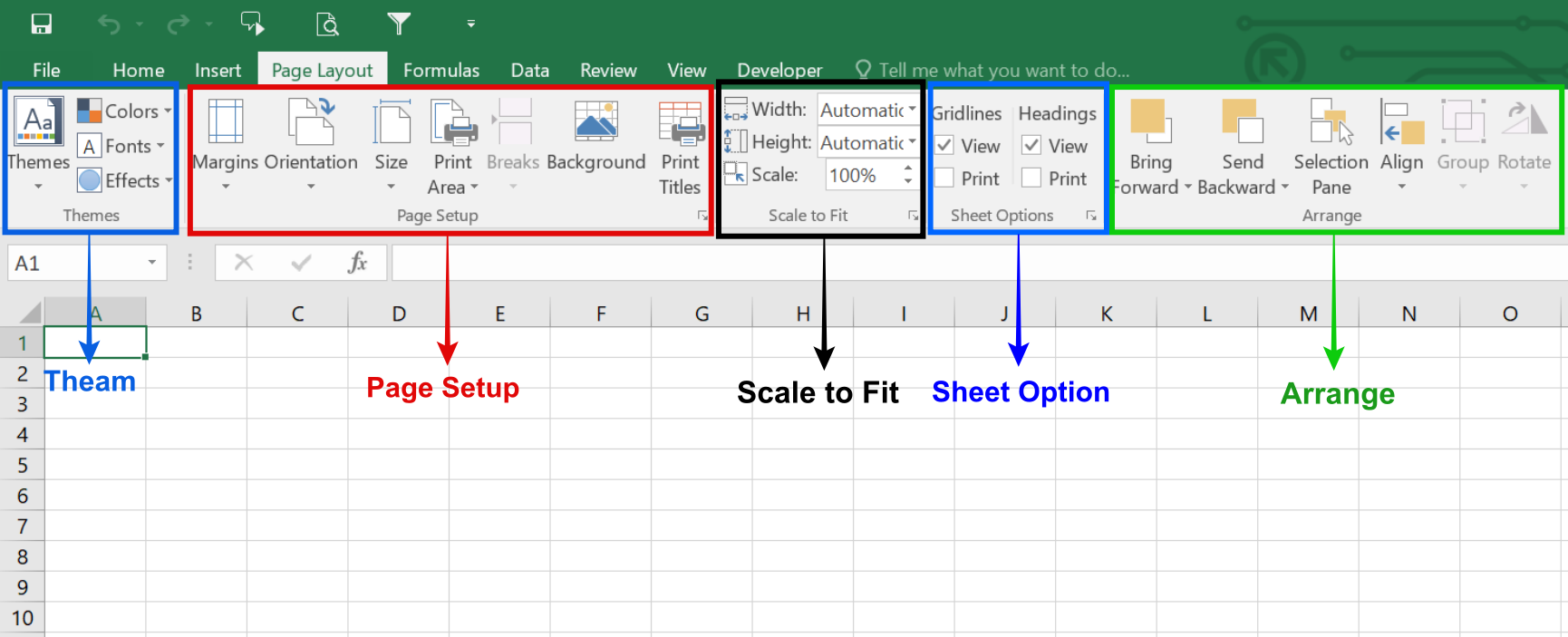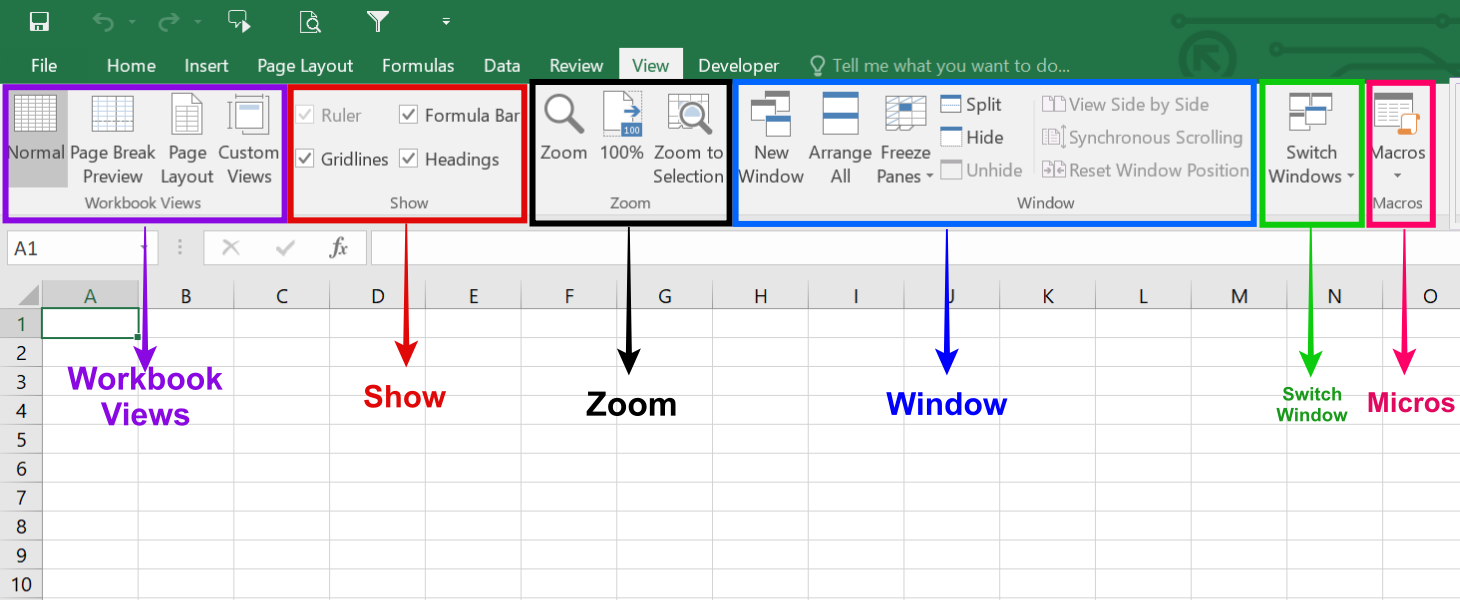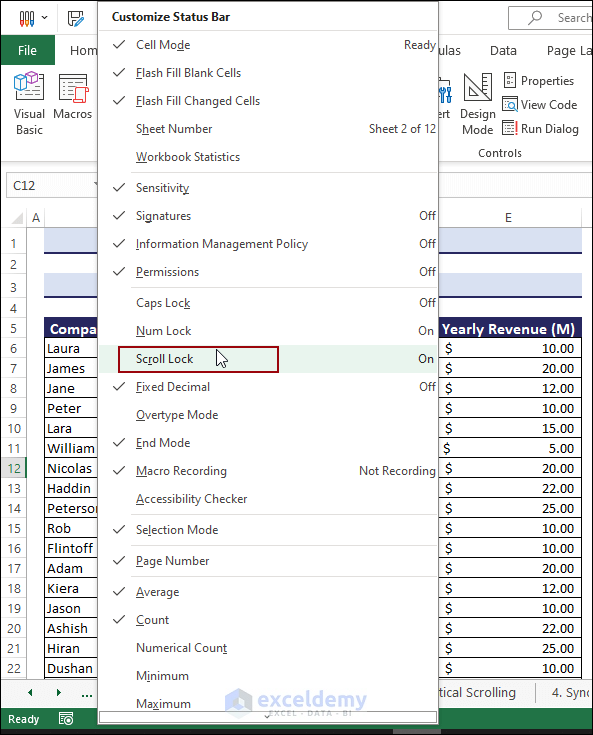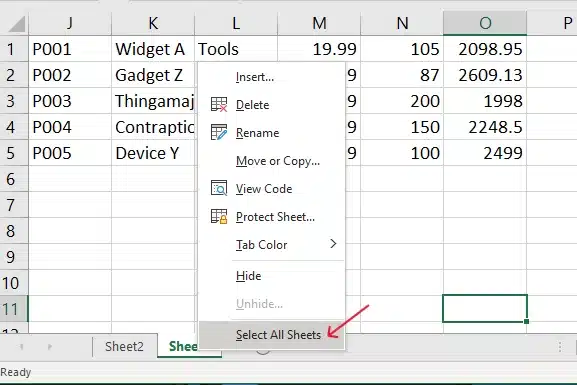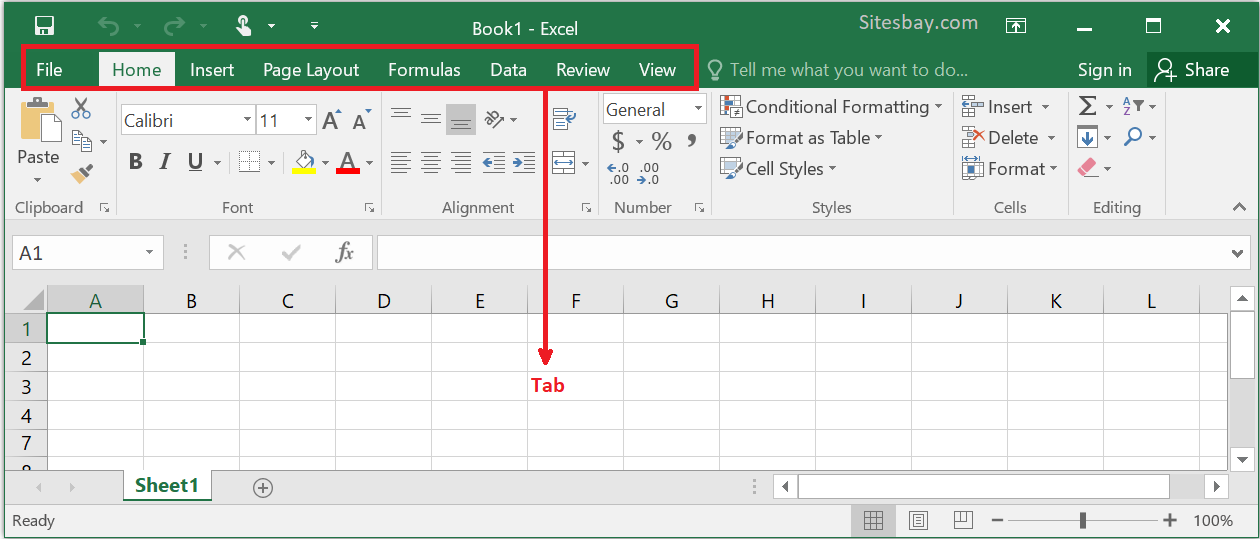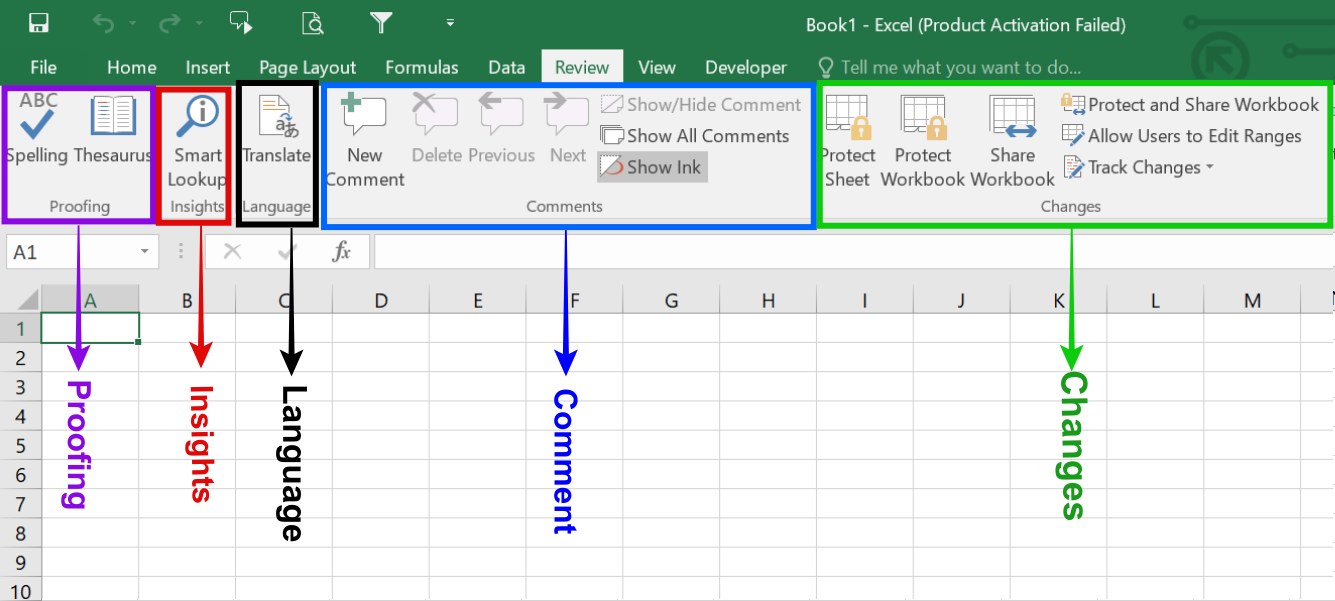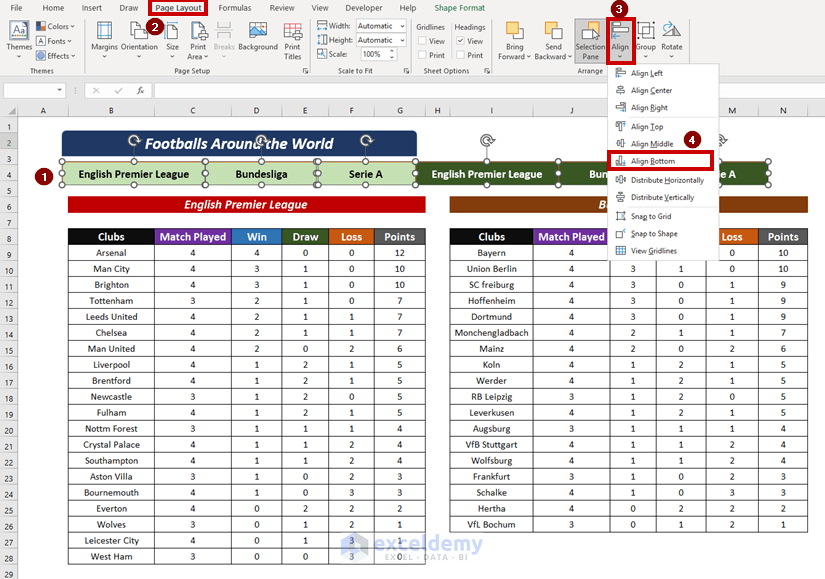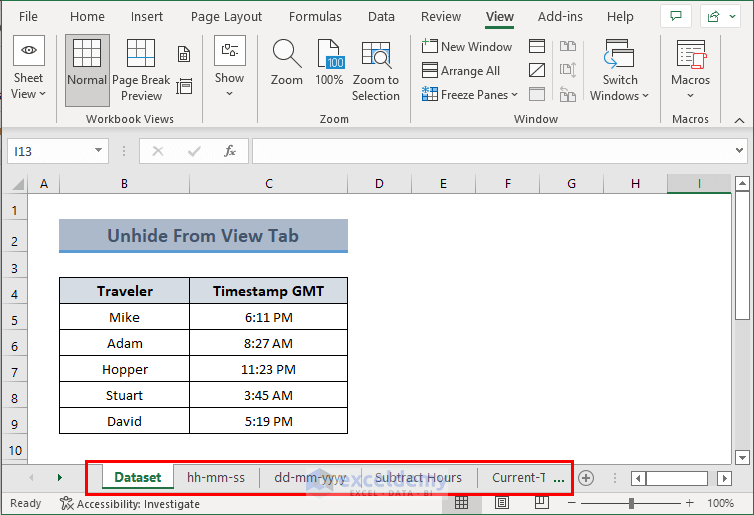
Unmarking Excel Tabs: A Common yet Frustrating Issue
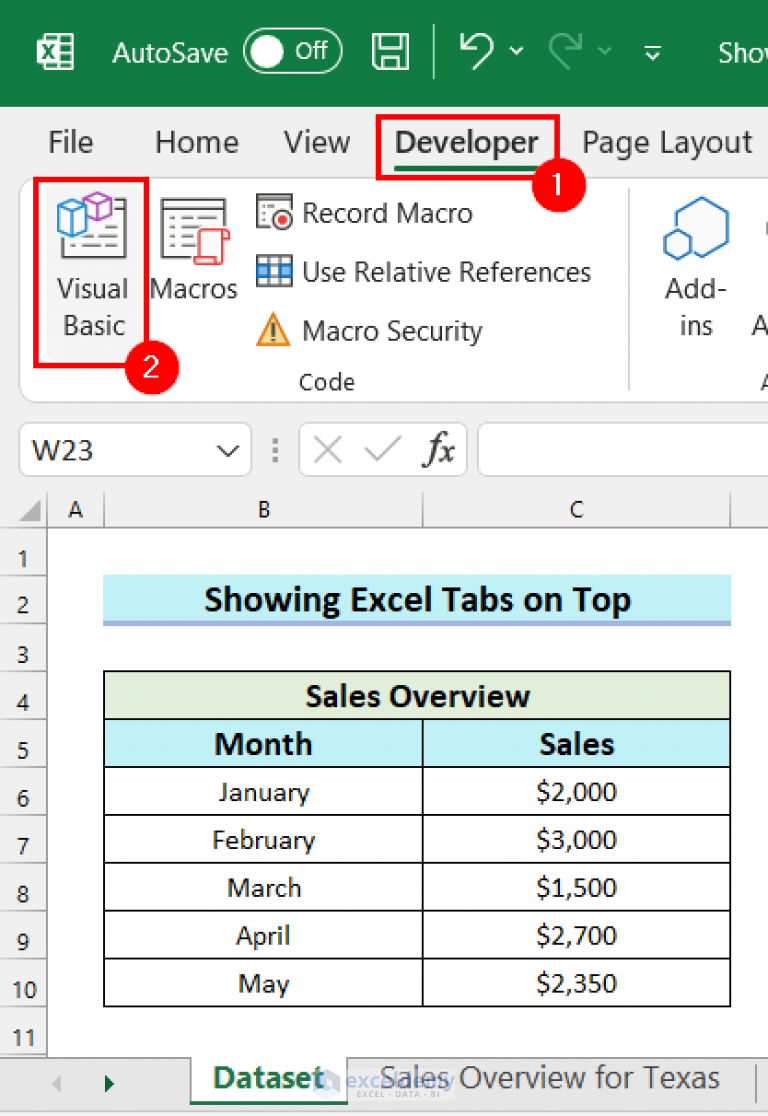
Are you tired of dealing with Excel tabs that always seem to be marked, no matter how many times you try to unmark them? You're not alone. Many users have reported this issue, and it can be quite frustrating, especially when working with multiple sheets and trying to keep track of which ones have been edited or reviewed.
In this article, we'll explore five ways to unmark Excel tabs that are always marked, helping you to streamline your workflow and reduce stress.
Method 1: Checking for Locked Cells or Worksheets
One common reason why Excel tabs might remain marked is if there are locked cells or worksheets within the file. When cells or worksheets are protected, Excel may flag the tab as "marked" to indicate that changes have been made. To resolve this issue, follow these steps:
- Select the entire worksheet by pressing Ctrl+A.
- Go to the "Review" tab in the ribbon.
- Click on "Unprotect Sheet" or "Unprotect Workbook," depending on whether you want to unprotect the entire workbook or just the current sheet.
- If prompted, enter the password to unlock the sheet or workbook.
By unlocking cells or worksheets, you may be able to unmark the Excel tab.
Method 1.1: Checking for Hidden Sheets
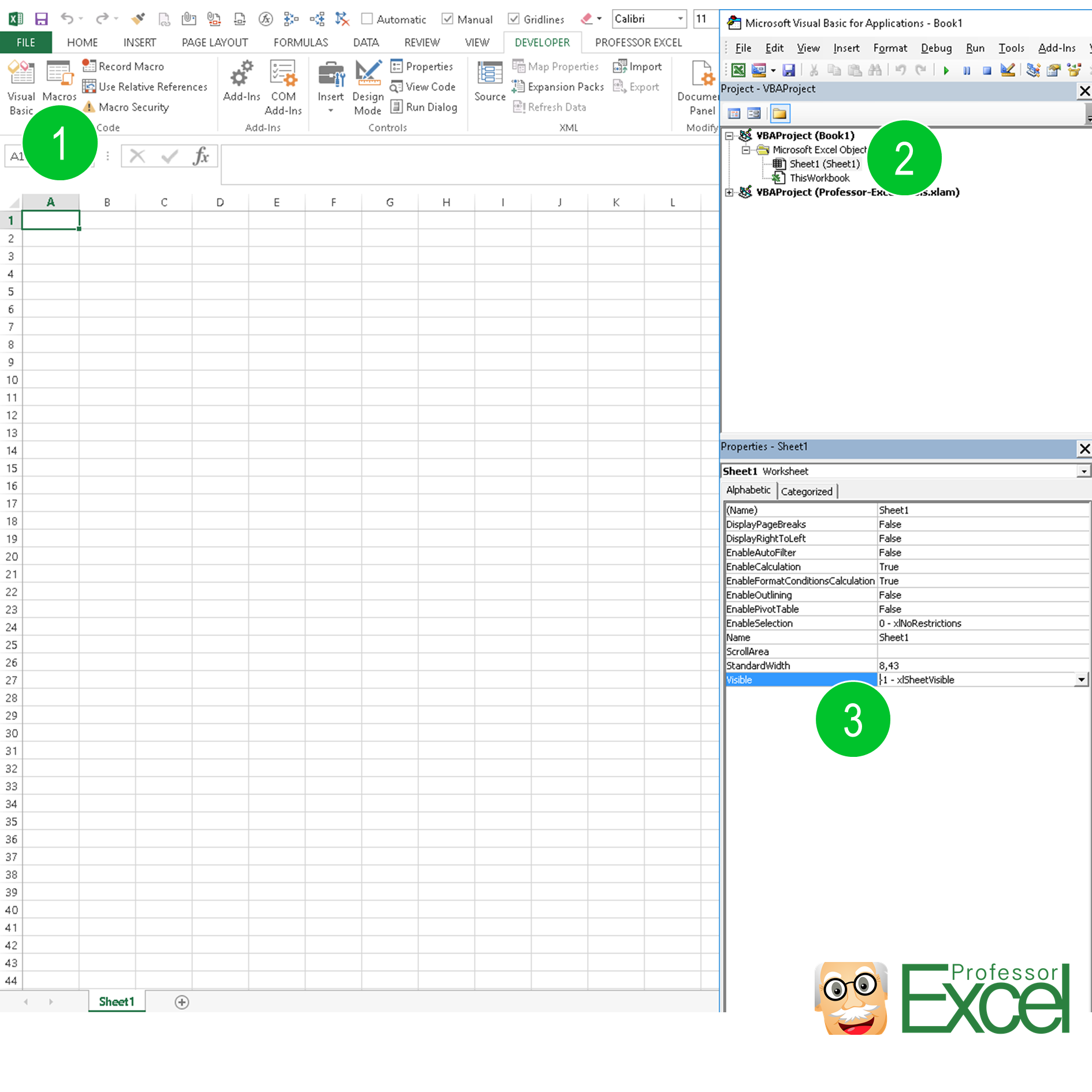
Sometimes, hidden sheets can also cause Excel tabs to remain marked. To check for hidden sheets:
- Go to the "Home" tab in the ribbon.
- Click on the "Format" button in the "Cells" group.
- Select "Hide & Unhide" from the drop-down menu.
- Click on "Unhide Sheet" to display any hidden sheets.
- If you find any hidden sheets, select them and press Ctrl+A to select the entire worksheet.
- Go back to the "Review" tab and click on "Unprotect Sheet" or "Unprotect Workbook" to unlock the sheet or workbook.
Method 2: Checking for Conditional Formatting
Conditional formatting can also cause Excel tabs to remain marked. To check for conditional formatting:
- Select the entire worksheet by pressing Ctrl+A.
- Go to the "Home" tab in the ribbon.
- Click on the "Conditional Formatting" button in the "Styles" group.
- Select "Clear Rules" from the drop-down menu.
- Click on "Clear Rules from Entire Sheet" to remove all conditional formatting rules.
By clearing conditional formatting rules, you may be able to unmark the Excel tab.
Method 2.1: Checking for Data Validation
Data validation can also cause Excel tabs to remain marked. To check for data validation:
- Select the entire worksheet by pressing Ctrl+A.
- Go to the "Data" tab in the ribbon.
- Click on the "Data Validation" button in the "Data Tools" group.
- Select "Clear All" from the drop-down menu.
- Click on "Clear All" to remove all data validation rules.
By clearing data validation rules, you may be able to unmark the Excel tab.
Method 3: Checking for Excel Add-ins

Excel add-ins can sometimes cause issues with Excel tabs. To check for add-ins:
- Go to the "File" tab in the ribbon.
- Click on "Options" in the left-hand menu.
- Select "Add-ins" from the left-hand menu.
- Look for any add-ins that may be causing issues and click on "Go" next to "Manage: Excel Add-ins."
- Uncheck any add-ins that you suspect may be causing issues.
By disabling Excel add-ins, you may be able to unmark the Excel tab.
Method 4: Checking for Corrupted Files
Sometimes, corrupted files can cause issues with Excel tabs. To check for corrupted files:
- Try opening the file in a different version of Excel or on a different computer.
- If the issue persists, try saving the file in a different format, such as CSV or TXT.
- If the issue still persists, try using a file repair tool to fix any corrupted files.
By checking for corrupted files, you may be able to unmark the Excel tab.
Method 5: Checking for Macros
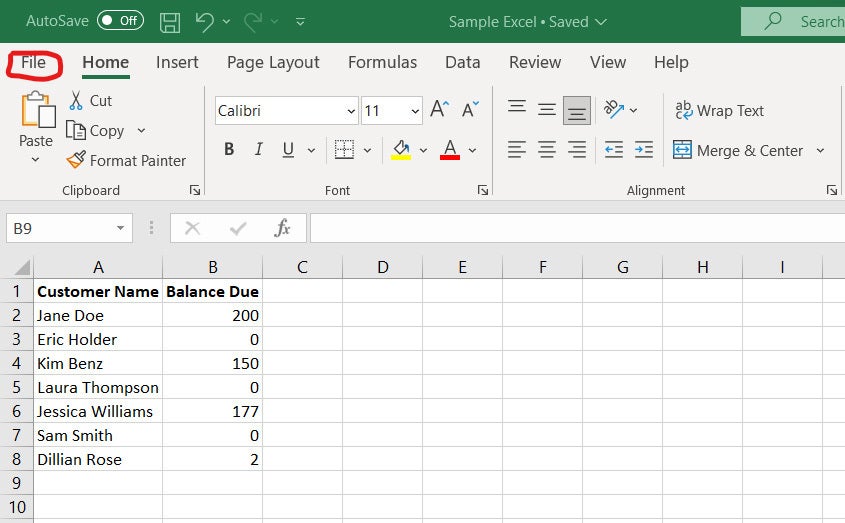
Macros can sometimes cause issues with Excel tabs. To check for macros:
- Go to the "Developer" tab in the ribbon.
- Click on the "Macros" button in the "Code" group.
- Select "View Macros" from the drop-down menu.
- Look for any macros that may be causing issues and click on "Delete" to remove them.
By removing macros, you may be able to unmark the Excel tab.
Gallery of Excel Tips and Tricks
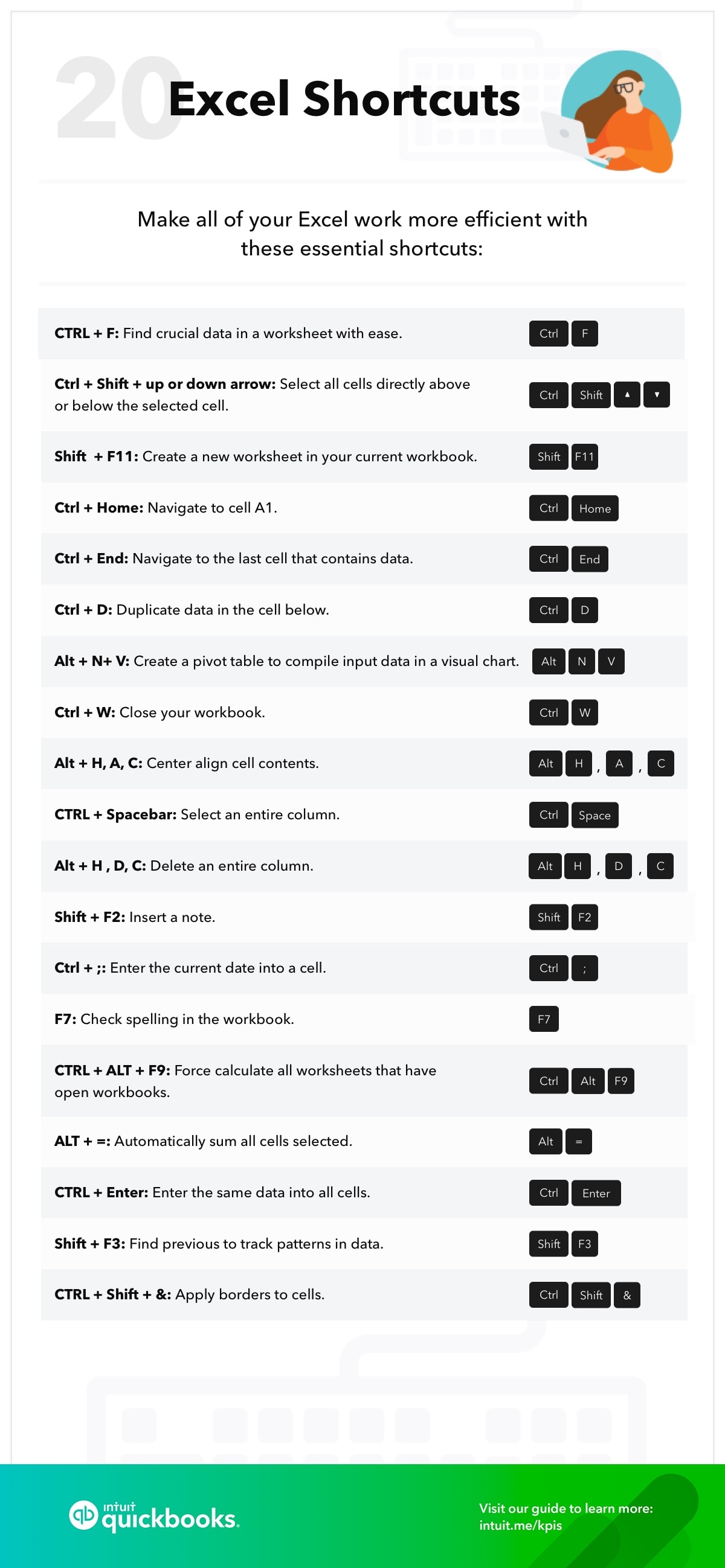

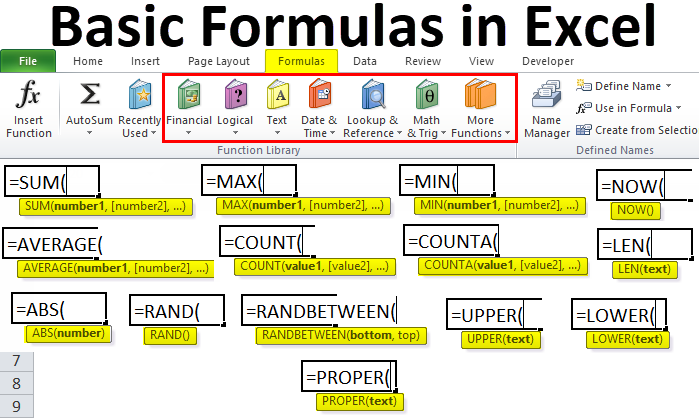

We hope this article has helped you to resolve the issue of always-marked Excel tabs. Remember to check for locked cells or worksheets, hidden sheets, conditional formatting, data validation, Excel add-ins, corrupted files, and macros. By following these steps, you should be able to unmark your Excel tabs and streamline your workflow.
What causes Excel tabs to remain marked?
+Excel tabs can remain marked due to a variety of reasons, including locked cells or worksheets, hidden sheets, conditional formatting, data validation, Excel add-ins, corrupted files, and macros.
How can I unmark an Excel tab?
+To unmark an Excel tab, try checking for locked cells or worksheets, hidden sheets, conditional formatting, data validation, Excel add-ins, corrupted files, and macros. You can also try disabling Excel add-ins, removing macros, or using a file repair tool to fix corrupted files.
Why do I need to check for hidden sheets?
+Hidden sheets can sometimes cause issues with Excel tabs. By checking for hidden sheets, you can ensure that you're not missing any important information that may be causing the tab to remain marked.
:max_bytes(150000):strip_icc()/001-how-to-insert-checkmark-in-excel-4691759-60af4c600daa4ab1980ee29296395b5e.jpg)