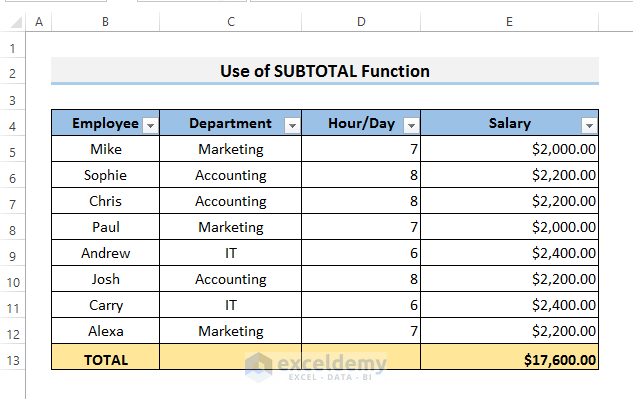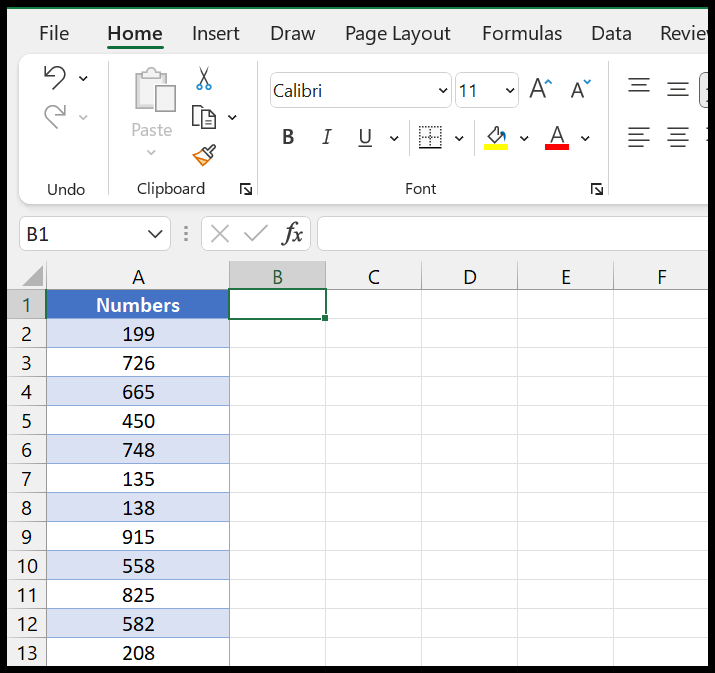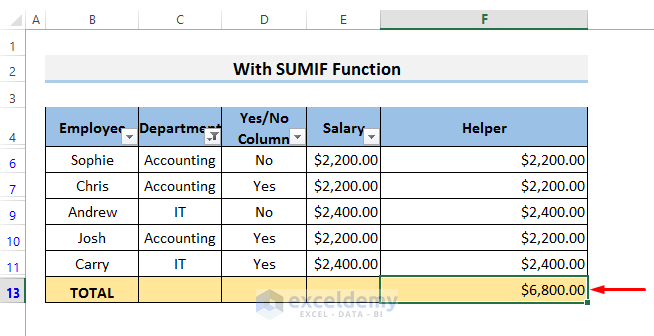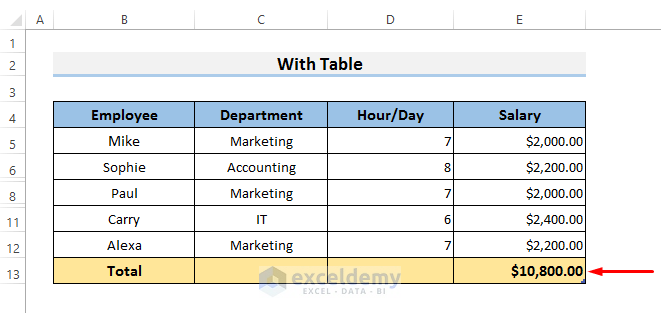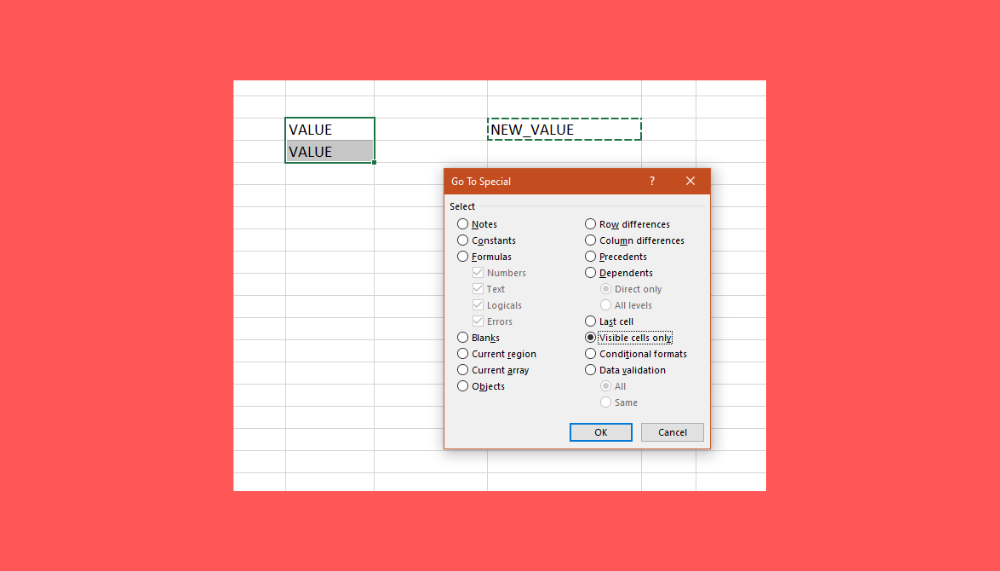The world of Excel can be overwhelming, especially when dealing with large datasets. One common task that can be a challenge is summing visible cells only. Whether you're working with filtered data, hidden rows, or conditional formatting, summing only the visible cells can be a bit tricky. But fear not, dear reader, for we're about to break down the process into simple, easy-to-follow steps.
Why Sum Visible Cells Only?
Before we dive into the how-to, let's quickly discuss why summing visible cells only is important. In many cases, you might be working with data that has been filtered or hidden, and you only want to calculate the total for the visible cells. This could be due to various reasons, such as:
- You've applied filters to your data and only want to sum the visible rows.
- You've hidden certain rows or columns that shouldn't be included in the calculation.
- You're using conditional formatting to highlight specific cells, and you want to sum only those cells.
The Easy Way: Using the SUBTOTAL Function
One of the easiest ways to sum visible cells only is by using the SUBTOTAL function. This function automatically ignores hidden rows and only sums the visible cells.

Here's how to use the SUBTOTAL function:
- Select the cell where you want to display the sum.
- Type
=SUBTOTAL(109,followed by the range of cells you want to sum. - Close the parentheses and press Enter.
The 109 code is the key to summing visible cells only. This code tells Excel to sum the values in the specified range, ignoring hidden rows.
The Alternative Way: Using the SUMPRODUCT Function
If you're not comfortable using the SUBTOTAL function or prefer a more flexible approach, you can use the SUMPRODUCT function instead.
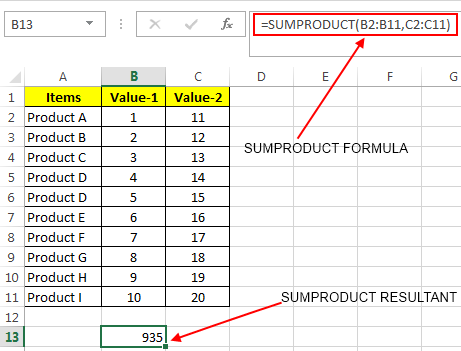
Here's how to use the SUMPRODUCT function:
- Select the cell where you want to display the sum.
- Type
=SUMPRODUCT(followed by the range of cells you want to sum. - Add the criteria for summing visible cells only, such as
/(A:A>0)to sum only visible cells in column A. - Close the parentheses and press Enter.
The SUMPRODUCT function is more flexible than the SUBTOTAL function, as it allows you to specify additional criteria for summing cells.
Tips and Variations
- To sum visible cells in a specific column, use the
SUMfunction with theIFfunction to filter out hidden cells. - To sum visible cells in a specific row, use the
SUMfunction with theIFfunction to filter out hidden rows. - To sum visible cells in a range with multiple criteria, use the
SUMIFSfunction instead ofSUM.
Common Errors and Troubleshooting
- If the SUBTOTAL function returns a #VALUE! error, check that you've entered the correct range and code.
- If the SUMPRODUCT function returns a #VALUE! error, check that you've entered the correct criteria and range.
- If you're experiencing issues with summing visible cells only, try checking your data for formatting issues or hidden rows.
Gallery of Excel Functions




Frequently Asked Questions
What is the difference between the SUBTOTAL and SUMPRODUCT functions?
+The SUBTOTAL function automatically ignores hidden rows and only sums the visible cells, while the SUMPRODUCT function allows for more flexibility and criteria specification.
Can I use the SUM function to sum visible cells only?
+No, the SUM function sums all cells in the specified range, including hidden cells. To sum visible cells only, use the SUBTOTAL or SUMPRODUCT function instead.
How do I sum visible cells in a specific column or row?
+Use the SUM function with the IF function to filter out hidden cells. For example, `=SUM(IF(A:A>0, A:A))` sums only visible cells in column A.
Take Action: Try It Out!
Now that you've learned the easy way to sum visible cells only in Excel, it's time to put your skills to the test! Try out the SUBTOTAL and SUMPRODUCT functions on your own dataset, and explore the various tips and variations provided.