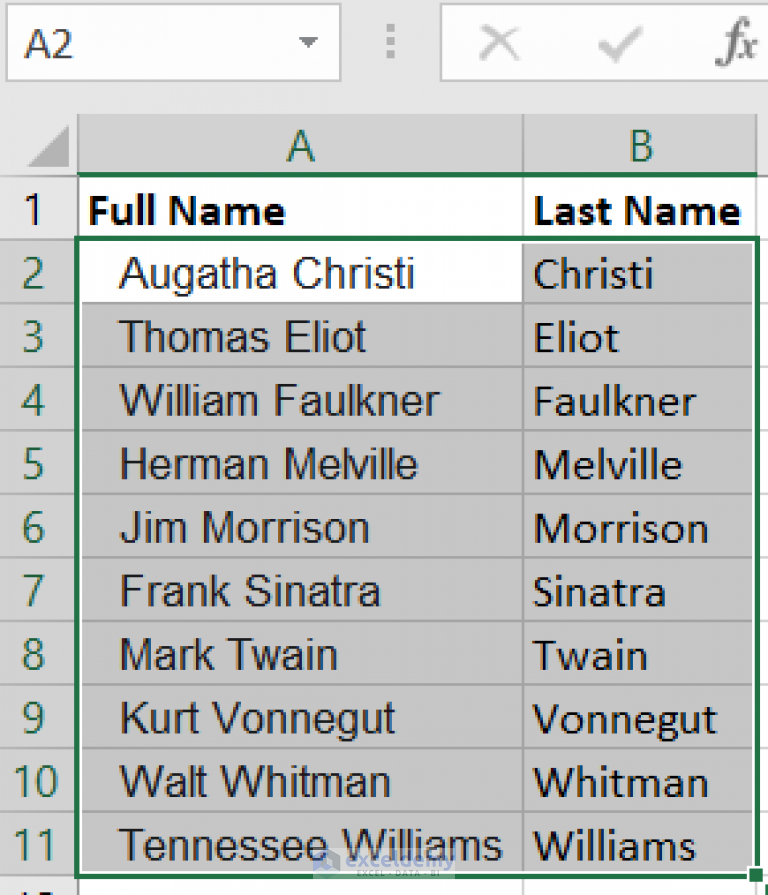
Sorting data in Excel is a common task, and it's even more crucial when dealing with a large dataset. When you have a list of names, it's often more efficient to sort them by surname, especially if you need to find a specific person or group of people quickly. In this article, we'll show you how to sort Excel data by surname in seconds.
The Importance of Sorting Data by Surname
Sorting data by surname is essential in various scenarios, such as:
- Managing a list of employees, customers, or students
- Organizing data for mail merges or email campaigns
- Analyzing data for research or statistical purposes
- Creating a phonebook or directory
Regardless of the purpose, sorting data by surname saves time and increases productivity.
Methods for Sorting Excel Data by Surname
There are several methods to sort Excel data by surname, and we'll cover the most common ones.
Method 1: Using the Sort Feature
Excel's built-in sort feature is the most straightforward way to sort data by surname. Here's how:
- Select the entire dataset, including headers.
- Go to the "Data" tab in the ribbon.
- Click on the "Sort" button in the "Data Tools" group.
- In the "Sort" dialog box, select the column containing the surnames.
- Choose "Sort by" and select "Surname" (or the corresponding column header).
- Select "Ascending" or "Descending" order, depending on your preference.
- Click "OK" to apply the sort.

Method 2: Using a Formula
If you need to sort data by surname without using the built-in sort feature, you can use a formula. This method is helpful when you need to sort data dynamically or based on specific conditions.
- Create a new column next to your data range.
- Enter the formula
=RIGHT(A2,FIND(" ",A2)-1)in the new column, assuming your data is in column A. This formula extracts the surname from the full name. - Copy the formula down to the rest of the cells in the new column.
- Select the entire dataset, including the new column.
- Go to the "Data" tab and click on the "Sort" button.
- In the "Sort" dialog box, select the new column containing the surnames.
- Choose "Ascending" or "Descending" order, depending on your preference.
- Click "OK" to apply the sort.

Method 3: Using Power Query
Power Query is a powerful tool in Excel that allows you to manipulate and transform data. You can use Power Query to sort data by surname and perform other tasks, such as data cleaning and filtering.
- Select the entire dataset.
- Go to the "Data" tab and click on "From Table/Range" in the "Get & Transform Data" group.
- In the "Power Query Editor," select the column containing the surnames.
- Click on the "Sort" button in the "Home" tab.
- Choose "Ascending" or "Descending" order, depending on your preference.
- Click "Close & Load" to apply the sort and load the data back into your worksheet.

Tips and Variations
Here are some additional tips and variations to help you sort Excel data by surname more efficiently:
- Use multiple criteria: If you need to sort data by multiple criteria, such as surname and first name, you can add multiple columns to the sort dialog box.
- Use custom sorting: If you need to sort data in a specific order, such as by surname and then by first name, you can create a custom sorting order.
- Use Power Query's advanced features: Power Query offers advanced features, such as data cleaning and filtering, that can help you prepare your data for sorting.
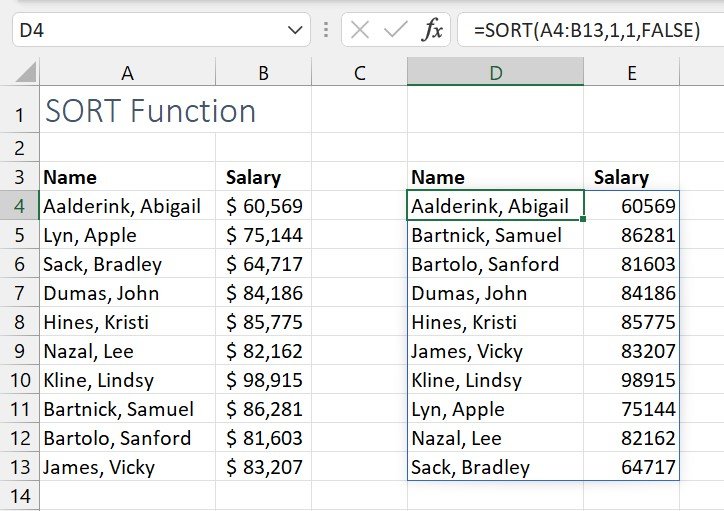

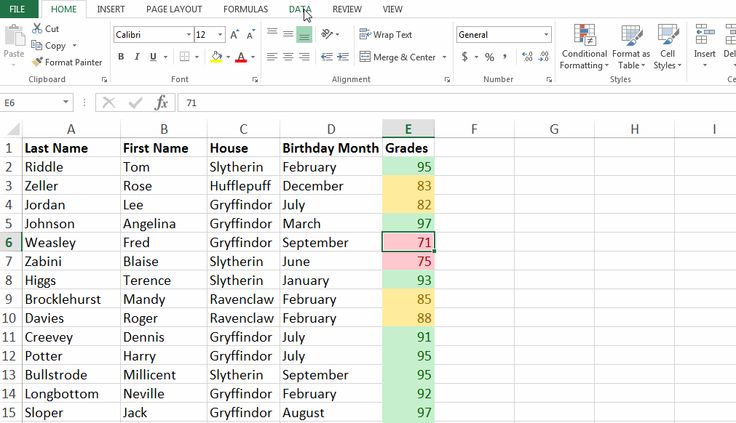

Conclusion
Sorting Excel data by surname is a common task that can be accomplished using various methods. In this article, we've shown you how to use the built-in sort feature, a formula, and Power Query to sort data by surname. Additionally, we've provided tips and variations to help you sort data more efficiently. By mastering these techniques, you'll be able to manage your data more effectively and make informed decisions.
How do I sort data by surname in Excel?
+You can sort data by surname in Excel using the built-in sort feature, a formula, or Power Query. Select the entire dataset, go to the "Data" tab, and click on the "Sort" button. Then, select the column containing the surnames and choose "Ascending" or "Descending" order.
Can I use a formula to sort data by surname?
+What is Power Query, and how can I use it to sort data by surname?
+Power Query is a powerful tool in Excel that allows you to manipulate and transform data. You can use Power Query to sort data by surname by selecting the entire dataset, going to the "Data" tab, and clicking on "From Table/Range" in the "Get & Transform Data" group. Then, select the column containing the surnames and click on the "Sort" button in the "Home" tab.








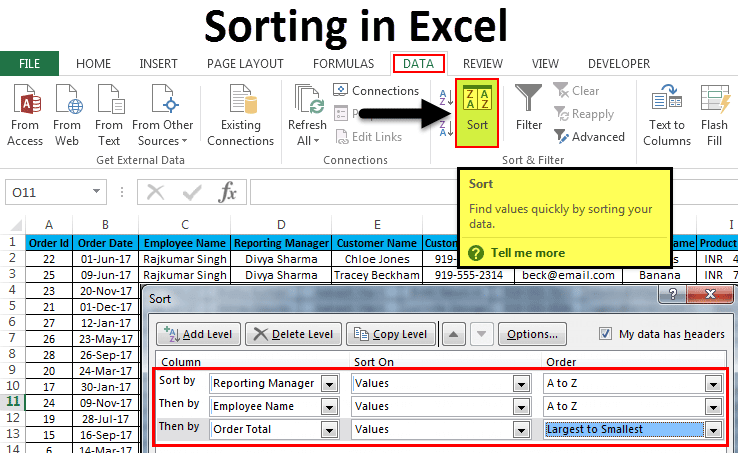
:max_bytes(150000):strip_icc()/SortDataMultiple-5bdb10cac9e77c00517dfb5c.jpg)
:max_bytes(150000):strip_icc()/QuickSortData-5bdb1092c9e77c005113c3c3.jpg)
