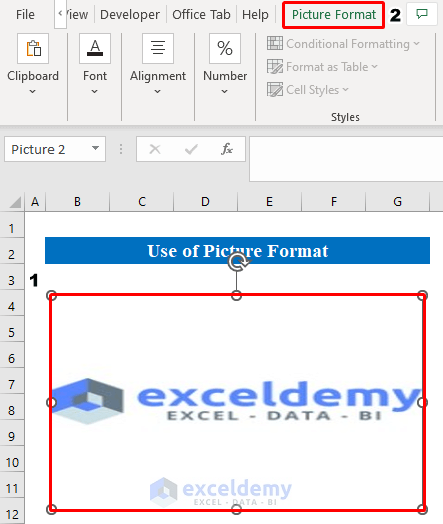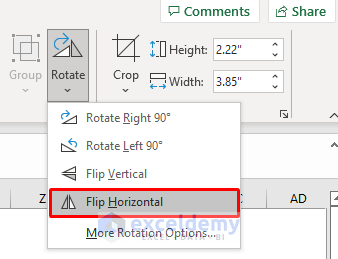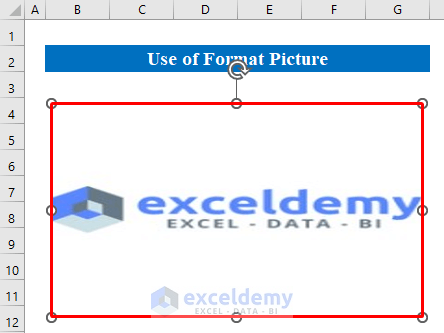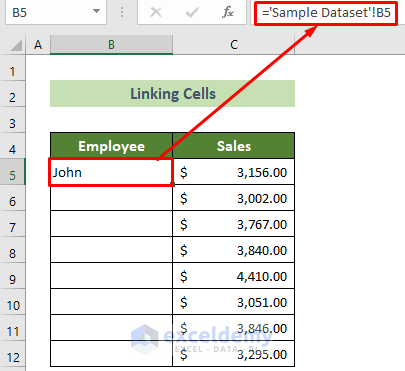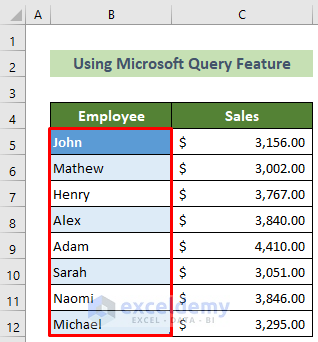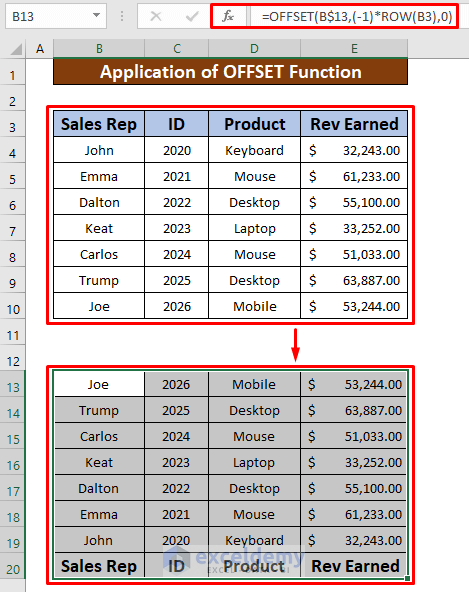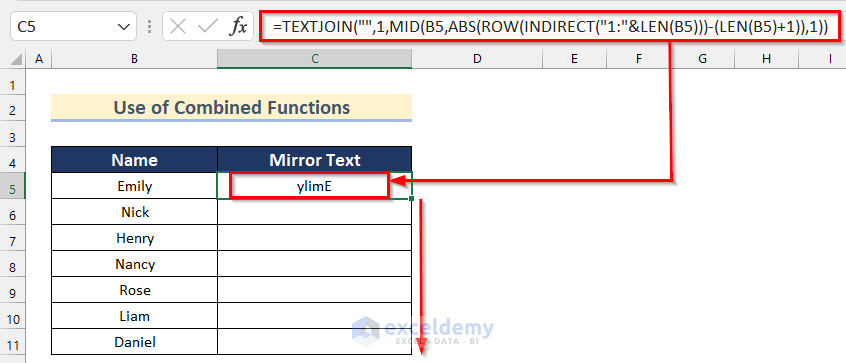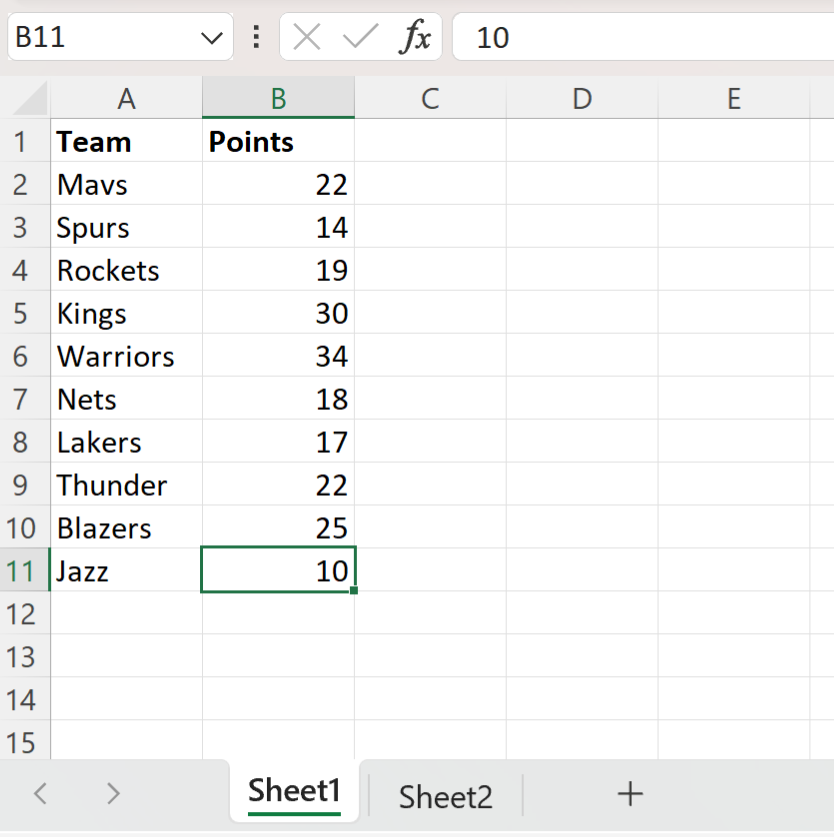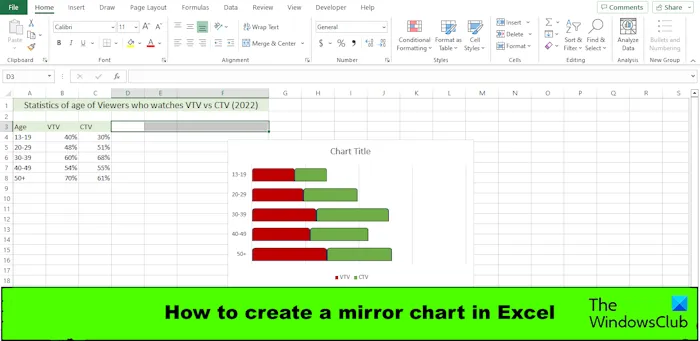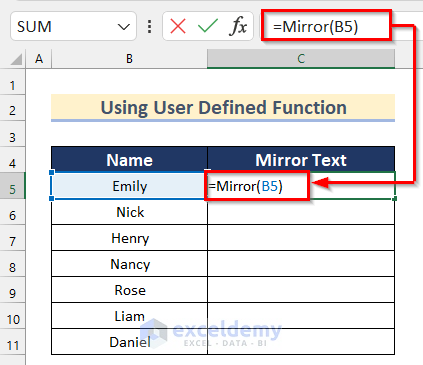When working with images in Excel, you might need to manipulate them to better suit your needs. One such manipulation is mirroring an image, also known as flipping or reflecting it. This can be useful for a variety of purposes, such as creating a sense of symmetry, correcting the orientation of an image, or simply for aesthetic reasons. Excel provides several ways to achieve this, although it might not be as straightforward as using a dedicated image editing software. Here’s how you can show a mirror image in Excel using different methods.
Method 1: Using the "Flip" Feature

Excel's built-in image editing tools include a "Flip" feature that allows you to flip an image horizontally or vertically. Here’s how to use it:
- Insert the image into your Excel sheet.
- Click on the image to select it.
- Go to the "Picture Tools" tab in the ribbon.
- In the "Adjust" group, click on the "Flip" button.
- From the dropdown menu, select either "Flip Horizontal" or "Flip Vertical" depending on your needs.
This method is straightforward and quick, making it the most commonly used technique for mirroring images in Excel.
Method 2: Using a Macro

For more complex or repetitive tasks, using a macro can be efficient. Here’s a simple macro that flips an image:
- Open the Visual Basic Editor by pressing
Alt + F11or by navigating to Developer > Visual Basic in the ribbon. - In the editor, click "Insert" > "Module" to insert a new module.
- Paste the following code into the module:
Sub FlipImage()
Dim img As Shape
Set img = ActiveSheet.Shapes(1)
img.Flip msoFlipHorizontal
End Sub
- Save the module by clicking "File" > "Save" (or press
Ctrl + S). - To run the macro, go back to your Excel sheet, select the image, then press
Alt + F8, select the macro, and click "Run".
This macro flips the first shape (image) it finds in the active sheet horizontally. You can modify the code to flip vertically by changing msoFlipHorizontal to msoFlipVertical.
Method 3: Using a Third-Party Add-in

Some third-party add-ins offer advanced image editing capabilities within Excel, including mirroring images. These add-ins can provide a more comprehensive set of features than Excel’s built-in tools. Here’s how to use one:
- Search for and download a suitable add-in that supports image editing.
- Install and activate the add-in according to its instructions.
- Once activated, the add-in should provide a new tab or group in the ribbon with its features.
- Follow the add-in’s documentation to find and use the image flip feature.
This method can offer more flexibility and power than Excel’s native tools but may require a subscription or purchase.
Method 4: Editing the Image File

If you have access to the original image file, you can edit it outside of Excel using an image editing software like Adobe Photoshop, GIMP, or even the built-in Photos app in Windows. Here’s a general approach:
- Open the image in your chosen image editing software.
- Look for the "Flip" or "Mirror" option, usually found in the image editing tools or menus.
- Select the option to flip the image horizontally or vertically.
- Save the edited image.
- Insert the edited image into your Excel sheet.
This method gives you the most control over the image but requires leaving the Excel environment.
Method 5: Using Power Automate (formerly Microsoft Flow)

Power Automate allows you to automate tasks across multiple applications, including Excel. You can use it to automate the process of flipping images, especially if you need to do this for a large number of images. Here’s a simplified approach:
- Create a new flow in Power Automate.
- Add a trigger that starts the flow when an image is added or modified in your Excel file.
- Use the "Compose" action to manipulate the image, including flipping it.
- Add an action to save the flipped image.
- Finally, add an action to update your Excel file with the flipped image.
This method requires some knowledge of Power Automate and might be overkill for simple image flipping tasks but is powerful for automating complex workflows.
In conclusion, while Excel might not be the first choice for image editing, it offers several methods for mirroring images, each with its own strengths and limitations. Whether you're looking for a quick fix or a more automated solution, there's a method that can suit your needs.
Gallery of Excel Image Editing




Can I mirror an image in Excel using a shortcut?
+While there isn't a direct shortcut to mirror an image in Excel, you can use the "Flip" feature under the "Picture Tools" tab in the ribbon.
How do I mirror an image in Excel for Mac?
+The steps to mirror an image in Excel for Mac are similar to those for Windows, involving the use of the "Flip" feature or a third-party add-in.
Can I automate the image mirroring process in Excel?
+Yes, you can use macros or Power Automate to automate the process of mirroring images in Excel, especially for repetitive tasks.