
When working with multiple sheets in an Excel workbook, it can be challenging to keep track of all the sheet names, especially if you have a large number of sheets. Fortunately, there are several ways to list sheet names in Excel, making it easier to navigate and manage your workbook. In this article, we'll explore five methods to list sheet names in Excel.
Excel is a powerful spreadsheet software that offers numerous features to make data management and analysis more efficient. One of the essential aspects of working with Excel is navigating and managing multiple sheets within a workbook. By listing sheet names, you can quickly identify the sheets you need to work with, making it easier to switch between them and perform various tasks.
Method 1: Using the Sheet Tab Bar

One of the simplest ways to list sheet names in Excel is by using the sheet tab bar. Located at the bottom of the Excel window, the sheet tab bar displays all the sheet names in your workbook. You can click on any sheet tab to switch to that sheet.
To use the sheet tab bar, follow these steps:
- Open your Excel workbook.
- Look for the sheet tab bar at the bottom of the Excel window.
- Click on any sheet tab to switch to that sheet.
Method 2: Using the Go To Dialog Box

Another way to list sheet names in Excel is by using the Go To dialog box. This method allows you to quickly switch to a specific sheet by typing its name or selecting it from a list.
To use the Go To dialog box, follow these steps:
- Open your Excel workbook.
- Press Ctrl + G on your keyboard to open the Go To dialog box.
- Type the name of the sheet you want to switch to in the "Reference" field.
- Press Enter to switch to the selected sheet.
Alternatively, you can select a sheet from the list by clicking on it.
Method 3: Using VBA Macro

If you're comfortable with VBA programming, you can use a macro to list sheet names in Excel. This method requires some coding knowledge, but it offers more flexibility and customization options.
To use a VBA macro to list sheet names, follow these steps:
- Open your Excel workbook.
- Press Alt + F11 on your keyboard to open the Visual Basic Editor.
- In the Visual Basic Editor, click "Insert" > "Module" to create a new module.
- Paste the following code into the module:
Sub ListSheetNames()
Dim ws As Worksheet
For Each ws In ThisWorkbook.Worksheets
Debug.Print ws.Name
Next ws
End Sub
- Press F5 on your keyboard to run the macro.
- The sheet names will be listed in the Immediate window.
Method 4: Using a Formula
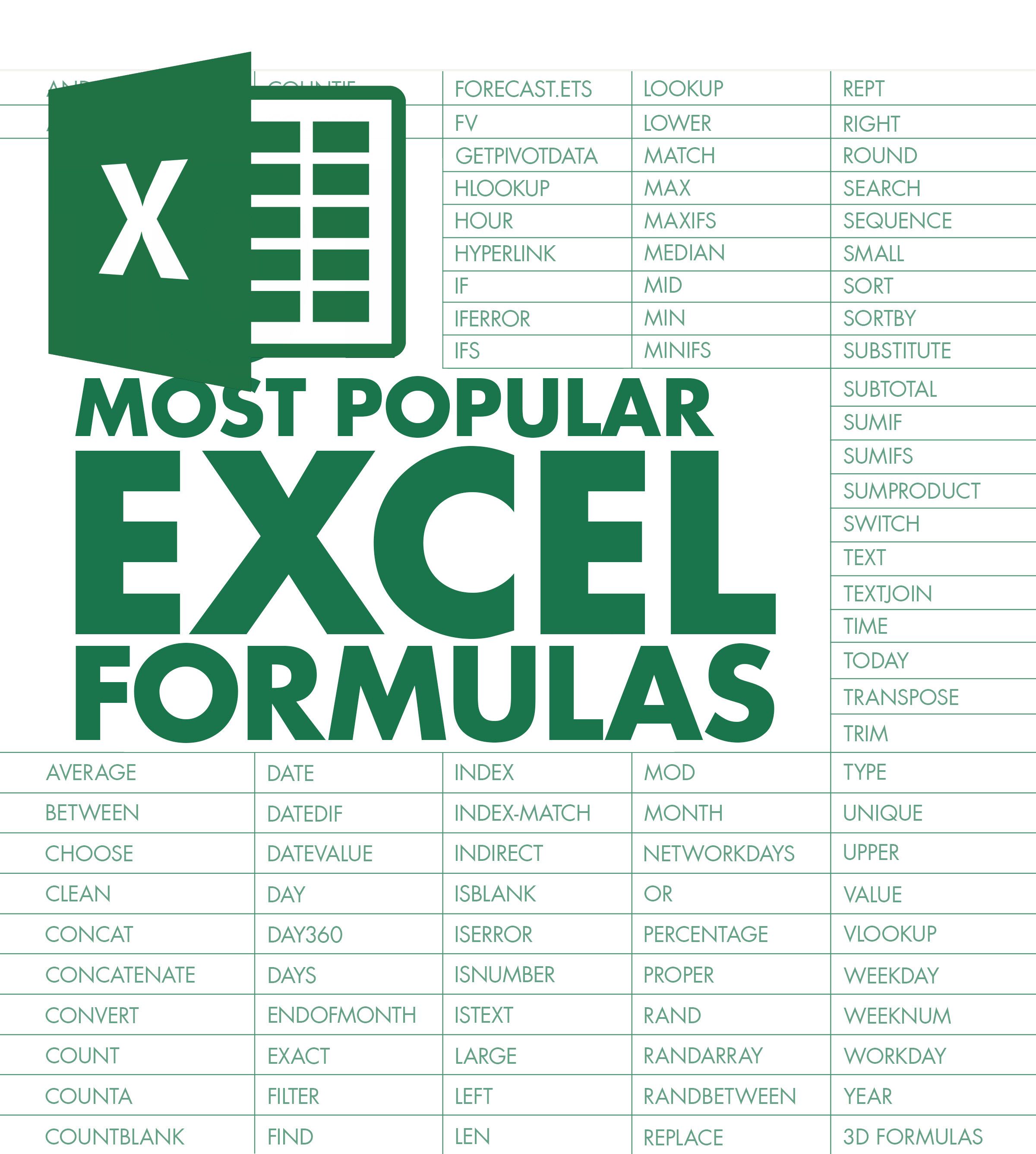
You can also use a formula to list sheet names in Excel. This method requires some knowledge of Excel formulas, but it's a great way to automate the process.
To use a formula to list sheet names, follow these steps:
- Open your Excel workbook.
- Create a new sheet or select an existing one.
- Enter the following formula in cell A1:
=OFFSET(INDIRECT("'"&A1&"'!A1"),0,0)
- Press Enter to apply the formula.
- The formula will return the name of the first sheet.
- Copy the formula down to list all sheet names.
Method 5: Using a Third-Party Add-in

Finally, you can use a third-party add-in to list sheet names in Excel. There are many add-ins available that offer this feature, such as ASAP Utilities or Excel-Tool.
To use a third-party add-in to list sheet names, follow these steps:
- Install the add-in according to the manufacturer's instructions.
- Open your Excel workbook.
- Click on the add-in's button or menu item to list sheet names.
- The add-in will display a list of all sheet names in your workbook.
Gallery of Excel Tips and Tricks:




FAQs:
How do I list all sheet names in Excel?
+You can list all sheet names in Excel using the sheet tab bar, Go To dialog box, VBA macro, formula, or a third-party add-in.
How do I switch to a specific sheet in Excel?
+You can switch to a specific sheet in Excel by clicking on its tab in the sheet tab bar, using the Go To dialog box, or by using a VBA macro.
Can I customize the list of sheet names in Excel?
+Yes, you can customize the list of sheet names in Excel using a VBA macro or a third-party add-in.
We hope this article has helped you learn how to list sheet names in Excel using different methods. Whether you're a beginner or an advanced user, these methods will help you navigate and manage your Excel workbook more efficiently. If you have any questions or need further assistance, please don't hesitate to ask.