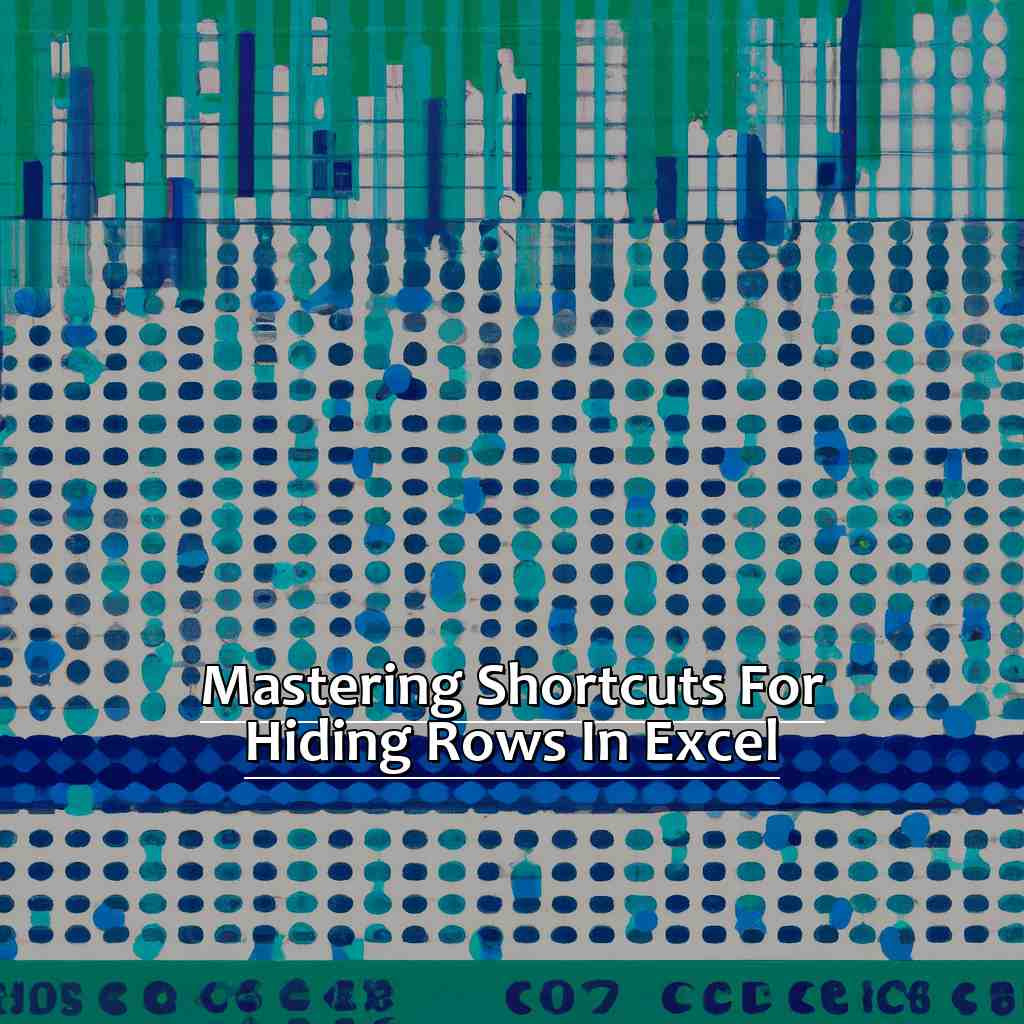Mastering Excel shortcuts can significantly boost your productivity when working with spreadsheets. One of the most useful shortcuts is hiding rows, which can be done instantly using a simple combination of keys. In this article, we'll explore how to hide rows instantly in Excel using shortcuts and delve into more advanced techniques for managing rows and columns.
The Importance of Hiding Rows in Excel
Hiding rows or columns in Excel is a powerful feature that allows you to conceal data that's not relevant at the moment or to declutter your spreadsheet for better visualization. This feature is particularly useful when you're working with large datasets and need to focus on specific parts of the data. By hiding rows, you can:
- Reduce clutter: By hiding rows that contain irrelevant data, you can reduce the clutter in your spreadsheet and focus on the data that matters.
- Improve readability: Hiding rows can make your spreadsheet more readable by eliminating unnecessary data and making it easier to navigate.
- Protect sensitive data: If you're working with sensitive data, hiding rows can help protect it from unauthorized access.
How to Hide Rows Instantly in Excel
To hide rows instantly in Excel, you can use the following shortcut:
- Select the row(s) you want to hide by clicking on the row number(s) on the left side of the spreadsheet.
- Press
Ctrl + 9(Windows) orCommand + 9(Mac) to hide the selected row(s).
This shortcut will instantly hide the selected row(s) from view. To unhide the rows, simply select the row above and below the hidden row and press Ctrl + Shift + 9 (Windows) or Command + Shift + 9 (Mac).

Tips and Tricks for Hiding Rows in Excel
While the Ctrl + 9 shortcut is a quick way to hide rows, there are other techniques you can use to manage rows and columns in Excel:
- Hide multiple rows: To hide multiple rows at once, select the rows you want to hide by clicking on the row numbers and pressing
Ctrl + 9. You can also select a range of rows by clicking on the first row, holding down theShiftkey, and clicking on the last row. - Hide entire columns: To hide entire columns, select the column(s) you want to hide by clicking on the column letter(s) at the top of the spreadsheet and pressing
Ctrl + 0. - Unhide rows and columns: To unhide rows and columns, select the row or column above and below the hidden row or column and press
Ctrl + Shift + 9(Windows) orCommand + Shift + 9(Mac). - Use the context menu: You can also hide rows and columns using the context menu. To do this, select the row or column you want to hide, right-click on the selection, and choose "Hide" from the context menu.
Advanced Techniques for Managing Rows and Columns
While hiding rows and columns is a useful feature, there are more advanced techniques you can use to manage rows and columns in Excel:
- Grouping rows and columns: You can group rows and columns together to make it easier to hide and unhide them. To group rows or columns, select the rows or columns you want to group, go to the "Data" tab in the ribbon, and click on "Group" in the "Outline" group.
- Freezing panes: You can freeze panes to keep specific rows or columns visible while scrolling through the rest of the spreadsheet. To freeze panes, go to the "View" tab in the ribbon, click on "Freeze Panes," and select the rows or columns you want to freeze.
- Using formulas to hide rows: You can use formulas to hide rows based on specific conditions. For example, you can use the
IFfunction to hide rows that contain specific data.

Conclusion
Mastering Excel shortcuts can significantly boost your productivity when working with spreadsheets. By using the Ctrl + 9 shortcut to hide rows instantly, you can declutter your spreadsheet and focus on the data that matters. Additionally, by using advanced techniques such as grouping rows and columns, freezing panes, and using formulas to hide rows, you can take your Excel skills to the next level.
Gallery of Excel Shortcut to Hide Rows
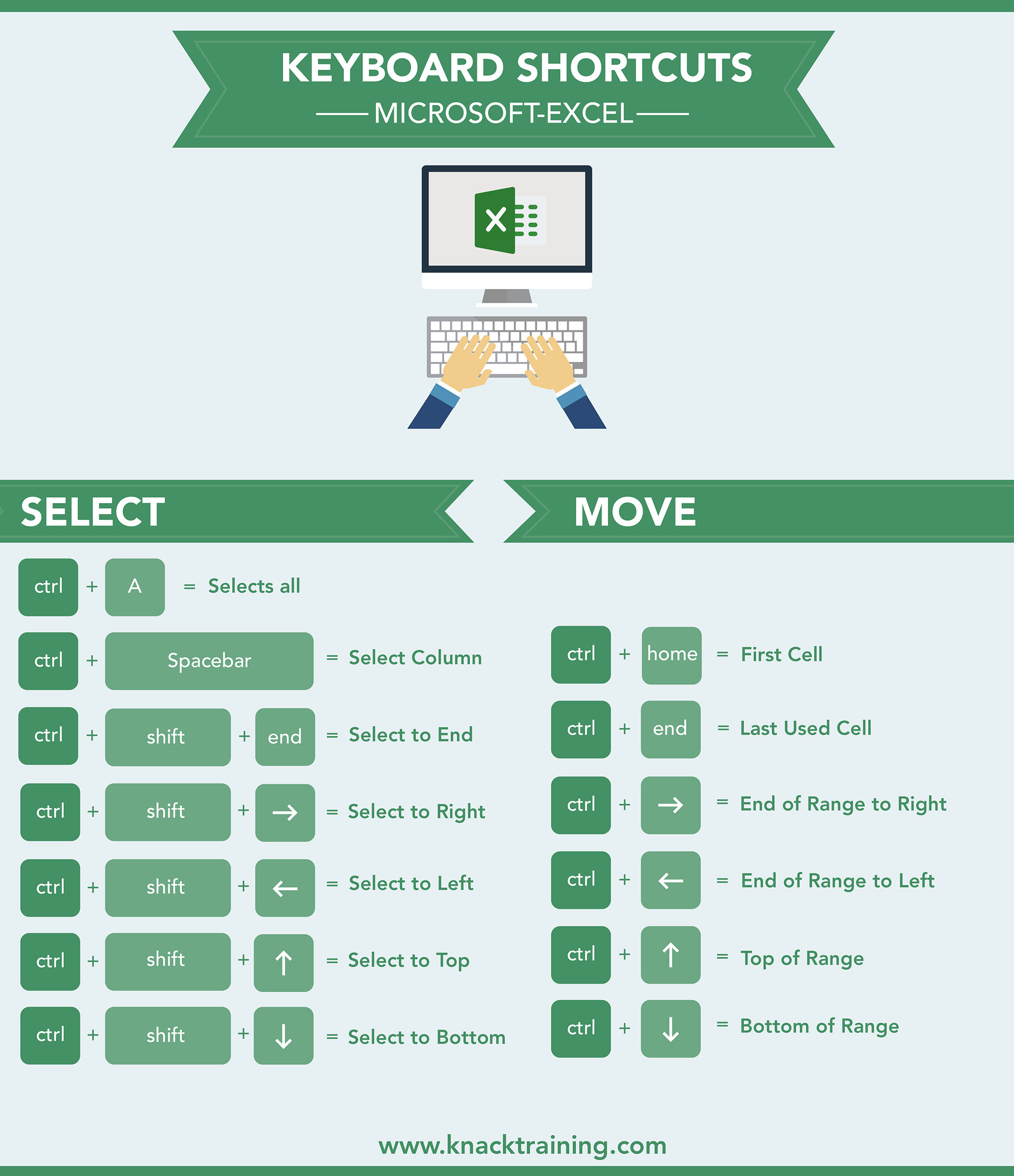
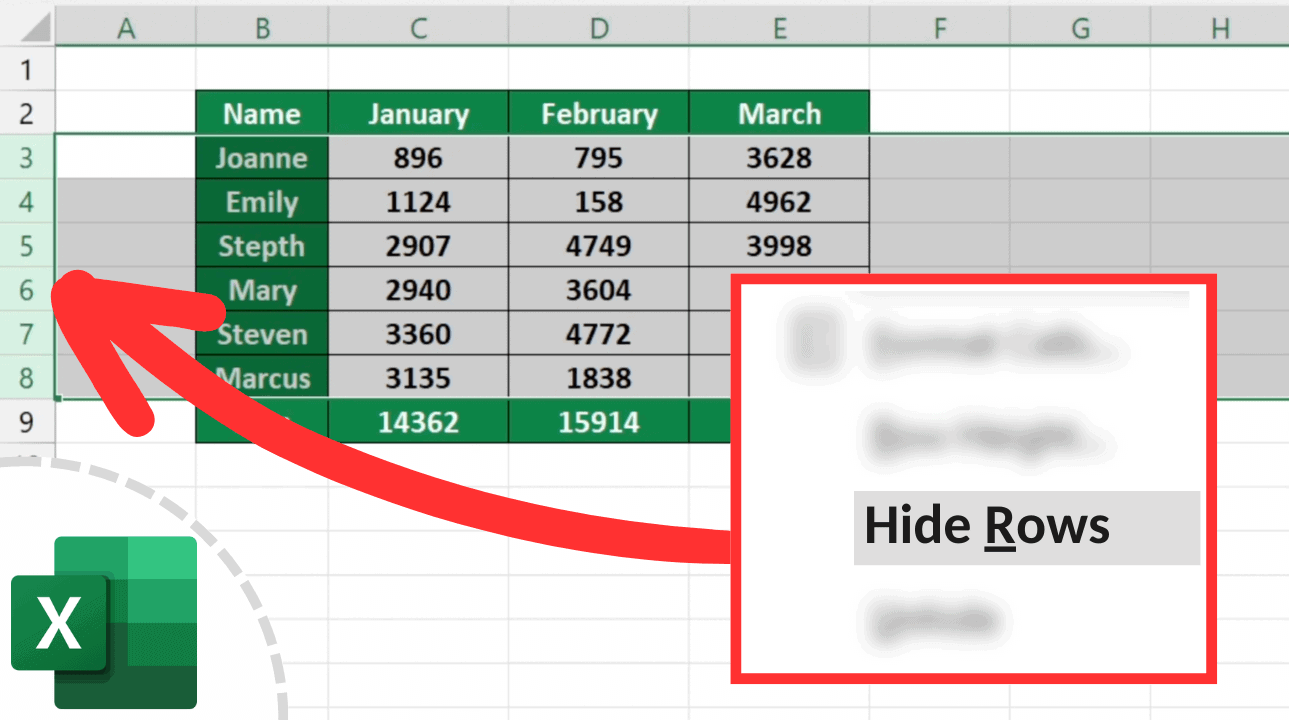


FAQs
- What is the shortcut to hide rows in Excel?
- The shortcut to hide rows in Excel is
Ctrl + 9(Windows) orCommand + 9(Mac).
- The shortcut to hide rows in Excel is
- How do I unhide rows in Excel?
- To unhide rows in Excel, select the row above and below the hidden row and press
Ctrl + Shift + 9(Windows) orCommand + Shift + 9(Mac).
- To unhide rows in Excel, select the row above and below the hidden row and press
- Can I hide multiple rows at once in Excel?
- Yes, you can hide multiple rows at once in Excel by selecting the rows you want to hide and pressing
Ctrl + 9.
- Yes, you can hide multiple rows at once in Excel by selecting the rows you want to hide and pressing
- How do I group rows and columns in Excel?
- To group rows and columns in Excel, select the rows or columns you want to group, go to the "Data" tab in the ribbon, and click on "Group" in the "Outline" group.
- What is the shortcut to freeze panes in Excel?
- The shortcut to freeze panes in Excel is to go to the "View" tab in the ribbon, click on "Freeze Panes," and select the rows or columns you want to freeze.
Feel free to ask us any questions or share your feedback in the comments section below.



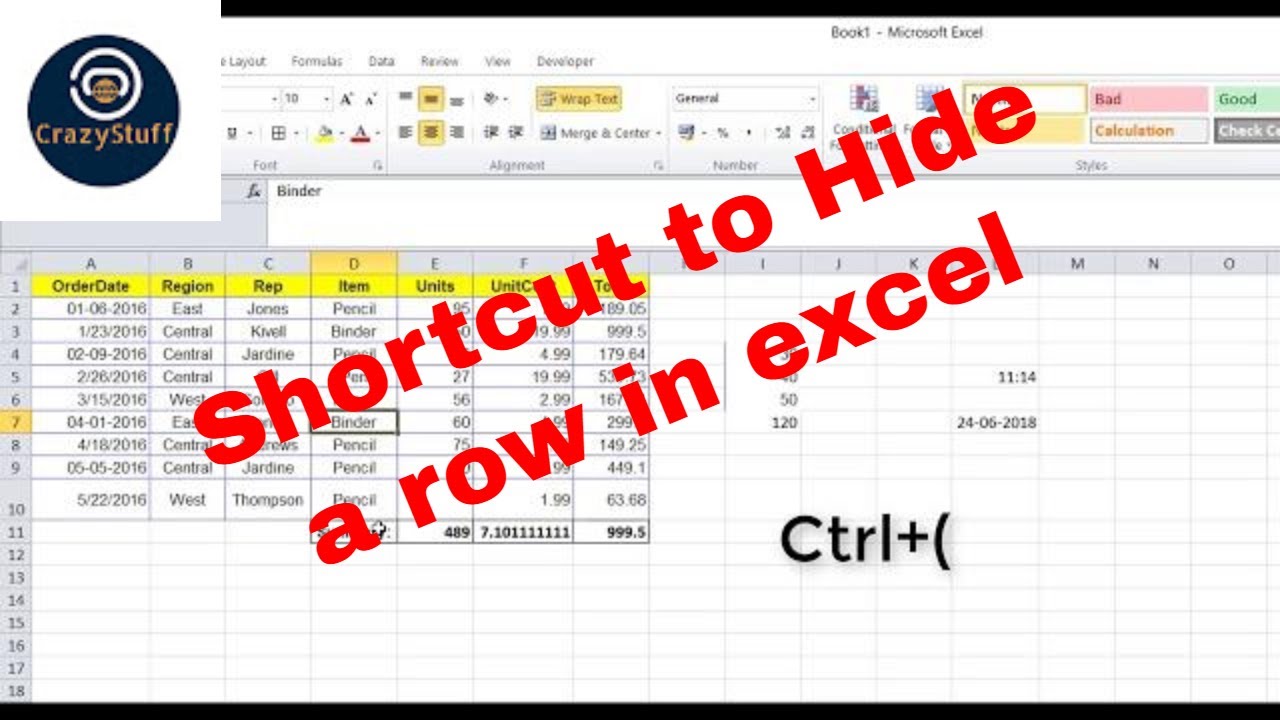
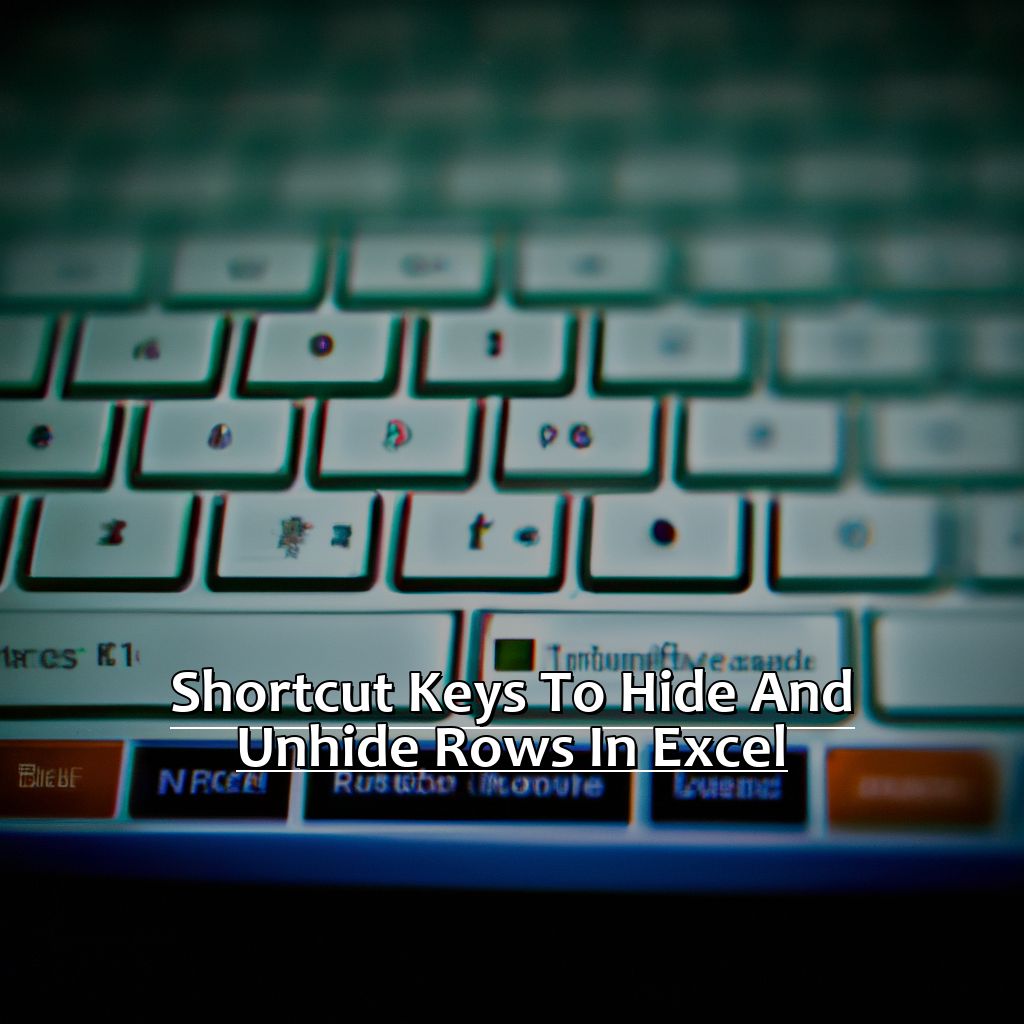


:max_bytes(150000):strip_icc()/HideRows-5be8cd1ac9e77c0051e4483a.jpg)