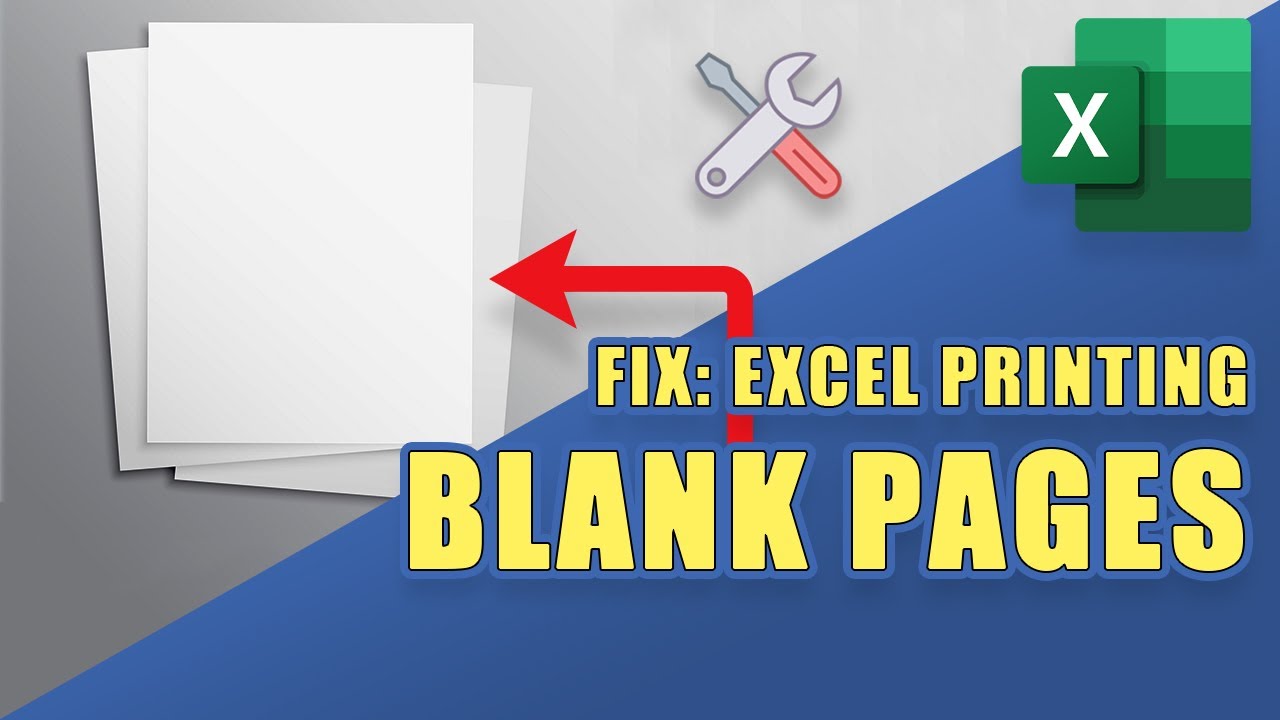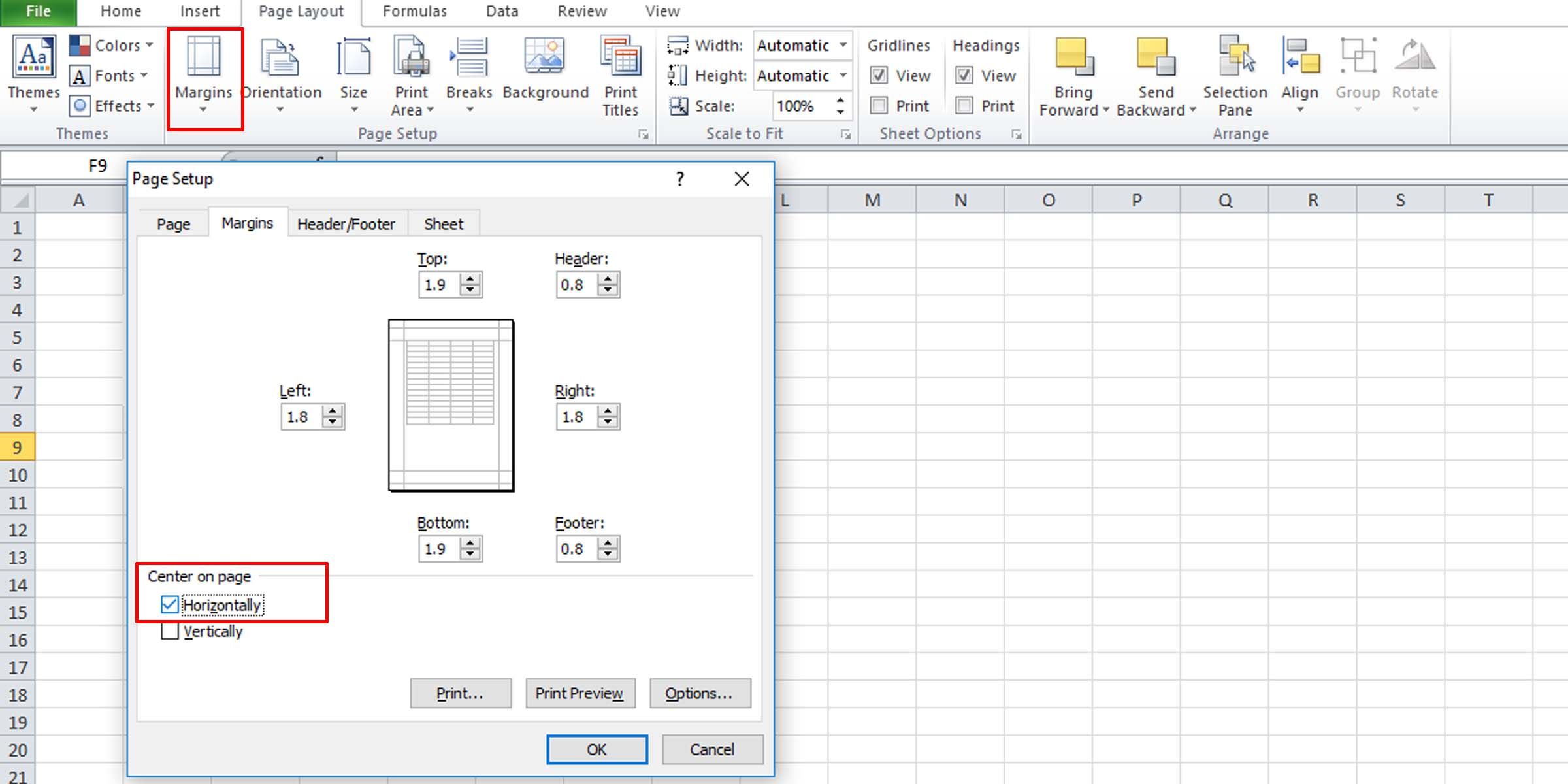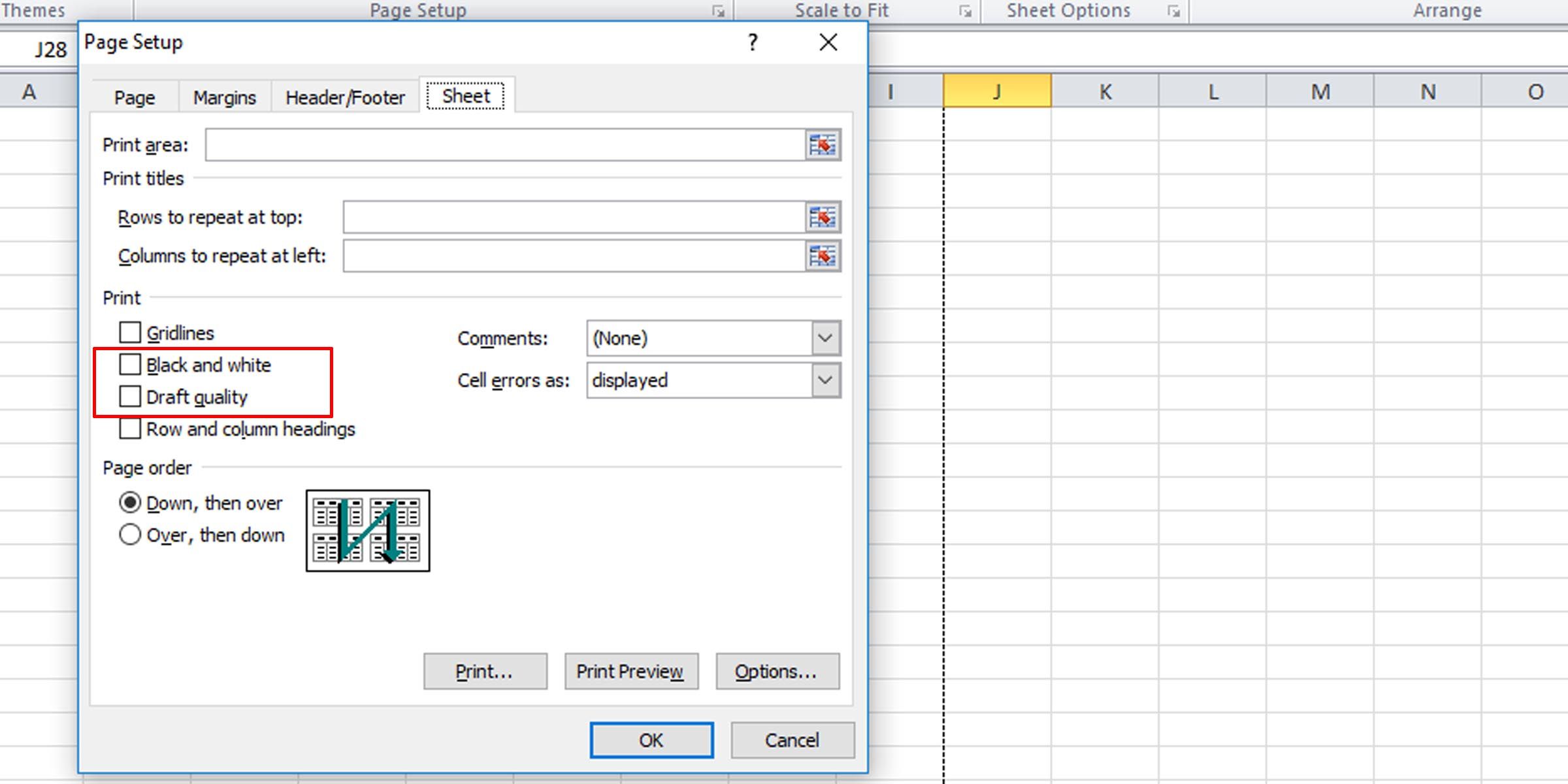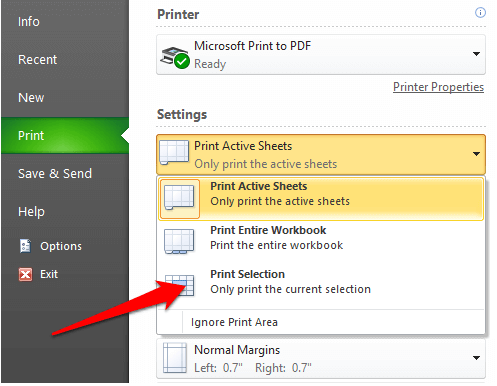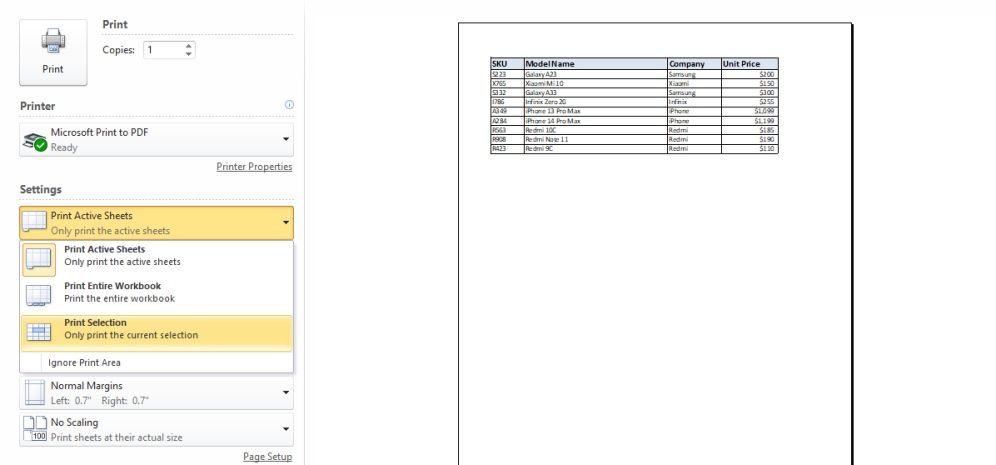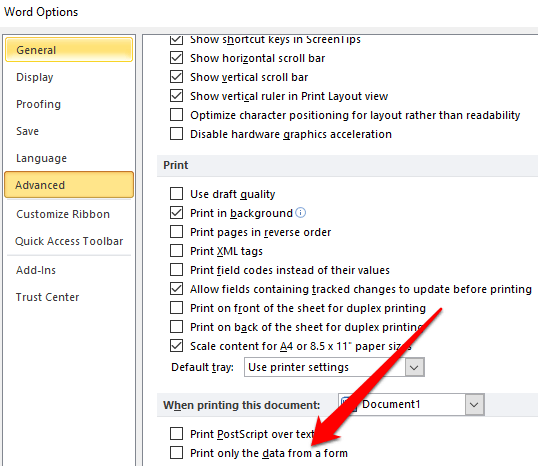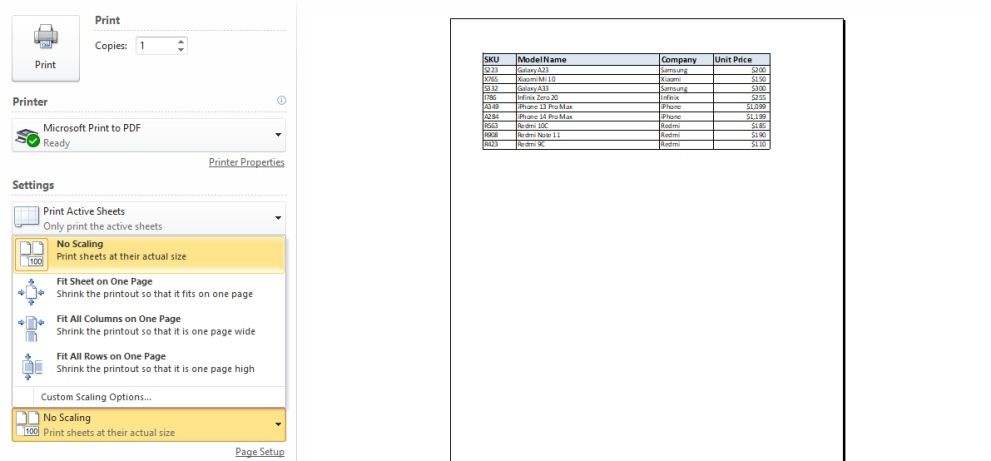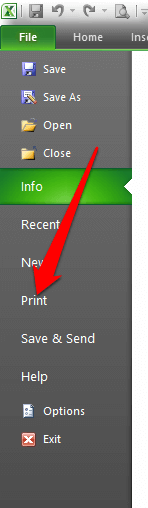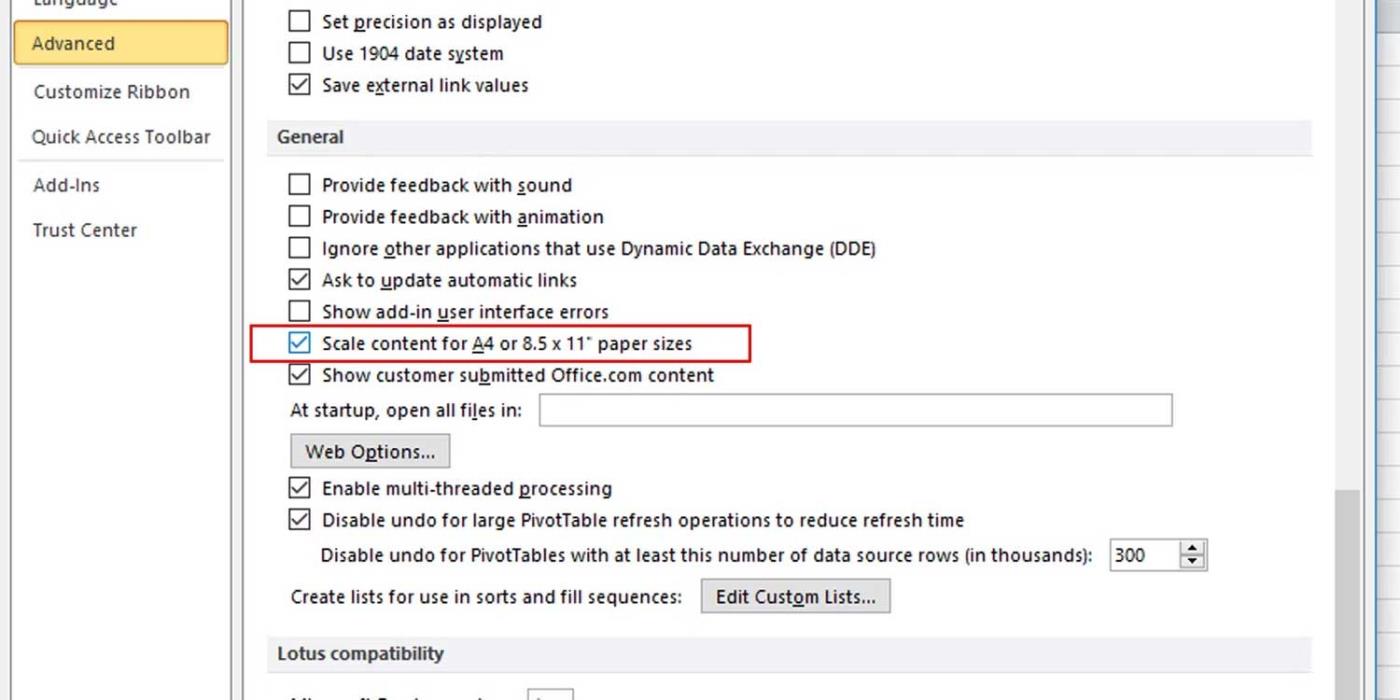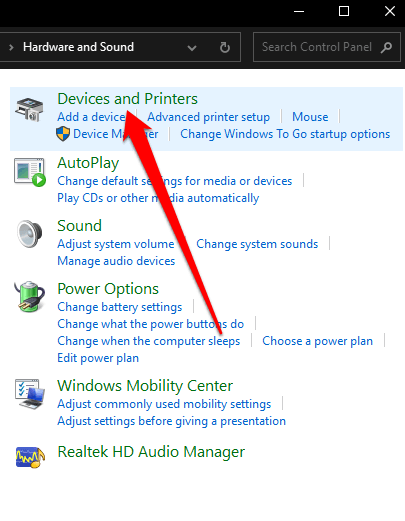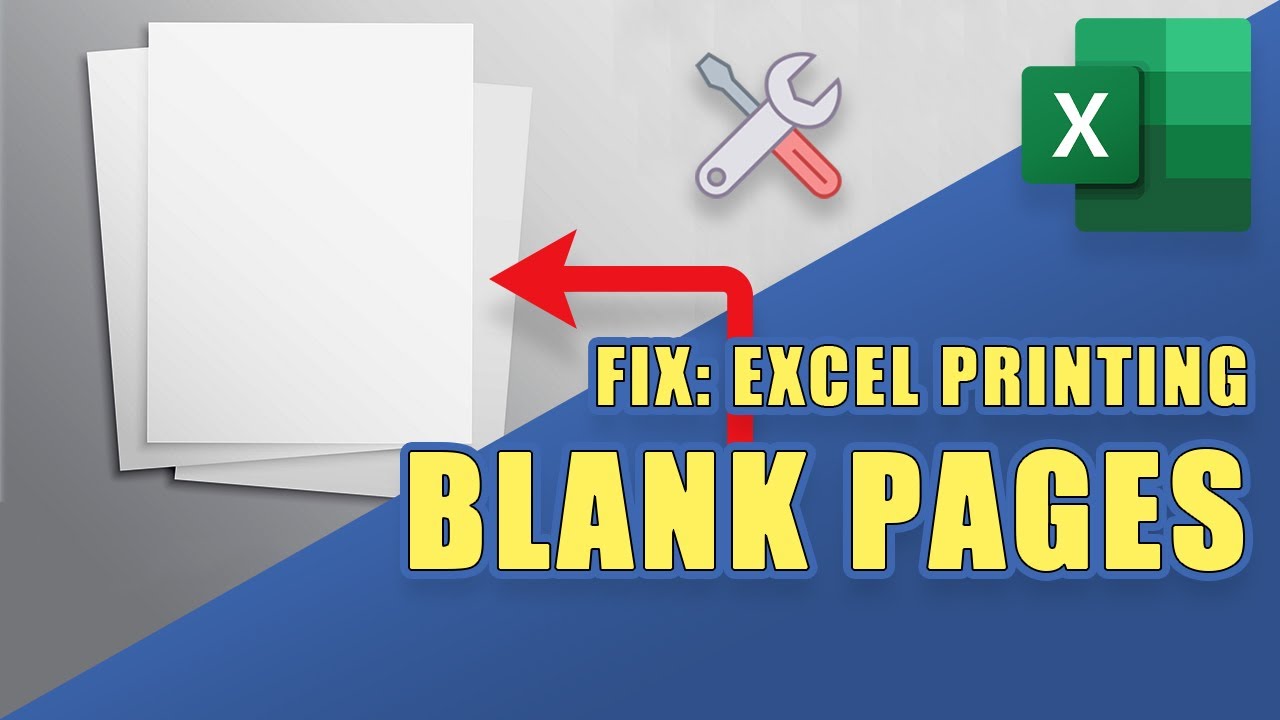
Are you tired of dealing with the frustrating issue of Excel printing blank pages? You're not alone. Many users have encountered this problem, which can be caused by a variety of factors, including formatting issues, printer settings, and even software glitches. In this article, we'll explore the common causes of Excel printing blank pages and provide you with step-by-step solutions to fix the issue quickly.
Understanding the Causes of Excel Printing Blank Pages
Before we dive into the solutions, it's essential to understand the common causes of Excel printing blank pages. Some of the most common causes include:
- Formatting issues: Incorrect page layout, margins, or print area settings can cause Excel to print blank pages.
- Printer settings: Incorrect printer settings, such as paper size or orientation, can also cause blank pages to print.
- Software glitches: Software bugs or conflicts can cause Excel to malfunction and print blank pages.
- Data issues: Issues with the data itself, such as blank cells or incorrect formatting, can also cause blank pages to print.
Solutions to Fix Excel Printing Blank Pages
Now that we've identified the common causes of Excel printing blank pages, let's move on to the solutions. Here are some step-by-step solutions to help you fix the issue quickly:
Solution 1: Check Your Page Layout Settings
Incorrect page layout settings can cause Excel to print blank pages. To check your page layout settings, follow these steps:
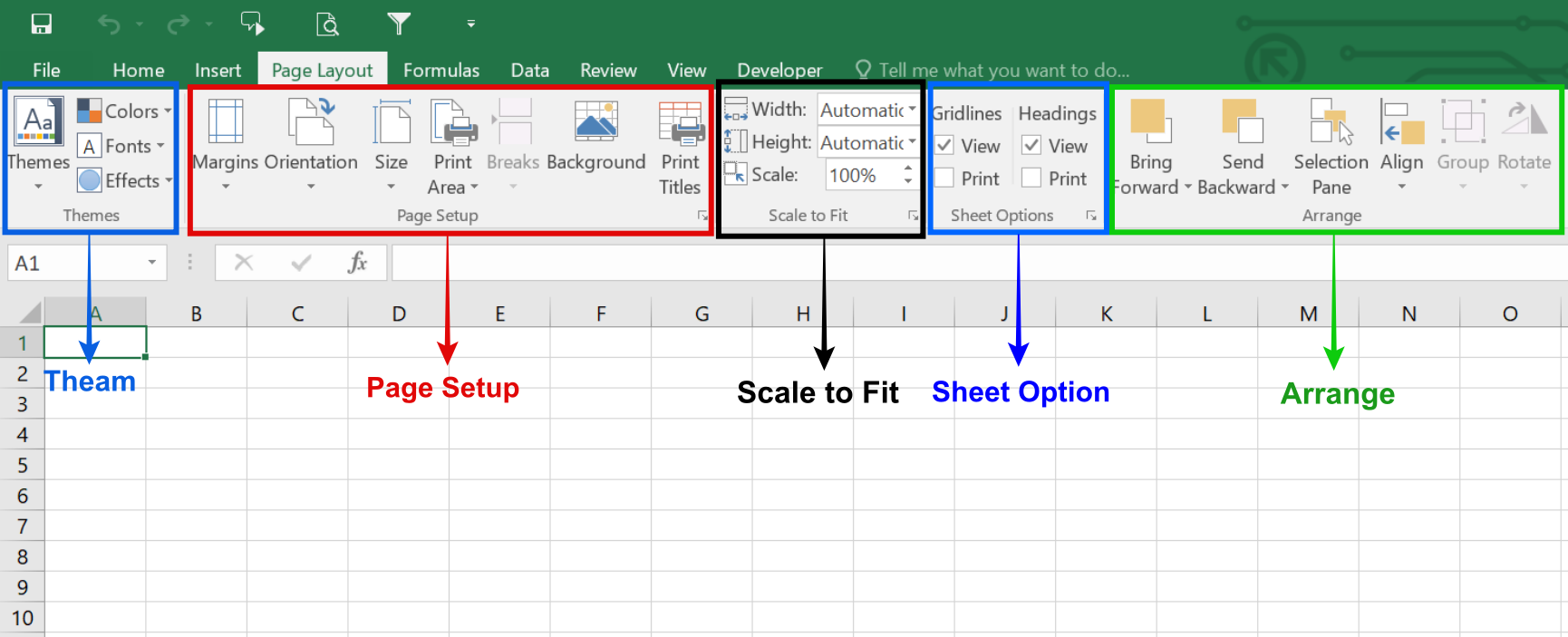
- Go to the "Page Layout" tab in the ribbon.
- Click on the "Margins" button in the "Page Setup" group.
- Check if the margins are set correctly. If the margins are too large, it can cause blank pages to print.
- Adjust the margins as needed.
Solution 2: Check Your Printer Settings
Incorrect printer settings can also cause Excel to print blank pages. To check your printer settings, follow these steps:
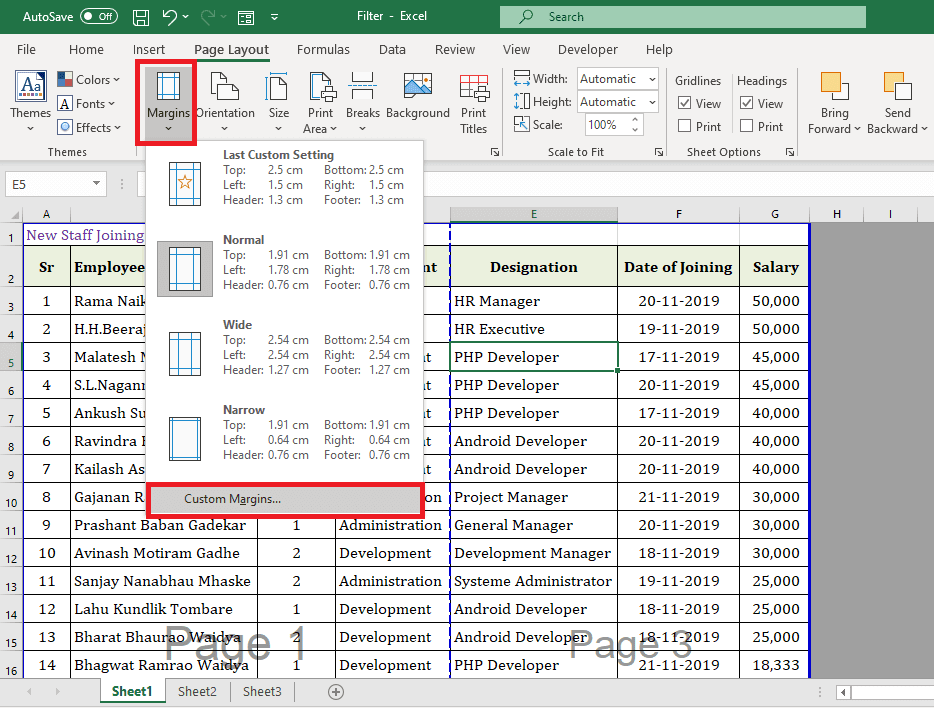
- Go to the "File" tab in the ribbon.
- Click on the "Print" button in the "Print" group.
- Check if the paper size and orientation are set correctly. If the paper size or orientation is incorrect, it can cause blank pages to print.
- Adjust the paper size and orientation as needed.
Solution 3: Check for Software Glitches
Software glitches can cause Excel to malfunction and print blank pages. To check for software glitches, follow these steps:
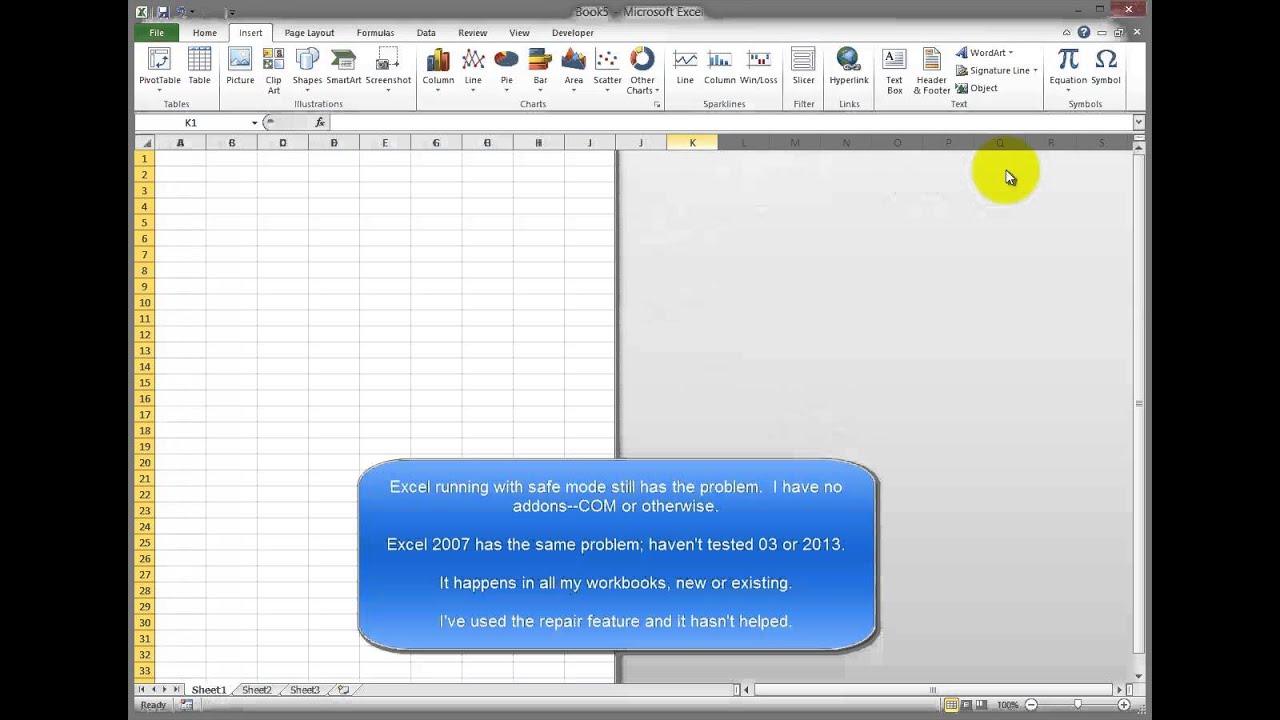
- Close and reopen Excel.
- Check if the issue persists. If the issue persists, try restarting your computer.
- If the issue still persists, try uninstalling and reinstalling Excel.
Solution 4: Check Your Data
Issues with the data itself can cause blank pages to print. To check your data, follow these steps:
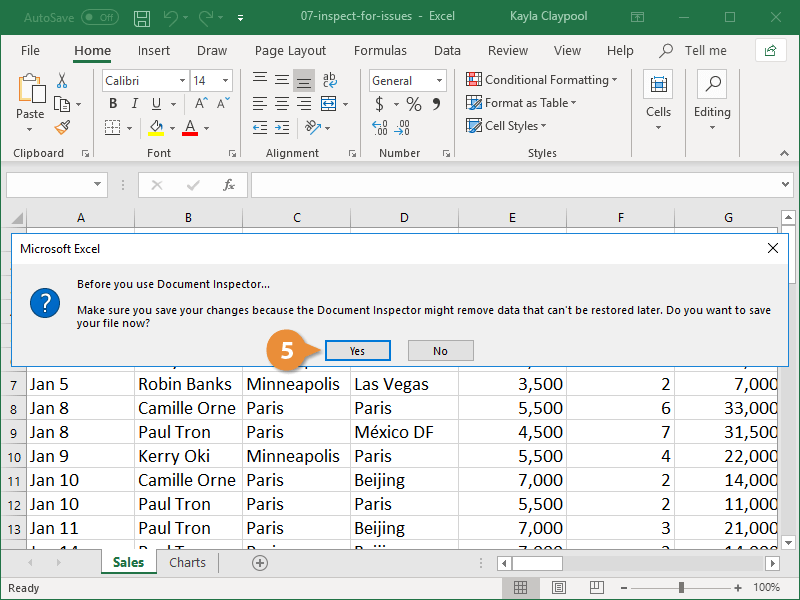
- Check for blank cells or incorrect formatting in your data.
- Remove any blank cells or incorrect formatting.
- Check if the issue persists. If the issue persists, try reformatting your data.
Conclusion
Excel printing blank pages can be a frustrating issue, but it's often caused by simple mistakes or software glitches. By checking your page layout settings, printer settings, software glitches, and data issues, you can quickly identify and fix the problem. Remember to always check your margins, paper size, and orientation, and to remove any blank cells or incorrect formatting in your data. If you're still having issues, try restarting your computer or uninstalling and reinstalling Excel.
Gallery of Excel Printing Blank Pages Solutions
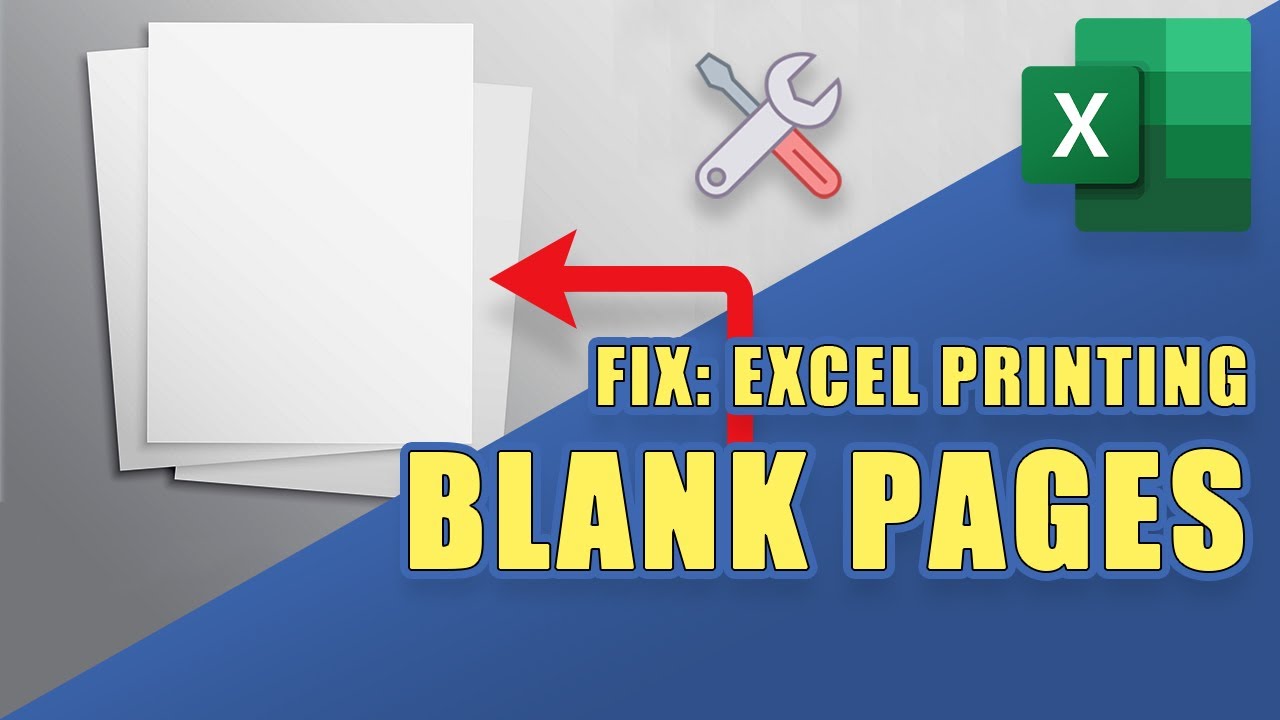
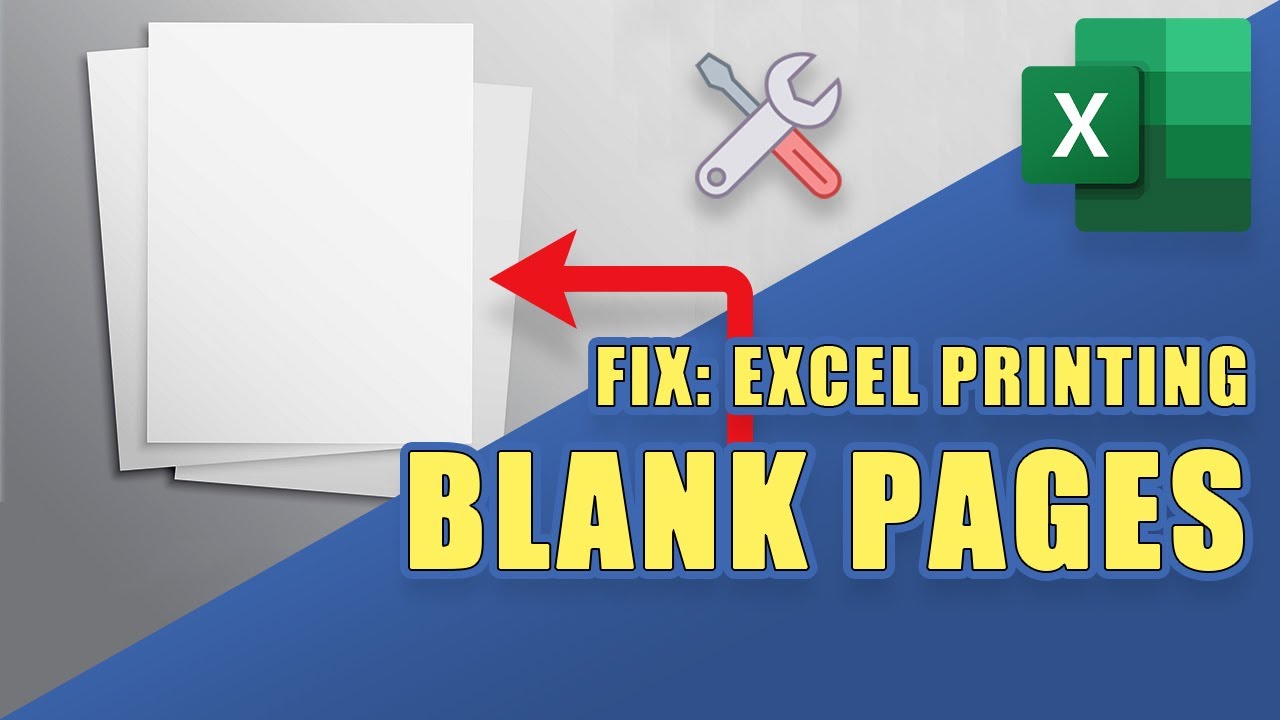
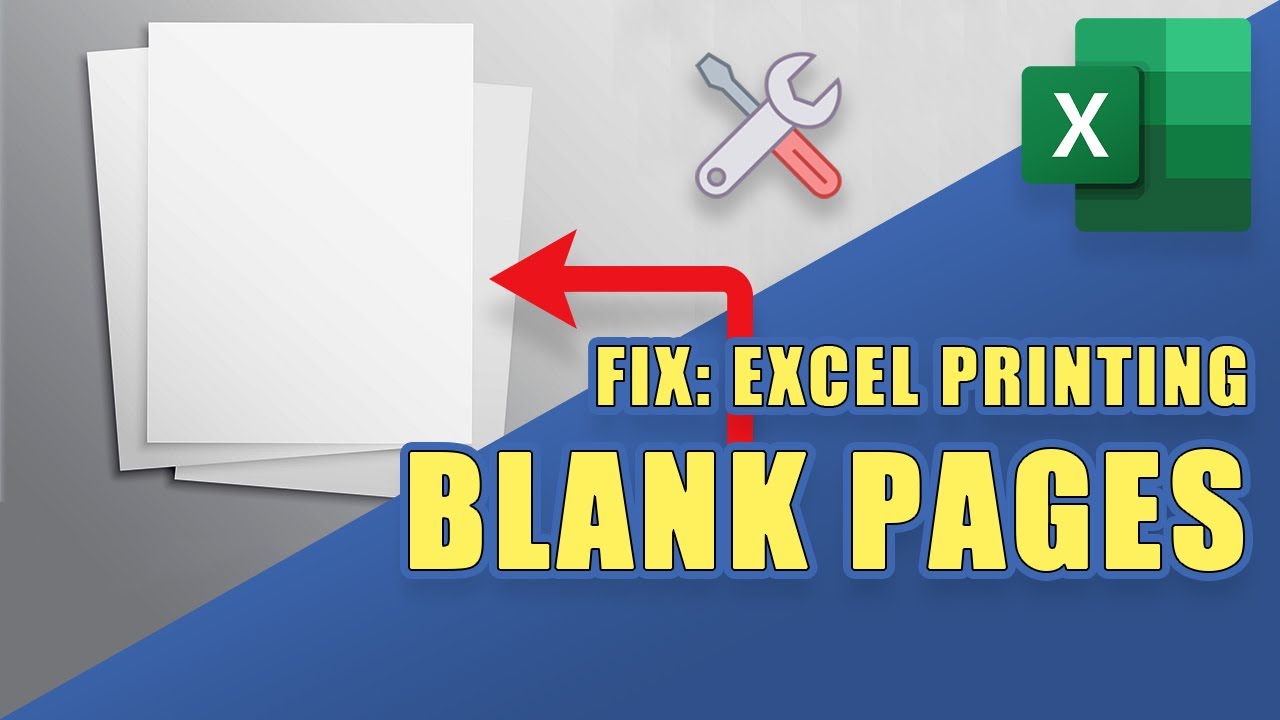
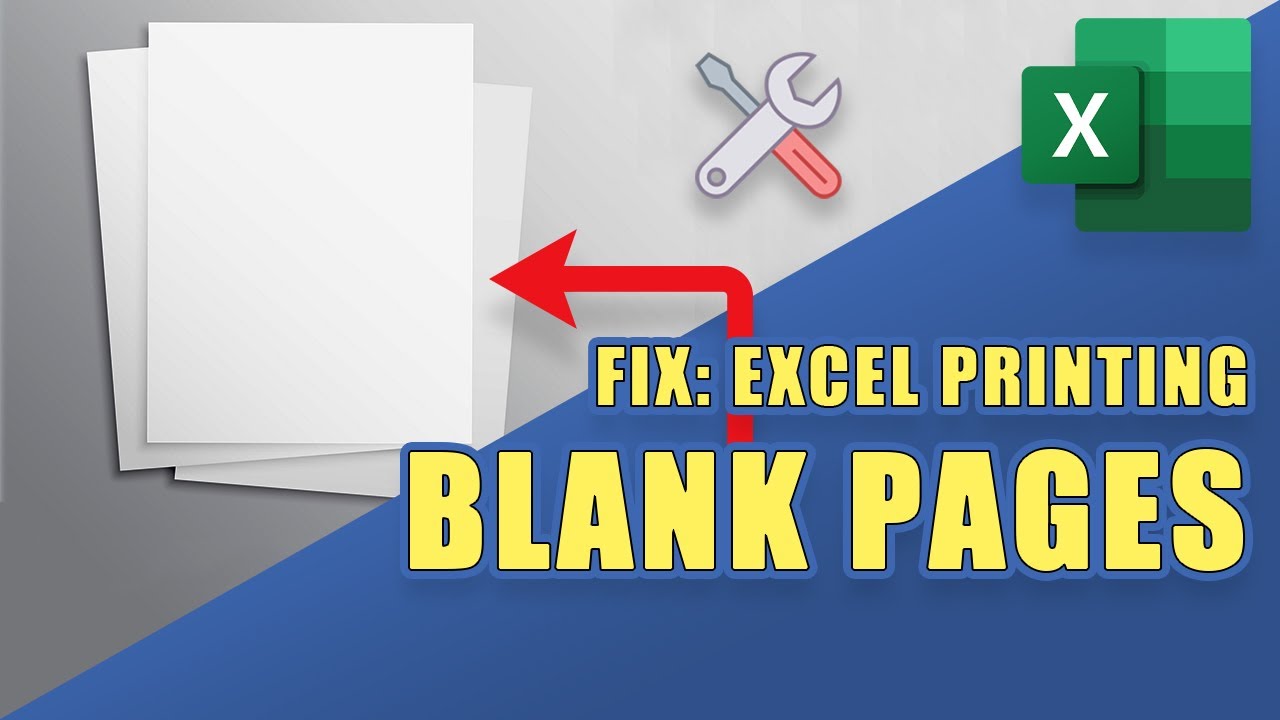
FAQs
Why is Excel printing blank pages?
+Excel printing blank pages can be caused by a variety of factors, including formatting issues, printer settings, software glitches, and data issues.
How do I fix Excel printing blank pages?
+To fix Excel printing blank pages, check your page layout settings, printer settings, software glitches, and data issues. You can also try restarting your computer or uninstalling and reinstalling Excel.
What are some common causes of Excel printing blank pages?
+Some common causes of Excel printing blank pages include formatting issues, printer settings, software glitches, and data issues.