
Calculating the nth root of a number in Excel can be a daunting task, especially for those who are new to the software. However, with the right formulas and techniques, it can be done with ease. In this article, we will explore the different methods of calculating the nth root in Excel, including using the POWER function, the RADICAL function, and VBA macros.
Why Calculate the Nth Root in Excel?
Calculating the nth root of a number is a common mathematical operation that has various applications in fields such as engineering, physics, and finance. For instance, in finance, the nth root of a number can be used to calculate the return on investment (ROI) of a portfolio. In engineering, it can be used to calculate the stress and strain on a material.
Method 1: Using the POWER Function
The POWER function in Excel is a versatile function that can be used to calculate the nth root of a number. The syntax of the POWER function is as follows:
POWER(number, power)
Where:
- number is the number for which you want to calculate the nth root
- power is the root that you want to calculate (e.g., 2 for square root, 3 for cube root, etc.)
For example, to calculate the 4th root of 256, you would use the following formula:
=POWER(256, 1/4)
This formula calculates the 4th root of 256, which is equal to 4.
Method 2: Using the RADICAL Function
The RADICAL function in Excel is a specialized function that can be used to calculate the nth root of a number. The syntax of the RADICAL function is as follows:
RADICAL(number, root)
Where:
- number is the number for which you want to calculate the nth root
- root is the root that you want to calculate (e.g., 2 for square root, 3 for cube root, etc.)
For example, to calculate the 4th root of 256, you would use the following formula:
=RADICAL(256, 4)
This formula calculates the 4th root of 256, which is equal to 4.
Method 3: Using VBA Macros
VBA macros are a powerful tool in Excel that can be used to perform complex calculations, including calculating the nth root of a number. To create a VBA macro to calculate the nth root, follow these steps:
- Open the Visual Basic Editor by pressing Alt + F11 or by navigating to Developer > Visual Basic.
- In the Visual Basic Editor, click Insert > Module to insert a new module.
- In the module, paste the following code:
Function NthRoot(number As Double, root As Double) As Double NthRoot = number ^ (1 / root) End Function
- Save the module by clicking File > Save.
- Return to the Excel worksheet and enter the following formula:
=NthRoot(256, 4)
This formula calculates the 4th root of 256, which is equal to 4.
Tips and Tricks
Here are some tips and tricks to help you calculate the nth root in Excel:
- Use the POWER function to calculate the nth root of a number. This function is more flexible and can be used to calculate a wide range of roots.
- Use the RADICAL function to calculate the nth root of a number. This function is specialized and can only be used to calculate roots.
- Use VBA macros to create a custom function to calculate the nth root. This method is more complex but can be used to create a reusable function.
- Use the nth root to calculate the return on investment (ROI) of a portfolio.
- Use the nth root to calculate the stress and strain on a material.
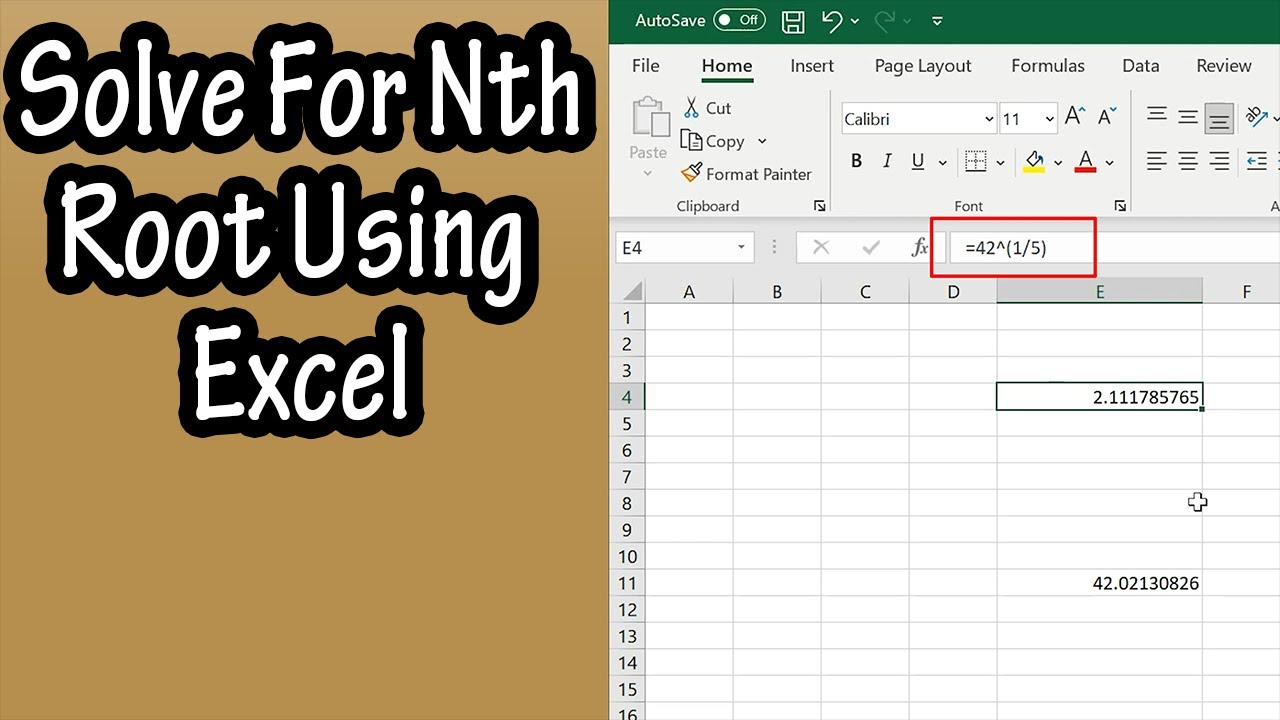
Common Errors
Here are some common errors to avoid when calculating the nth root in Excel:
- Using the wrong formula: Make sure to use the correct formula to calculate the nth root. The POWER function and RADICAL function have different syntax and usage.
- Using the wrong root: Make sure to use the correct root to calculate the nth root. For example, to calculate the 4th root, use the POWER function with a power of 1/4 or the RADICAL function with a root of 4.
- Using VBA macros incorrectly: Make sure to follow the correct steps to create a VBA macro to calculate the nth root.
Gallery of Nth Root Examples




FAQs
What is the nth root of a number?
+The nth root of a number is a value that, when raised to the power of n, equals the original number.
How do I calculate the nth root in Excel?
+You can calculate the nth root in Excel using the POWER function, RADICAL function, or VBA macros.
What are some common errors to avoid when calculating the nth root in Excel?
+Common errors include using the wrong formula, using the wrong root, and using VBA macros incorrectly.
Conclusion
Calculating the nth root in Excel can be a challenging task, but with the right formulas and techniques, it can be done with ease. Whether you use the POWER function, RADICAL function, or VBA macros, make sure to follow the correct steps to avoid common errors.