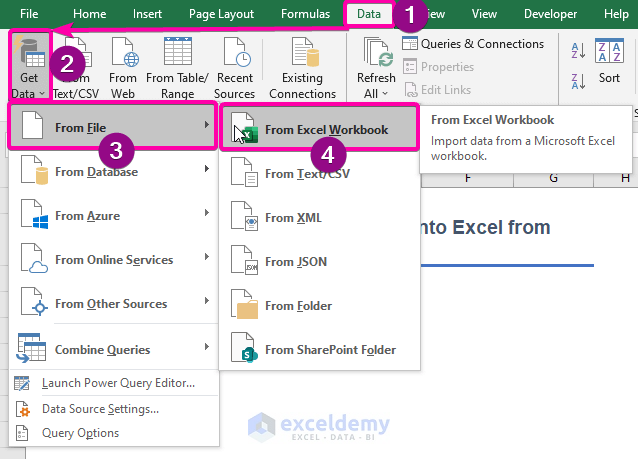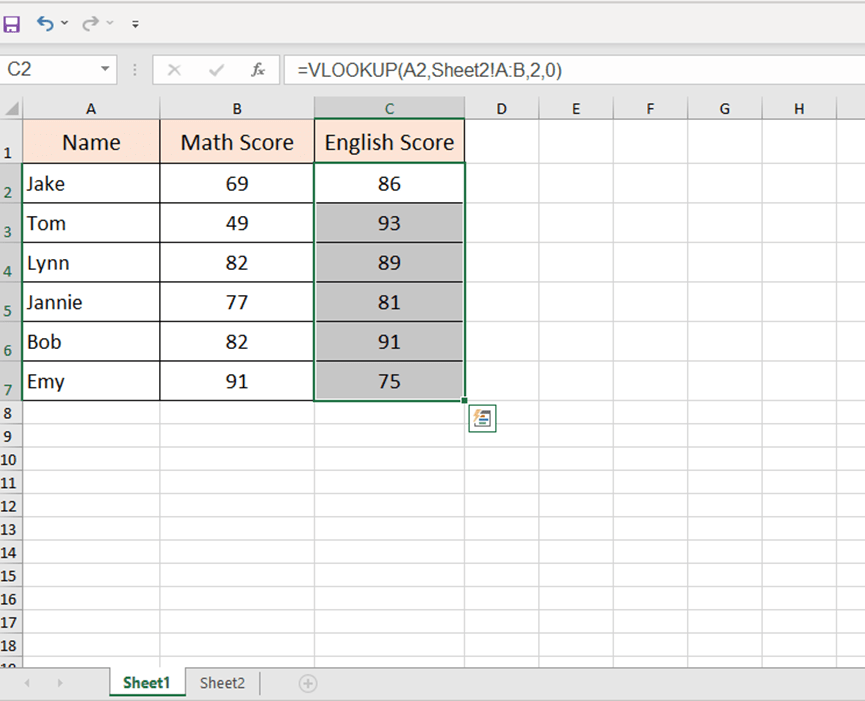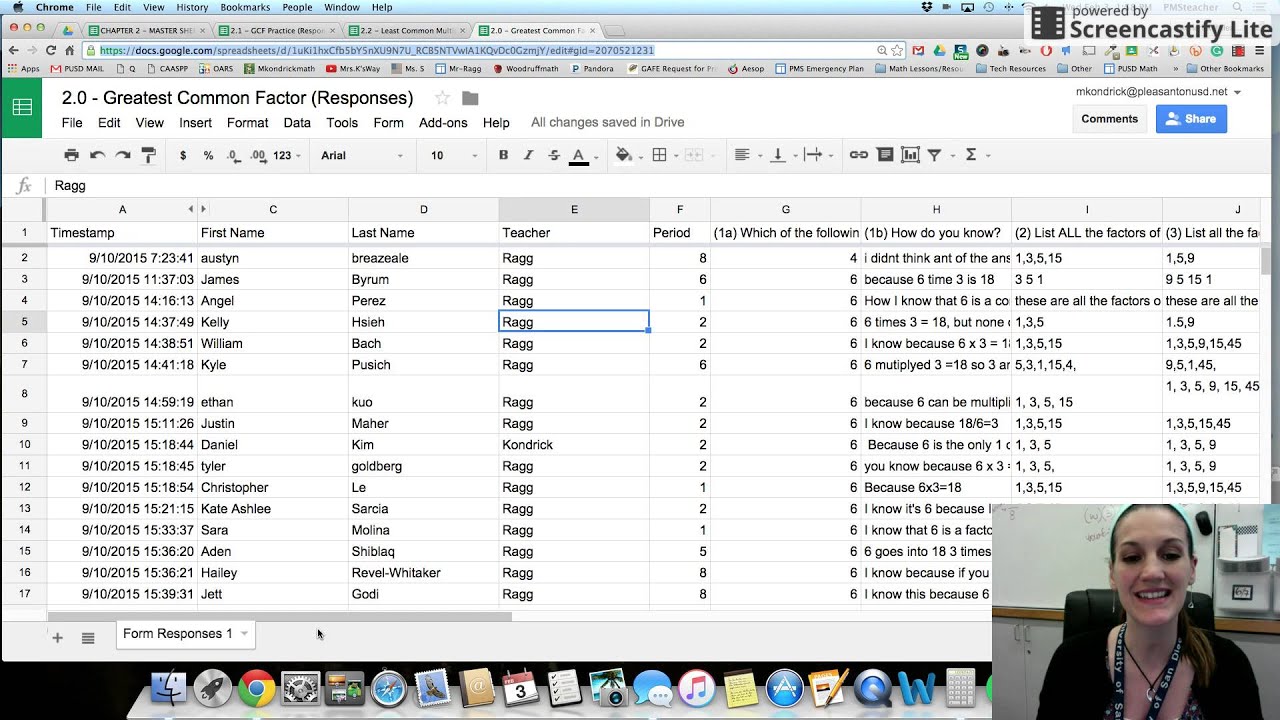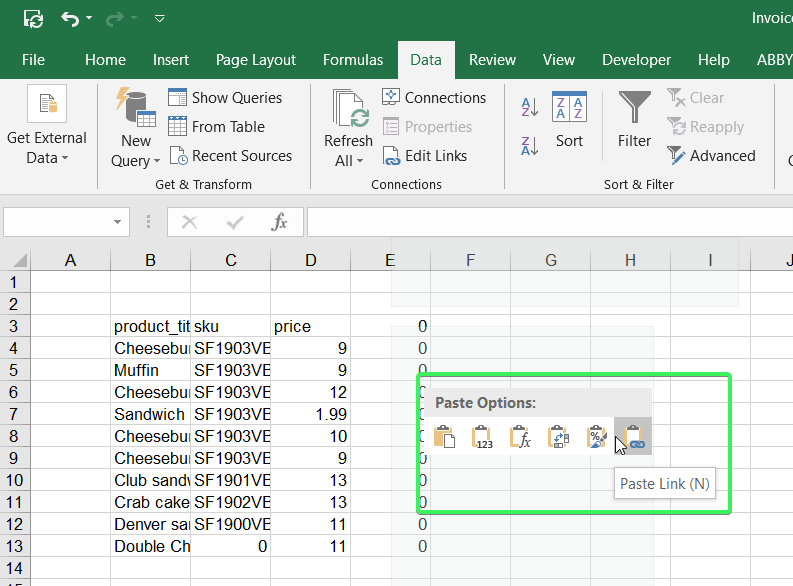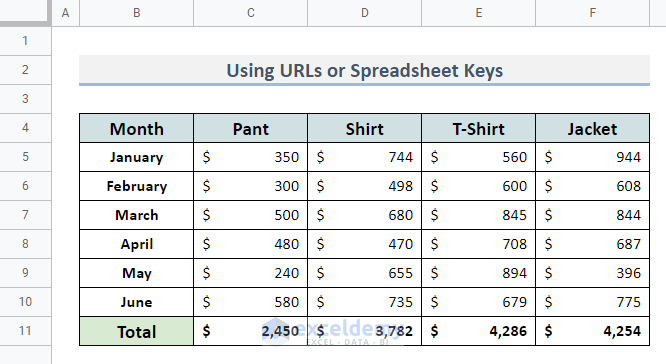The ability to import data from another sheet or workbook is a crucial skill for any Excel user. The ImportRange function is a powerful tool that allows you to do just that, but it can be tricky to master. In this article, we'll explore five ways to master the Excel ImportRange function and take your data analysis to the next level.
Importing data from another sheet or workbook is a common task in Excel, and the ImportRange function makes it easier than ever. However, many users struggle to use this function effectively, leading to errors and frustration. By mastering the ImportRange function, you'll be able to streamline your workflow, reduce errors, and make better-informed decisions.
Understanding the ImportRange Function
Before we dive into the five ways to master the ImportRange function, let's take a brief look at how it works. The ImportRange function is used to import data from another sheet or workbook into your current worksheet. The syntax for the function is as follows:
=IMPORTRANGE("spreadsheet_url", "range_string")
The "spreadsheet_url" is the URL of the spreadsheet that contains the data you want to import, and the "range_string" is the range of cells that you want to import.

Way 1: Importing Data from Another Sheet in the Same Workbook
One of the simplest ways to use the ImportRange function is to import data from another sheet in the same workbook. To do this, follow these steps:
- Open the workbook that contains the data you want to import.
- Select the cell where you want to import the data.
- Type "=IMPORTRANGE(" and select the sheet that contains the data you want to import.
- Type the range of cells that you want to import, such as "A1:B2".
- Press Enter to import the data.
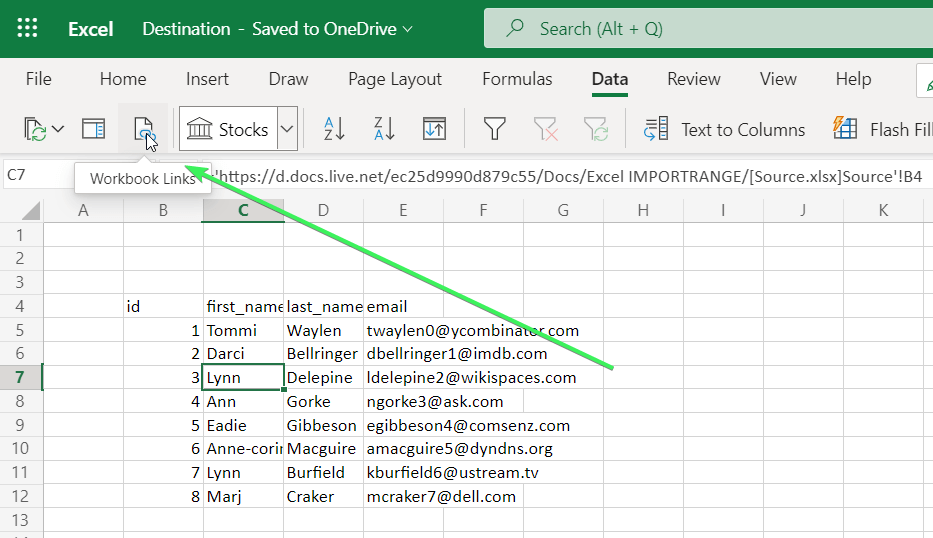
Way 2: Importing Data from Another Workbook
Importing data from another workbook is a bit more complex, but it's still a straightforward process. To do this, follow these steps:
- Open the workbook that contains the data you want to import.
- Select the cell where you want to import the data.
- Type "=IMPORTRANGE(" and type the URL of the workbook that contains the data you want to import.
- Type the range of cells that you want to import, such as "A1:B2".
- Press Enter to import the data.

Way 3: Importing Data from a Specific Range
One of the most powerful features of the ImportRange function is the ability to import data from a specific range. To do this, follow these steps:
- Open the workbook that contains the data you want to import.
- Select the cell where you want to import the data.
- Type "=IMPORTRANGE(" and select the sheet that contains the data you want to import.
- Type the range of cells that you want to import, such as "A1:B2".
- Press Enter to import the data.
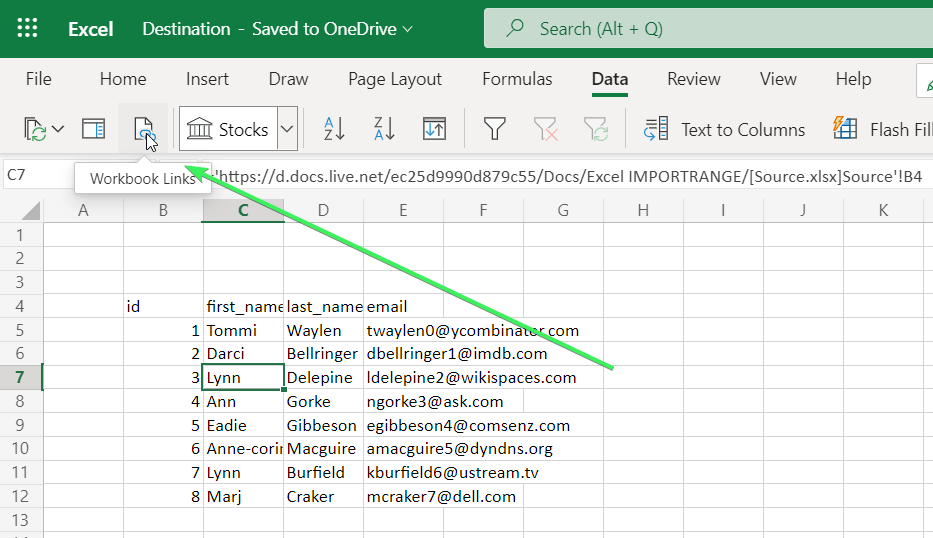
Way 4: Importing Data from a Table
If you're working with tables in Excel, you can use the ImportRange function to import data from a specific table. To do this, follow these steps:
- Open the workbook that contains the data you want to import.
- Select the cell where you want to import the data.
- Type "=IMPORTRANGE(" and select the sheet that contains the table you want to import.
- Type the name of the table, followed by the range of cells that you want to import, such as "Table1[A1:B2]".
- Press Enter to import the data.
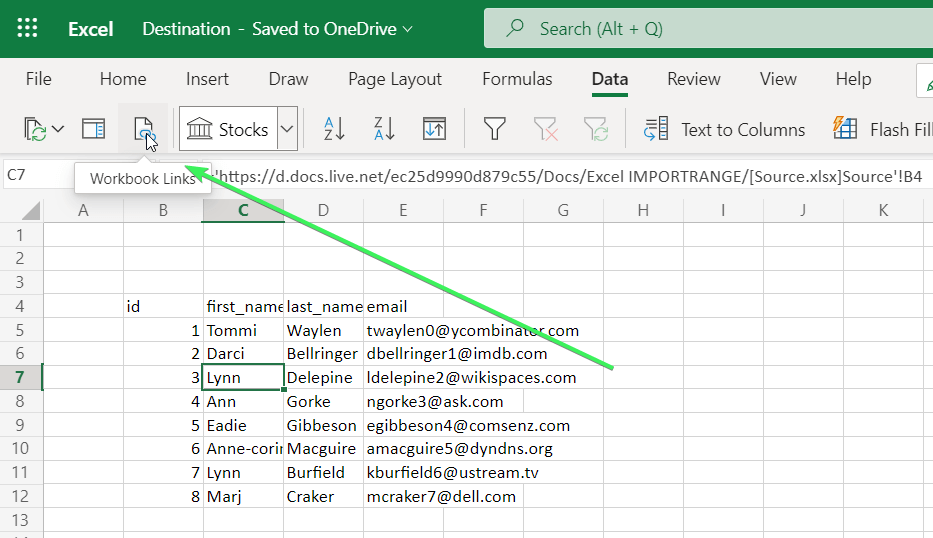
Way 5: Importing Data Using a Named Range
Finally, you can use the ImportRange function to import data using a named range. To do this, follow these steps:
- Open the workbook that contains the data you want to import.
- Select the cell where you want to import the data.
- Type "=IMPORTRANGE(" and select the sheet that contains the named range you want to import.
- Type the name of the named range, followed by the range of cells that you want to import, such as "MyRange[A1:B2]".
- Press Enter to import the data.



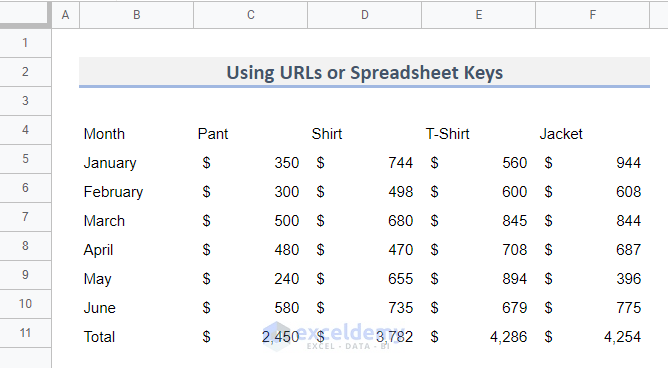

We hope this article has helped you master the Excel ImportRange function and take your data analysis to the next level. With these five ways to use the ImportRange function, you'll be able to import data from another sheet, workbook, or range with ease. Whether you're working with tables or named ranges, the ImportRange function is a powerful tool that can help you streamline your workflow and make better-informed decisions.
Don't forget to share your thoughts and experiences with the ImportRange function in the comments below. We'd love to hear from you!
What is the ImportRange function in Excel?
+The ImportRange function is a powerful tool in Excel that allows you to import data from another sheet or workbook into your current worksheet.
How do I use the ImportRange function in Excel?
+To use the ImportRange function, type "=IMPORTRANGE(" and select the sheet or workbook that contains the data you want to import. Then, type the range of cells that you want to import and press Enter.
Can I use the ImportRange function to import data from a table?
+Yes, you can use the ImportRange function to import data from a table. To do this, type "=IMPORTRANGE(" and select the sheet that contains the table you want to import. Then, type the name of the table, followed by the range of cells that you want to import.