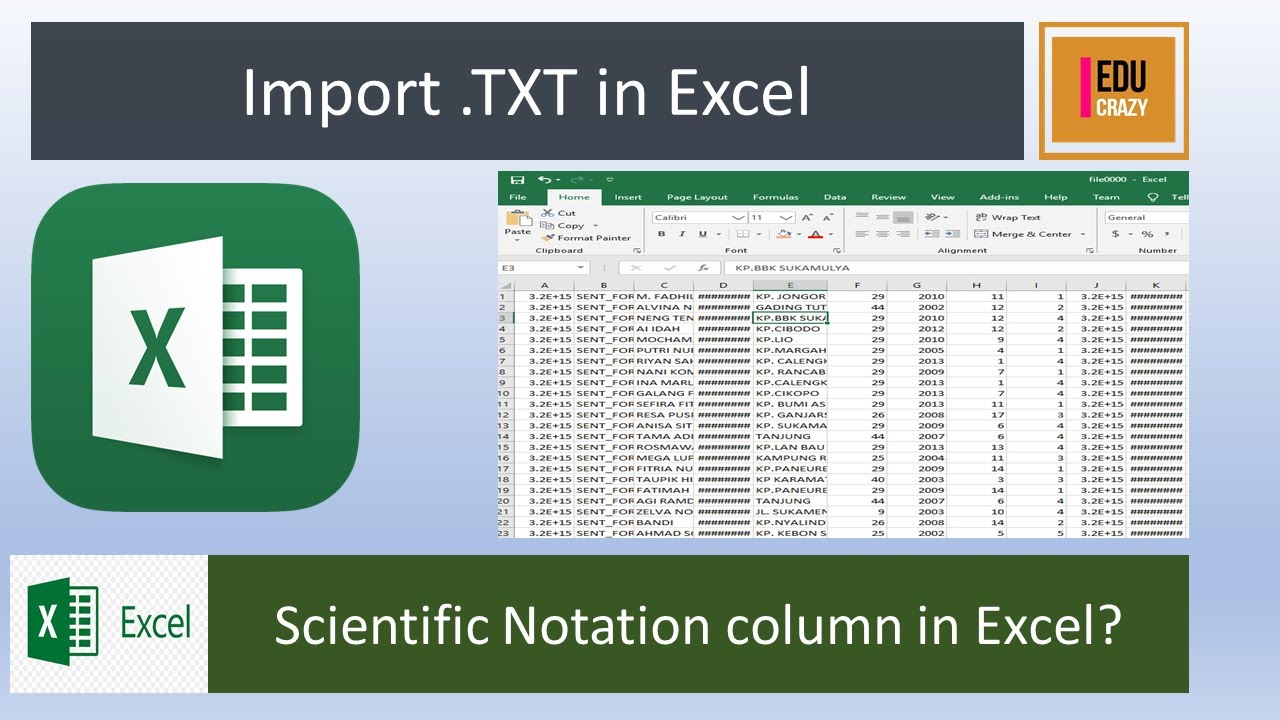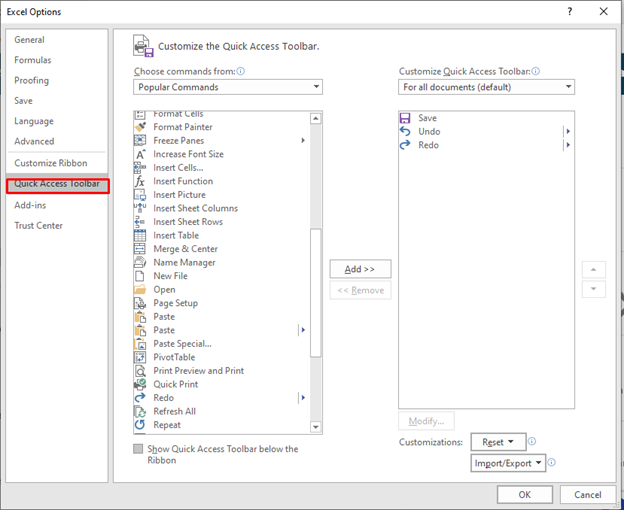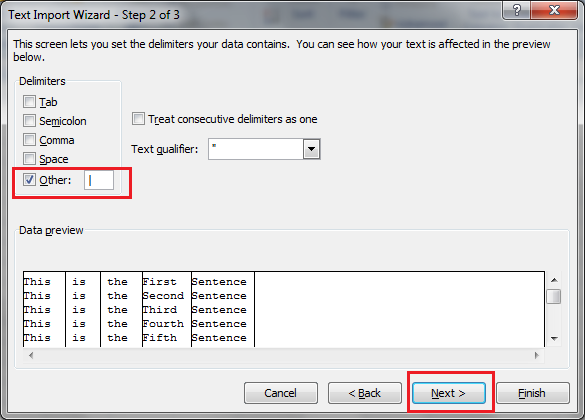When working with large datasets, importing data from one source to another is a common task. One of the most popular tools for data manipulation is Microsoft Excel. However, when importing delimited text files into Excel, users may encounter issues with missing data. In this article, we will explore the common causes of Excel import delimited missing issues and provide five ways to fix them.
Missing data can be frustrating, especially when working with critical data. It can lead to incorrect analysis, flawed decision-making, and wasted time. Therefore, it is essential to identify the causes of the issue and find a solution to fix it.
Causes of Excel Import Delimited Missing Issues
Before we dive into the solutions, let's understand the common causes of Excel import delimited missing issues:
- Incorrect delimiter settings
- Data formatting issues
- Quotation marks and commas
- Line breaks and formatting
- Corrupted files
Now that we have identified the possible causes, let's explore the five ways to fix Excel import delimited missing issues.
1. Check Delimiter Settings
When importing a delimited text file into Excel, it is essential to ensure that the delimiter settings are correct. Excel provides various options for delimiter settings, including comma, tab, semicolon, and space. If the delimiter settings are incorrect, Excel may not import the data correctly, leading to missing issues.
To check the delimiter settings, follow these steps:
- Open Excel and go to the "Data" tab
- Click on "From Text" in the "Get & Transform Data" group
- Select the text file you want to import
- In the "Text Import Wizard" dialog box, select the delimiter you want to use
- Click "Finish" to import the data

Delimited Text File Formats
Excel supports various delimited text file formats, including:
- Comma Separated Values (CSV)
- Tab Delimited Text (TXT)
- Semicolon Delimited Text (TXT)
- Space Delimited Text (TXT)
Ensure that you select the correct delimiter format when importing the data.
2. Fix Data Formatting Issues
Data formatting issues can also cause Excel import delimited missing issues. For example, if the data contains quotation marks or commas, Excel may not import the data correctly.
To fix data formatting issues, follow these steps:
- Open the text file in a text editor, such as Notepad
- Check for quotation marks and commas
- Remove any unnecessary quotation marks and commas
- Save the file and re-import it into Excel

Common Data Formatting Issues
Some common data formatting issues that can cause Excel import delimited missing issues include:
- Quotation marks and commas
- Line breaks and formatting
- Corrupted files
- Incorrect encoding
3. Use the Text Import Wizard
The Text Import Wizard is a powerful tool in Excel that allows you to import text files with ease. The wizard provides various options for importing text files, including delimiter settings, data formatting, and error handling.
To use the Text Import Wizard, follow these steps:
- Open Excel and go to the "Data" tab
- Click on "From Text" in the "Get & Transform Data" group
- Select the text file you want to import
- In the "Text Import Wizard" dialog box, select the delimiter you want to use
- Click "Finish" to import the data

Text Import Wizard Options
The Text Import Wizard provides various options for importing text files, including:
- Delimiter settings
- Data formatting
- Error handling
- File encoding
4. Use Power Query
Power Query is a powerful tool in Excel that allows you to import and transform data from various sources. Power Query provides various options for importing text files, including delimiter settings, data formatting, and error handling.
To use Power Query, follow these steps:
- Open Excel and go to the "Data" tab
- Click on "New Query" in the "Get & Transform Data" group
- Select "From File" and then "From Text"
- Select the text file you want to import
- In the "Power Query Editor" dialog box, select the delimiter you want to use
- Click "Close & Load" to import the data

Power Query Options
Power Query provides various options for importing text files, including:
- Delimiter settings
- Data formatting
- Error handling
- File encoding
5. Check for Corrupted Files
Corrupted files can also cause Excel import delimited missing issues. If the file is corrupted, Excel may not import the data correctly.
To check for corrupted files, follow these steps:
- Open the text file in a text editor, such as Notepad
- Check for any errors or corruption
- If the file is corrupted, try re-saving it or contacting the file owner

Conclusion
Excel import delimited missing issues can be frustrating, especially when working with critical data. However, by following these five ways to fix the issue, you can ensure that your data is imported correctly and efficiently. Remember to check the delimiter settings, fix data formatting issues, use the Text Import Wizard, use Power Query, and check for corrupted files.
Gallery of Excel Import Delimited Missing Issues




FAQs
What are the common causes of Excel import delimited missing issues?
+Incorrect delimiter settings, data formatting issues, quotation marks and commas, line breaks and formatting, and corrupted files are the common causes of Excel import delimited missing issues.
How do I check the delimiter settings in Excel?
+To check the delimiter settings, go to the "Data" tab, click on "From Text" in the "Get & Transform Data" group, select the text file you want to import, and in the "Text Import Wizard" dialog box, select the delimiter you want to use.
What is Power Query and how do I use it?
+Power Query is a powerful tool in Excel that allows you to import and transform data from various sources. To use Power Query, go to the "Data" tab, click on "New Query" in the "Get & Transform Data" group, select "From File" and then "From Text", select the text file you want to import, and in the "Power Query Editor" dialog box, select the delimiter you want to use.
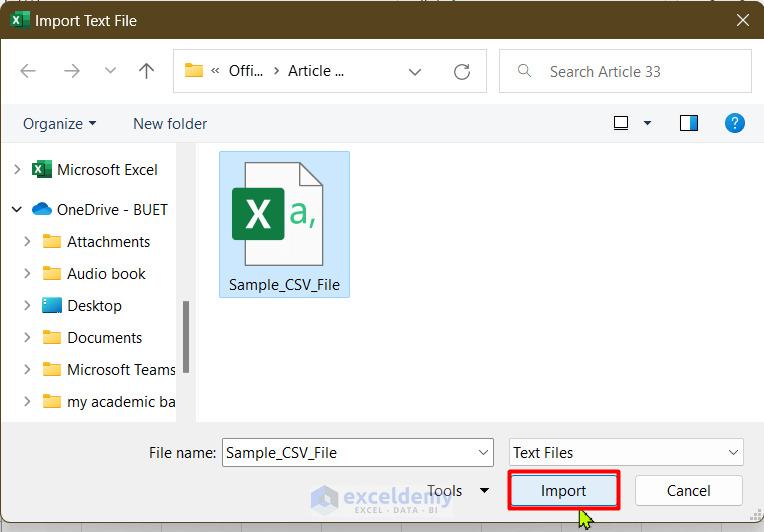
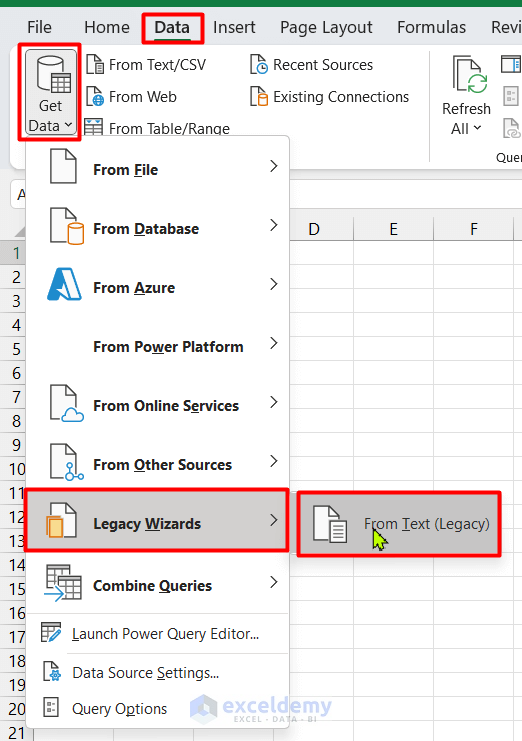
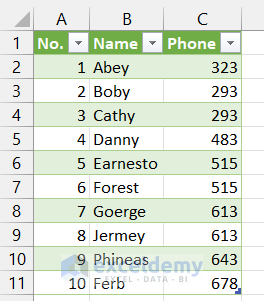
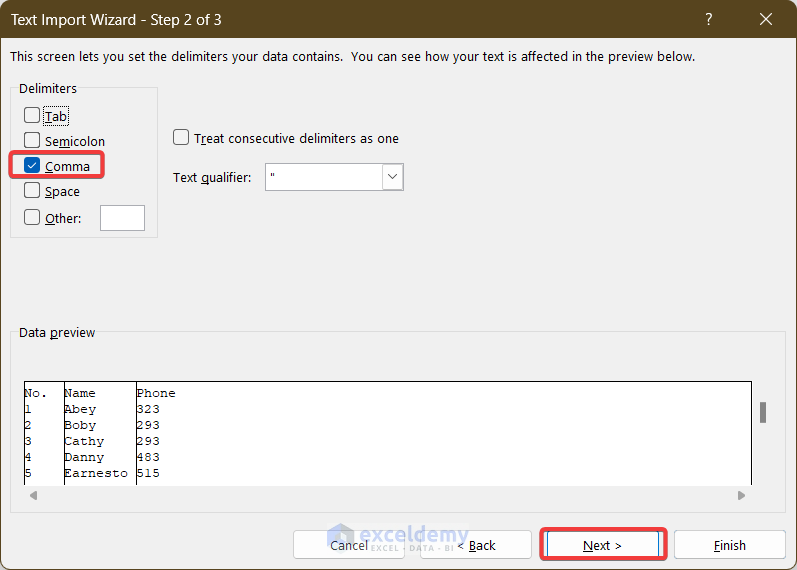
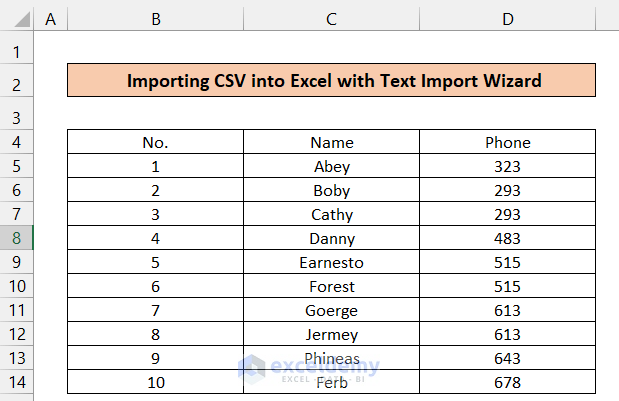
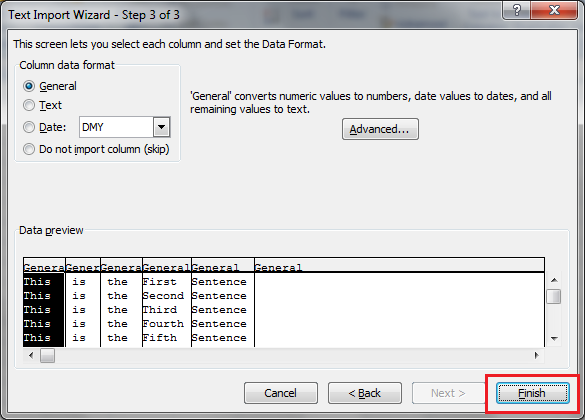
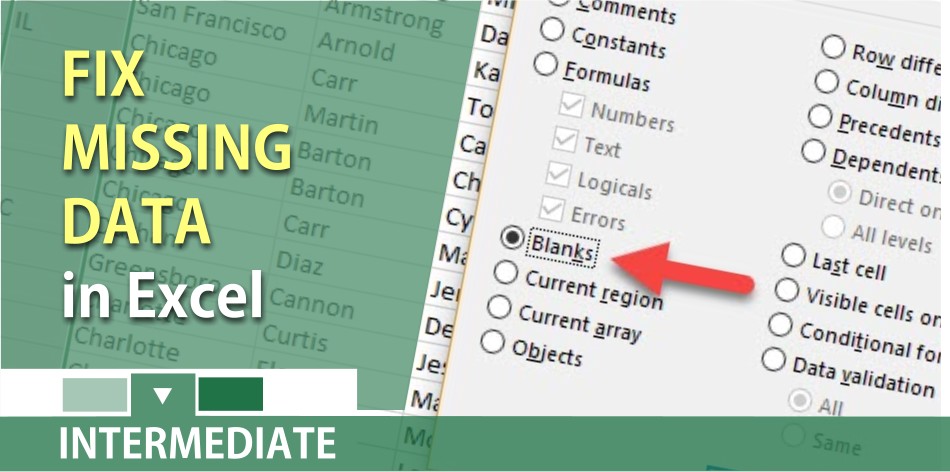
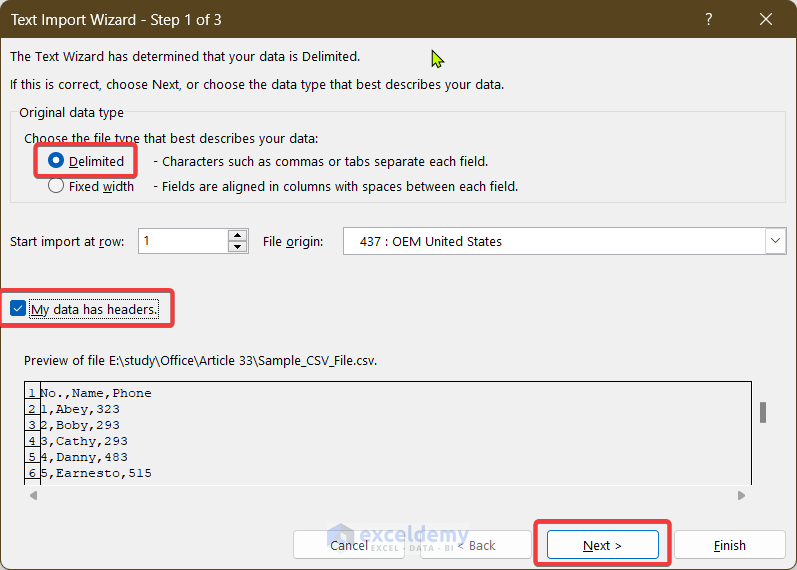
.png)