
Excel hyperlinks are a powerful tool that allows users to navigate and link to different worksheets, workbooks, or even external websites. One of the most useful applications of hyperlinks in Excel is creating links to other sheets within the same workbook. In this article, we will explore five ways to create an Excel hyperlink to another sheet, making your worksheets more interactive and easier to navigate.
Creating hyperlinks to other sheets can help you organize your data, facilitate navigation, and improve the overall user experience. Whether you're working on a complex project or simply want to make your worksheets more accessible, learning how to create hyperlinks to other sheets is an essential skill.
Here are five ways to create an Excel hyperlink to another sheet:
Method 1: Using the Hyperlink Function
One of the most straightforward ways to create a hyperlink to another sheet is by using the Hyperlink function. This function allows you to create a link to a specific cell or range of cells on another worksheet.

To use the Hyperlink function, follow these steps:
- Select the cell where you want to create the hyperlink.
- Go to the "Insert" tab in the ribbon.
- Click on the "Hyperlink" button in the "Links" group.
- In the "Insert Hyperlink" dialog box, click on the "Place in This Document" button.
- Select the worksheet you want to link to and click "OK."
- Enter the text you want to display for the hyperlink and click "OK."
Method 2: Using the HYPERLINK Formula
Another way to create a hyperlink to another sheet is by using the HYPERLINK formula. This formula allows you to create a dynamic link to a specific cell or range of cells on another worksheet.

To use the HYPERLINK formula, follow these steps:
- Select the cell where you want to create the hyperlink.
- Type the following formula:
=HYPERLINK("#SheetName!CellReference", "LinkText") - Replace "SheetName" with the name of the worksheet you want to link to.
- Replace "CellReference" with the cell or range of cells you want to link to.
- Replace "LinkText" with the text you want to display for the hyperlink.
- Press "Enter" to create the hyperlink.
Method 3: Using the "Insert Hyperlink" Dialog Box
You can also create a hyperlink to another sheet using the "Insert Hyperlink" dialog box. This method is similar to Method 1, but it provides more options for customizing the hyperlink.

To use the "Insert Hyperlink" dialog box, follow these steps:
- Select the cell where you want to create the hyperlink.
- Go to the "Insert" tab in the ribbon.
- Click on the "Hyperlink" button in the "Links" group.
- In the "Insert Hyperlink" dialog box, click on the "Place in This Document" button.
- Select the worksheet you want to link to and click "OK."
- Enter the text you want to display for the hyperlink and click "OK."
Method 4: Using VBA Code
If you want to create a hyperlink to another sheet using VBA code, you can use the following code:
Sub CreateHyperlink()
Dim ws As Worksheet
Set ws = ThisWorkbook.Worksheets("SheetName")
Range("A1").Hyperlinks.Add Anchor:=Range("A1"), Address:="", SubAddress:="SheetName!A1", TextToDisplay:="LinkText"
End Sub
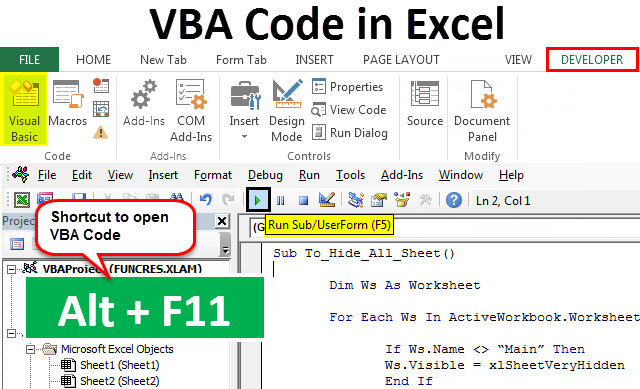
To use this code, follow these steps:
- Open the Visual Basic Editor by pressing "Alt + F11" or by navigating to "Developer" > "Visual Basic" in the ribbon.
- Insert a new module by clicking "Insert" > "Module" in the ribbon.
- Paste the code into the module.
- Replace "SheetName" with the name of the worksheet you want to link to.
- Replace "A1" with the cell or range of cells you want to link to.
- Replace "LinkText" with the text you want to display for the hyperlink.
- Run the code by clicking "Run" > "Run Sub/UserForm" in the ribbon.
Method 5: Using a Hyperlink Button
Finally, you can create a hyperlink to another sheet using a hyperlink button. This method is useful if you want to create a visual button that links to another worksheet.
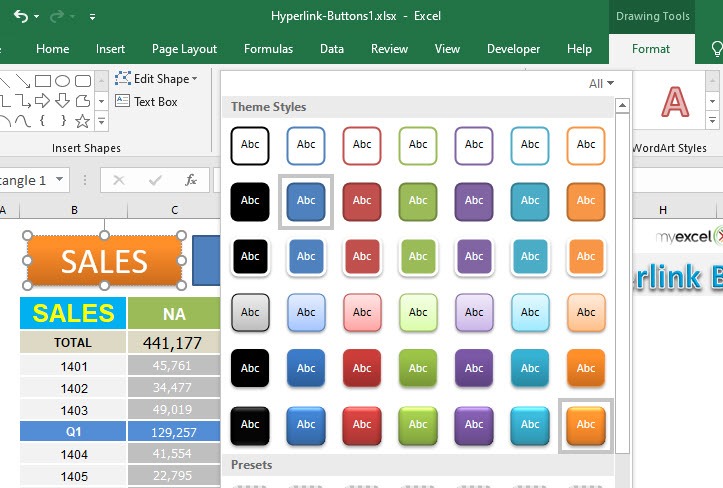
To use a hyperlink button, follow these steps:
- Select the cell where you want to create the hyperlink button.
- Go to the "Developer" tab in the ribbon.
- Click on the "Insert" button in the "Controls" group.
- Select the "Hyperlink" button from the "ActiveX Controls" group.
- Right-click on the button and select "Properties."
- In the "Properties" dialog box, enter the text you want to display for the hyperlink and the address of the worksheet you want to link to.
- Click "OK" to create the hyperlink button.
Gallery of Excel Hyperlink Examples:
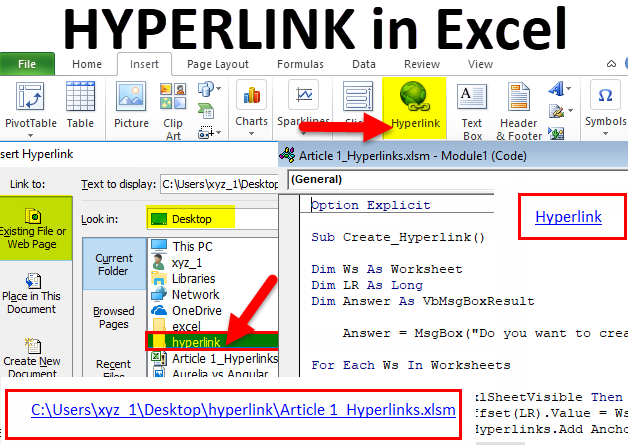
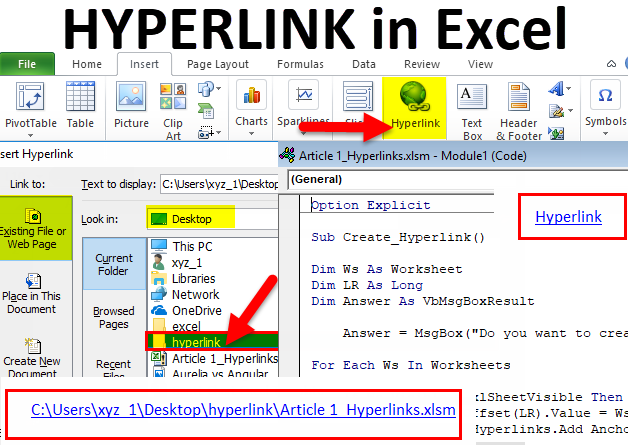
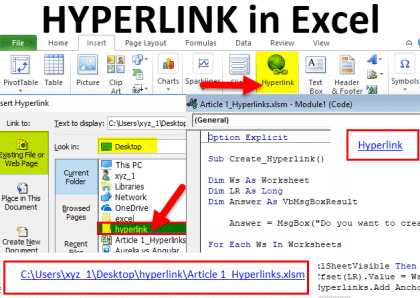
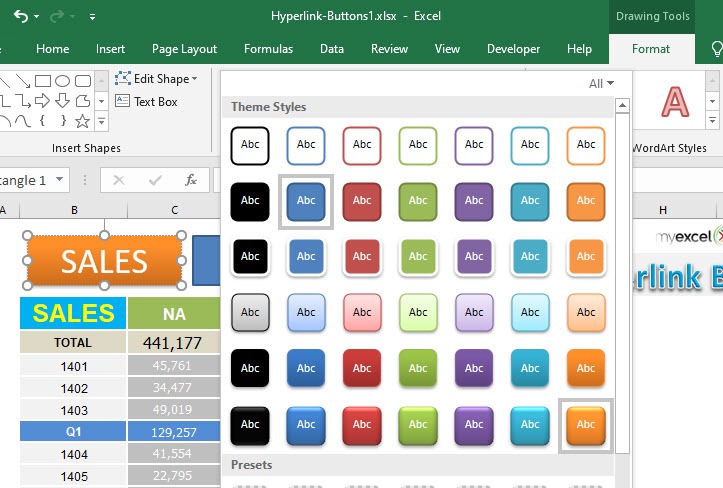
Frequently Asked Questions:
What is an Excel hyperlink?
+An Excel hyperlink is a link to a specific cell or range of cells on another worksheet or workbook.
How do I create a hyperlink to another sheet in Excel?
+You can create a hyperlink to another sheet in Excel using the Hyperlink function, HYPERLINK formula, "Insert Hyperlink" dialog box, VBA code, or a hyperlink button.
Can I create a hyperlink to an external website in Excel?
+In conclusion, creating hyperlinks to other sheets in Excel is a useful skill that can improve the organization and navigation of your worksheets. By using the methods outlined in this article, you can create hyperlinks that link to specific cells or ranges of cells on other worksheets, making your data more accessible and easier to analyze.

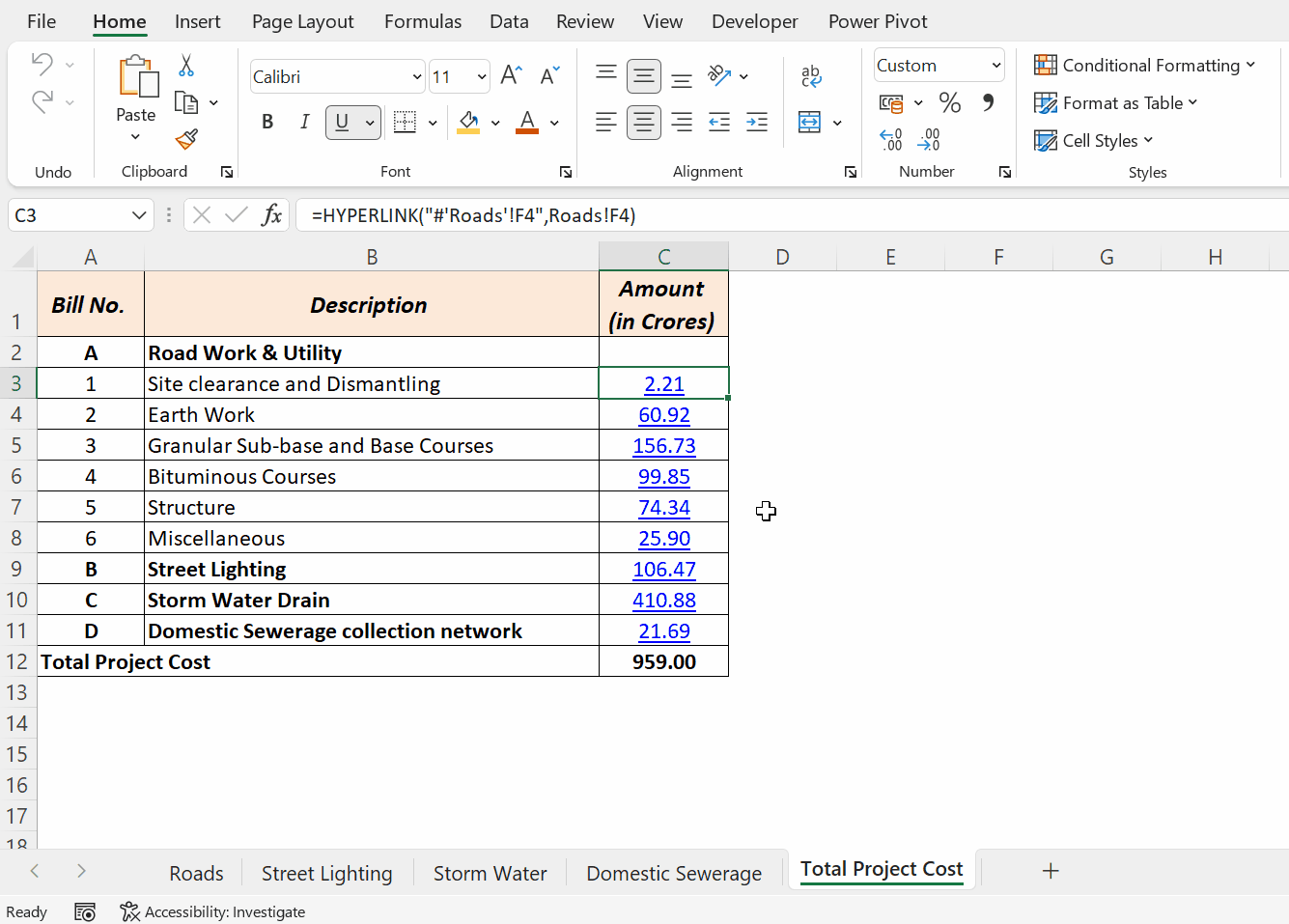
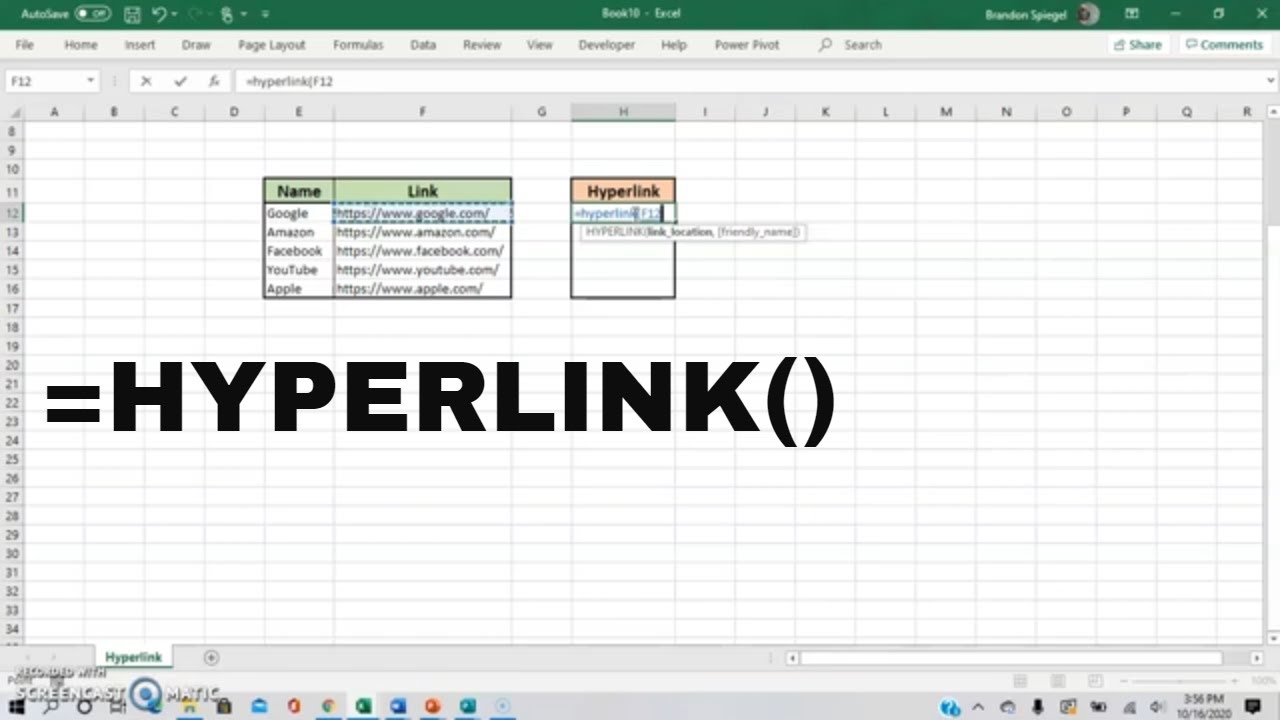
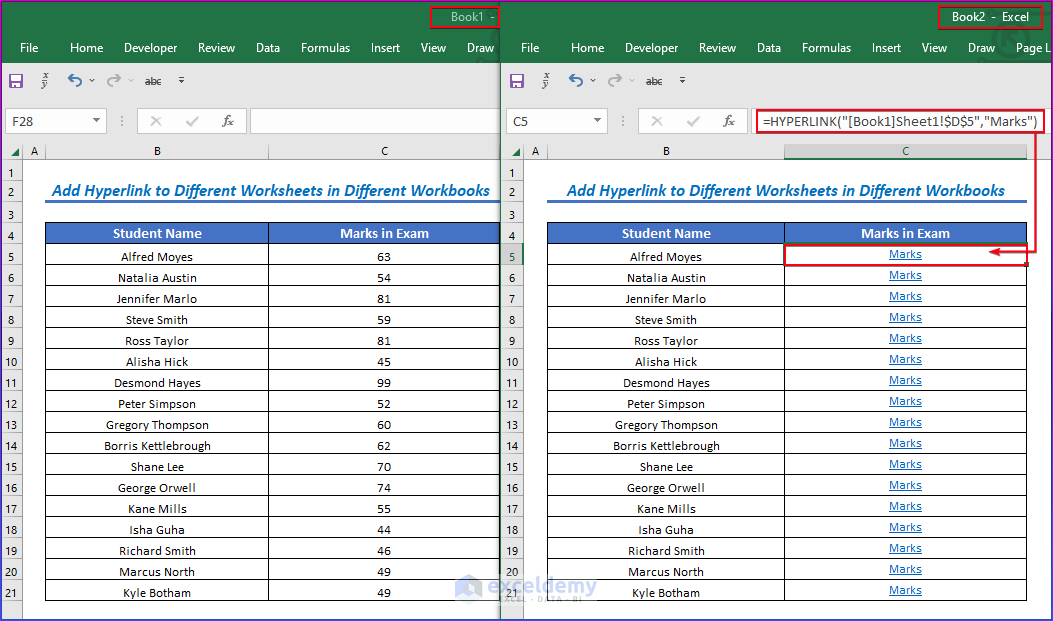
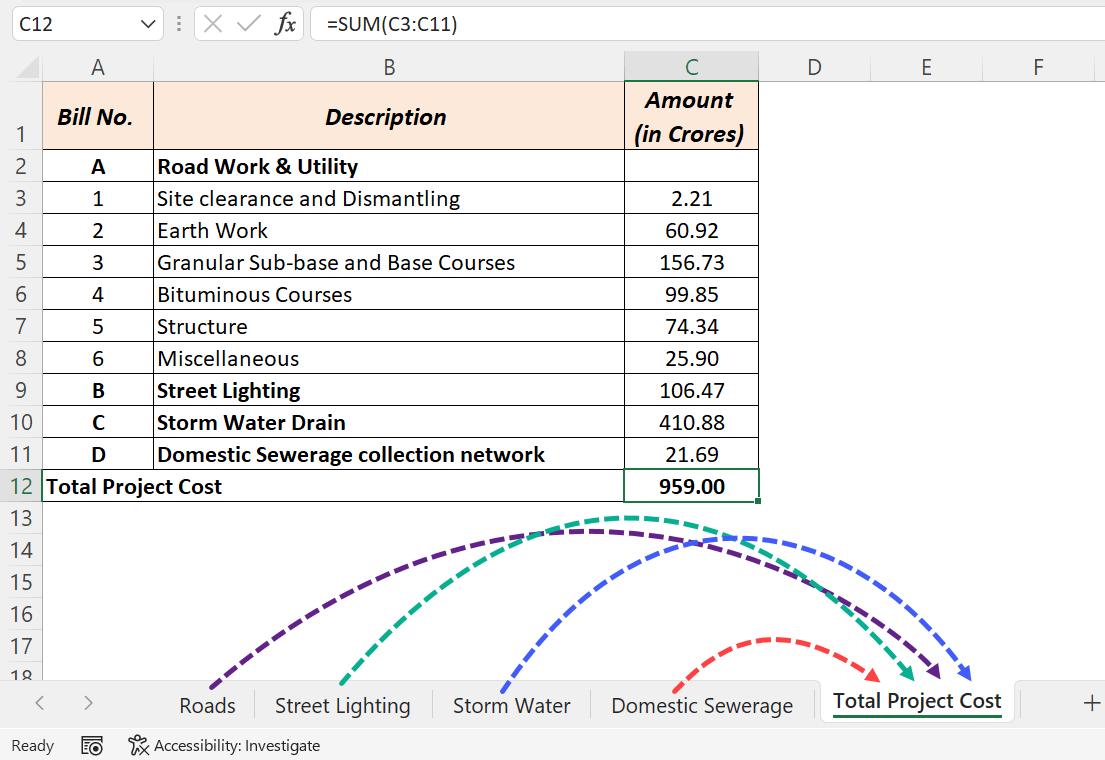
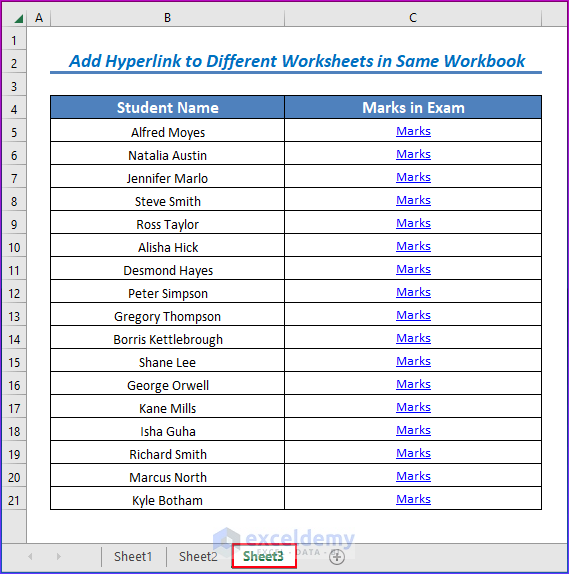

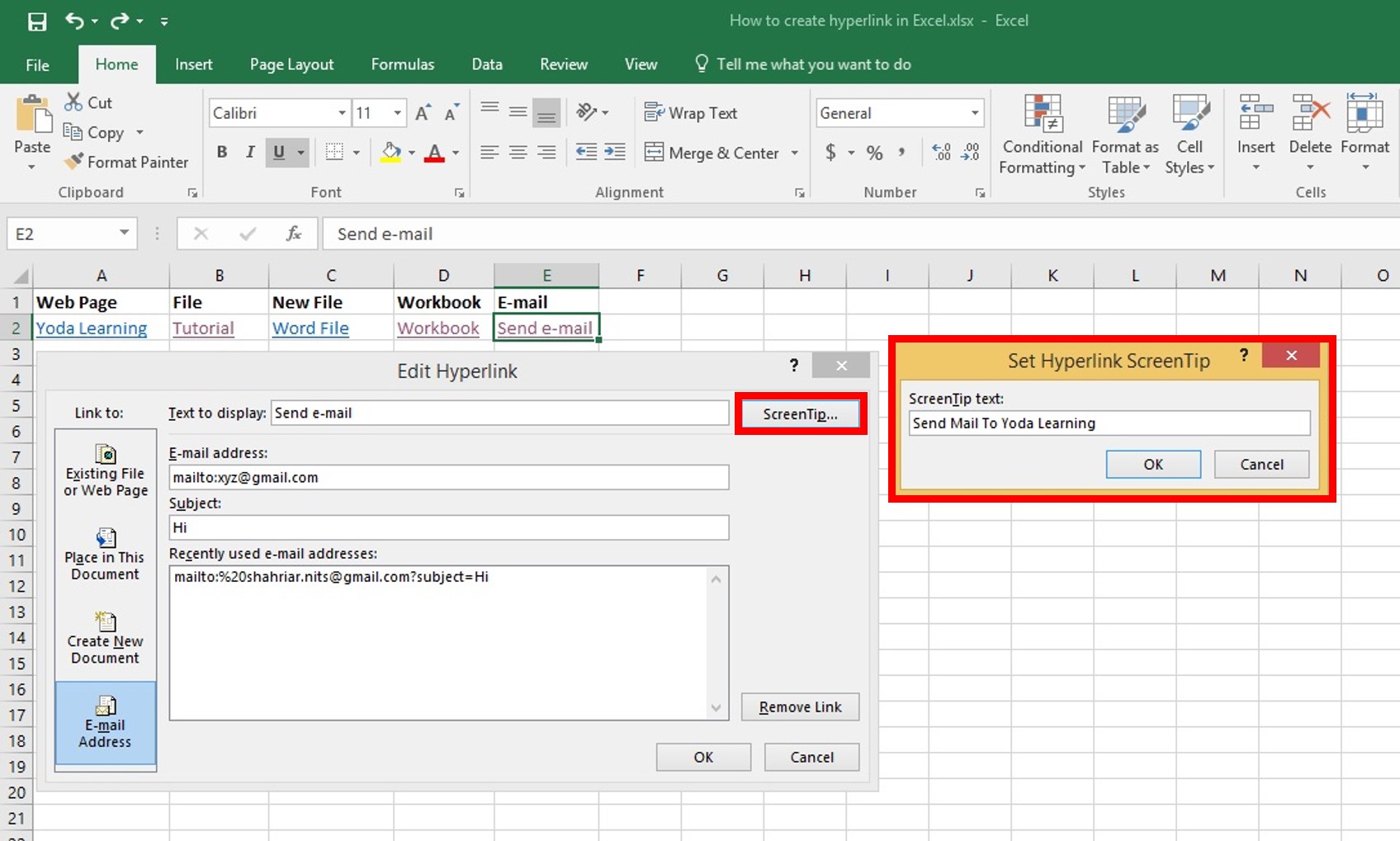
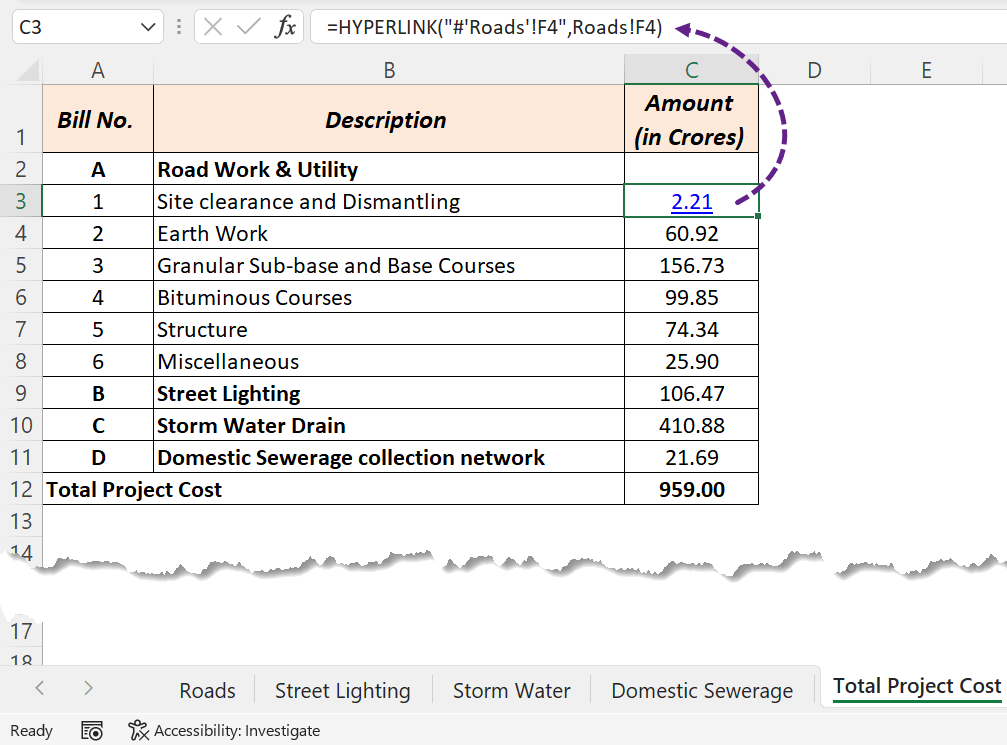
![[Excel Tricks] Create Hyperlink in Excel](https://yodalearning.com/wp-content/uploads/2017/12/Picture18.jpg)

