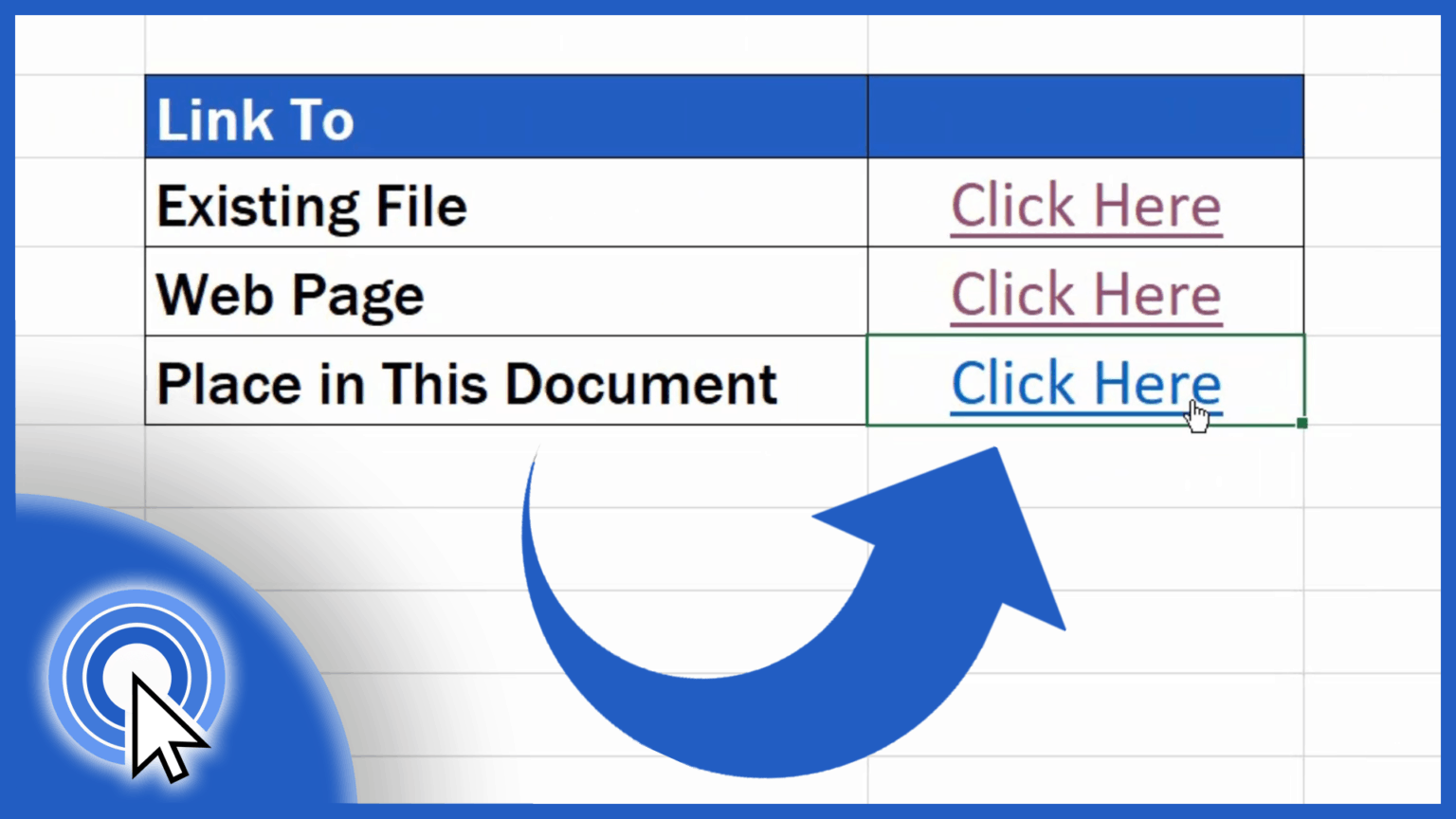Creating hyperlinks to another sheet in Excel can be a useful feature for organizing and navigating large workbooks. Not only does it save time and effort, but it also enhances the overall user experience. With just a few simple steps, you can link various parts of your workbook together seamlessly.
In this article, we will explore five ways to create hyperlinks to another sheet in Excel. Whether you are an Excel beginner or an advanced user, these methods will help you master the art of creating hyperlinks and take your Excel skills to the next level.
What are Hyperlinks in Excel?
Before we dive into the various methods, let's briefly discuss what hyperlinks are and why they are useful. In Excel, a hyperlink is a clickable link that directs you to a specific cell, range, or sheet within the same workbook or to an external website. Hyperlinks can be created using text, images, or other objects.
Method 1: Using the Hyperlink Function
One of the most straightforward ways to create a hyperlink to another sheet in Excel is by using the Hyperlink function. This function allows you to create a hyperlink to a specific cell or range within the same workbook.
To create a hyperlink using the Hyperlink function:
- Select the cell where you want to create the hyperlink.
- Type
=HYPERLINK(to start the function. - Enter the reference to the cell or range you want to link to, enclosed in quotation marks. For example,
#Sheet2!A1to link to cell A1 in Sheet2. - Close the function with a closing parenthesis.
- Press Enter to create the hyperlink.

Method 2: Using the Insert Hyperlink Dialog Box
Another way to create a hyperlink to another sheet in Excel is by using the Insert Hyperlink dialog box. This method provides more flexibility and allows you to create hyperlinks to external websites as well.
To create a hyperlink using the Insert Hyperlink dialog box:
- Select the cell where you want to create the hyperlink.
- Go to the Insert tab in the ribbon.
- Click on the Hyperlink button in the Links group.
- In the Insert Hyperlink dialog box, select the "Place in This Document" option.
- In the "Reference" field, enter the reference to the cell or range you want to link to, using the format
Sheet2!A1. - Click OK to create the hyperlink.

Method 3: Using VBA Macro
If you want to create multiple hyperlinks quickly, you can use a VBA macro. This method requires some basic knowledge of VBA programming, but it's a powerful way to automate the process of creating hyperlinks.
To create a hyperlink using a VBA macro:
- Press Alt + F11 to open the Visual Basic Editor.
- In the Editor, click Insert > Module to insert a new module.
- Paste the following code:
Sub CreateHyperlink()Range("A1").Hyperlinks.Add Anchor:=Range("A1"), Address:="", SubAddress:="Sheet2!A1"End Sub - Replace
A1with the cell where you want to create the hyperlink. - Replace
Sheet2!A1with the reference to the cell or range you want to link to. - Click Run to create the hyperlink.

Method 4: Using a Formula
You can also create a hyperlink using a formula. This method is useful when you want to create a dynamic hyperlink that changes based on a specific condition.
To create a hyperlink using a formula:
- Select the cell where you want to create the hyperlink.
- Type
=IF(A1>10,HYPERLINK("#Sheet2!A1"),"")to create a hyperlink that only appears when the value in cell A1 is greater than 10. - Replace
A1with the cell that contains the condition. - Replace
#Sheet2!A1with the reference to the cell or range you want to link to. - Press Enter to create the hyperlink.

Method 5: Using a Named Range
Finally, you can create a hyperlink using a named range. This method is useful when you want to create a hyperlink that links to a specific range of cells.
To create a hyperlink using a named range:
- Select the range of cells you want to link to.
- Go to the Formulas tab in the ribbon.
- Click on the Define Name button in the Defined Names group.
- In the New Name dialog box, enter a name for the range.
- Click OK to create the named range.
- Select the cell where you want to create the hyperlink.
- Type
=HYPERLINK("#MyRange")to create a hyperlink to the named range. - Replace
MyRangewith the name of the named range.

Gallery of Excel Hyperlink Examples




Frequently Asked Questions
How do I create a hyperlink to another sheet in Excel?
+You can create a hyperlink to another sheet in Excel using the Hyperlink function, the Insert Hyperlink dialog box, a VBA macro, a formula, or a named range.
Can I create a hyperlink to an external website in Excel?
+Yes, you can create a hyperlink to an external website in Excel using the Insert Hyperlink dialog box or a formula.
How do I create a dynamic hyperlink in Excel?
+You can create a dynamic hyperlink in Excel using a formula that changes based on a specific condition.
Conclusion
In conclusion, creating hyperlinks to another sheet in Excel is a useful feature that can enhance the user experience and improve productivity. Whether you use the Hyperlink function, the Insert Hyperlink dialog box, a VBA macro, a formula, or a named range, you can easily create hyperlinks to specific cells, ranges, or sheets within your workbook.
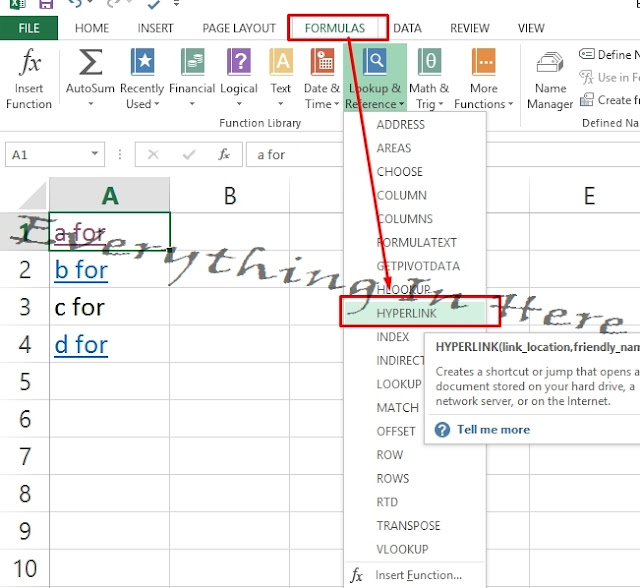
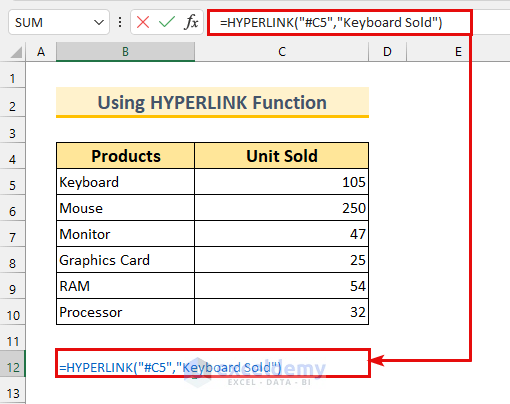
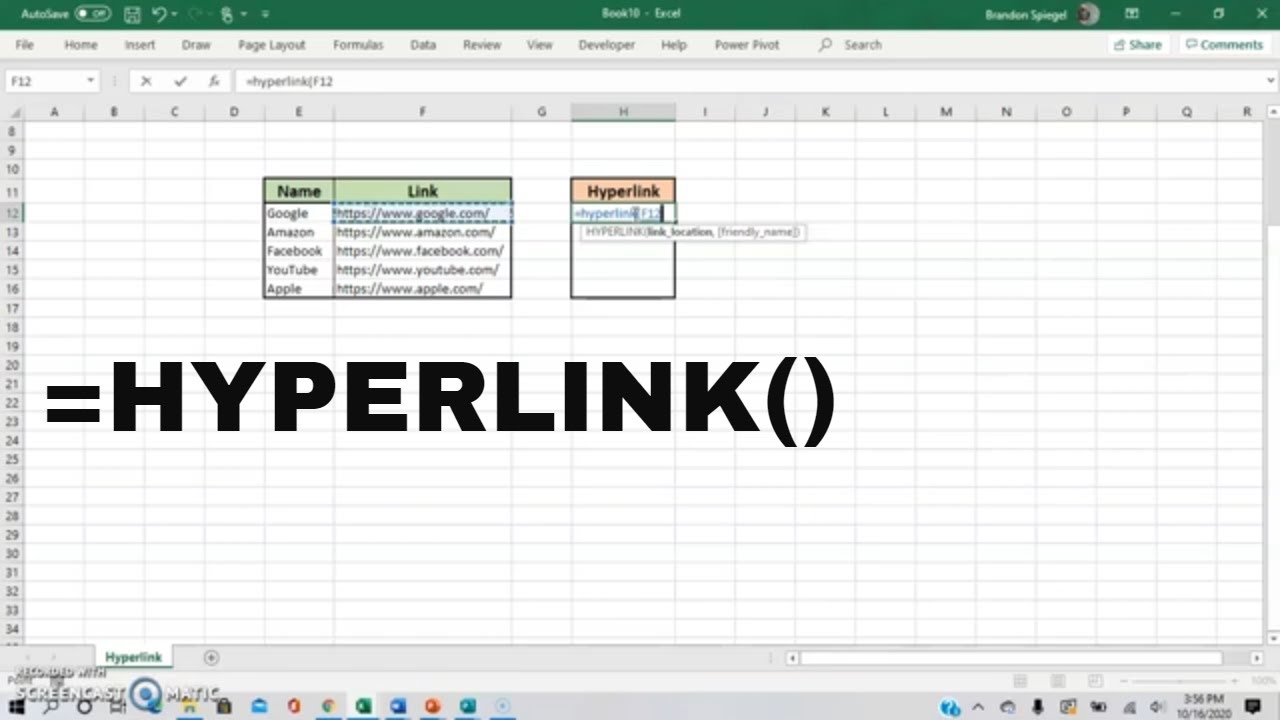
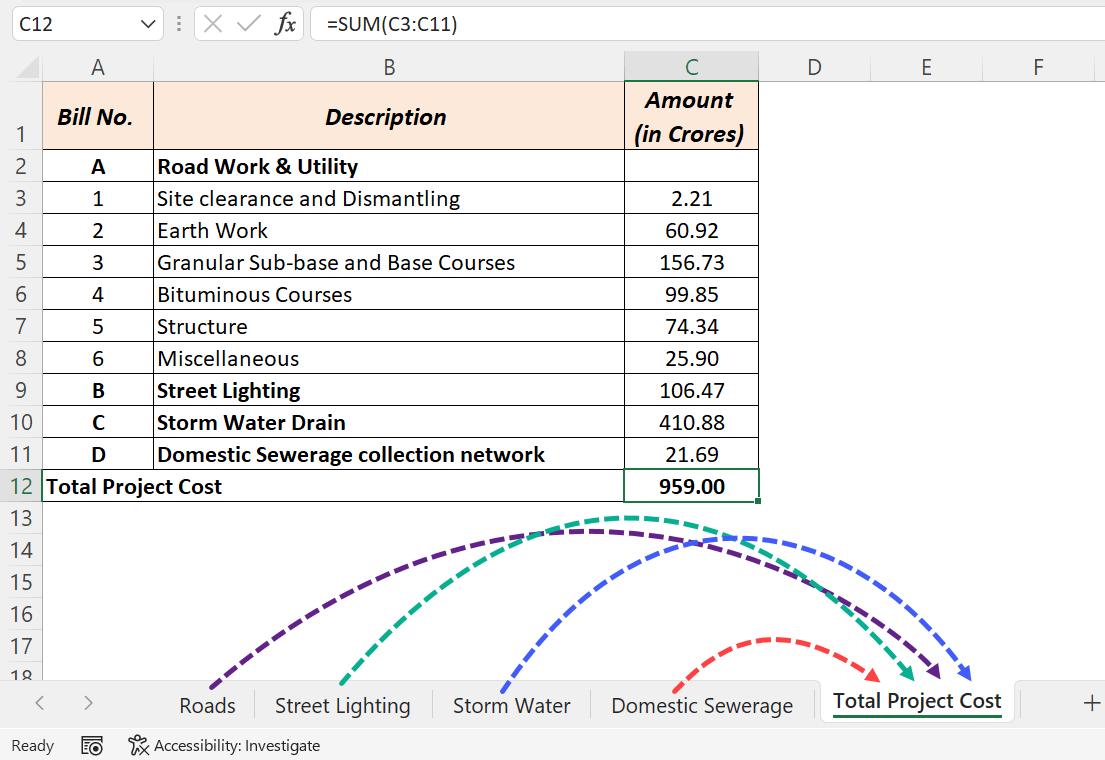

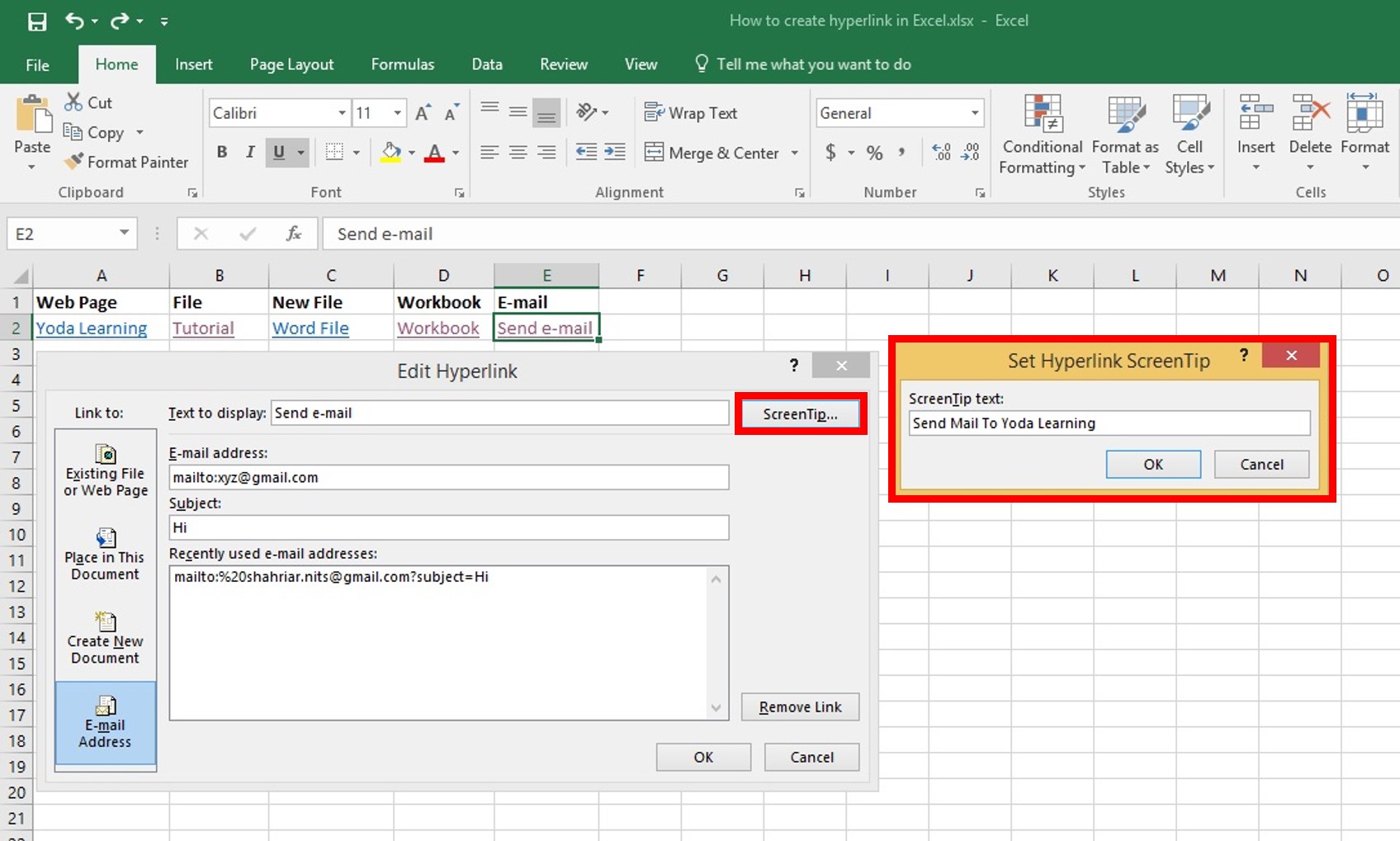
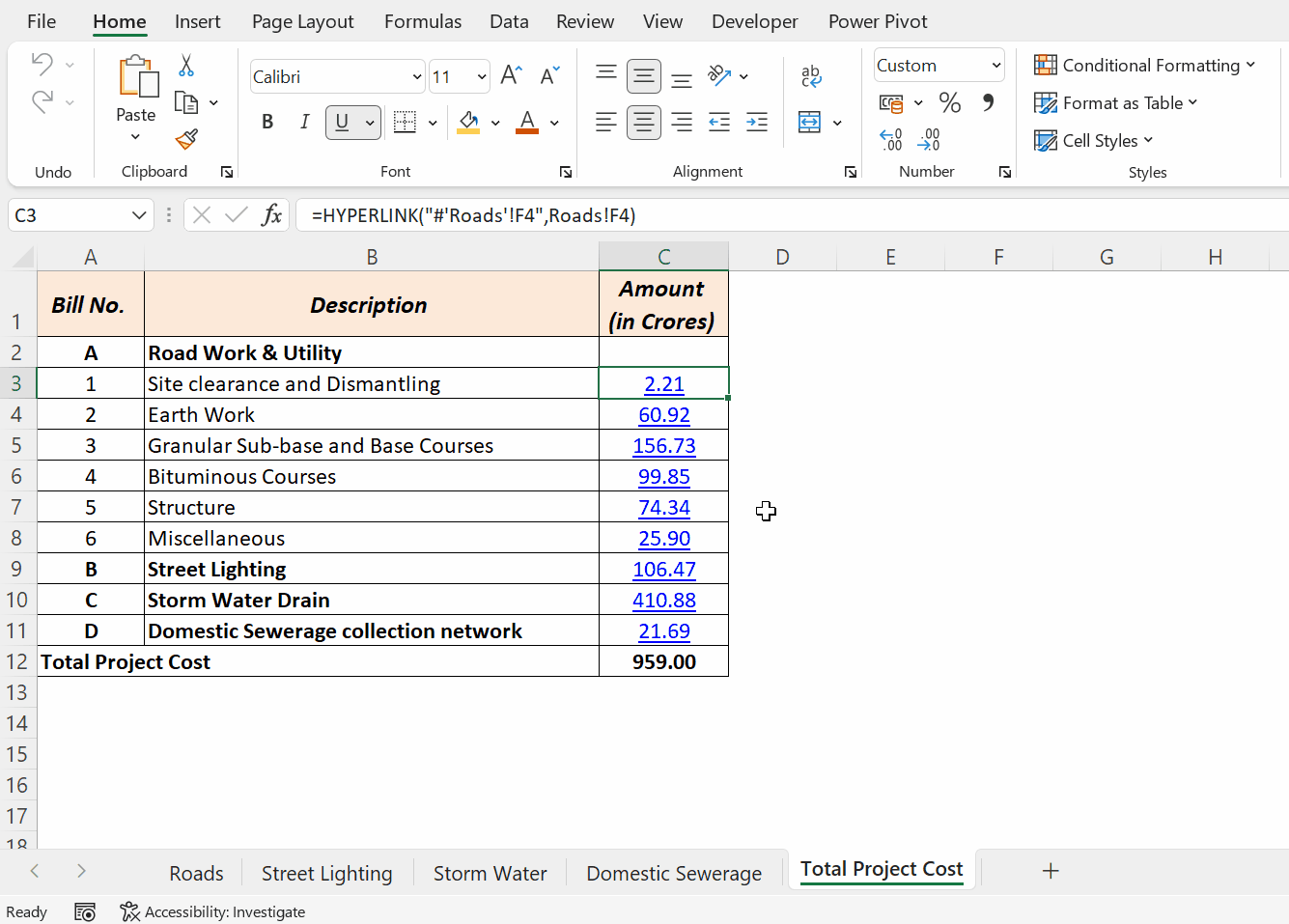
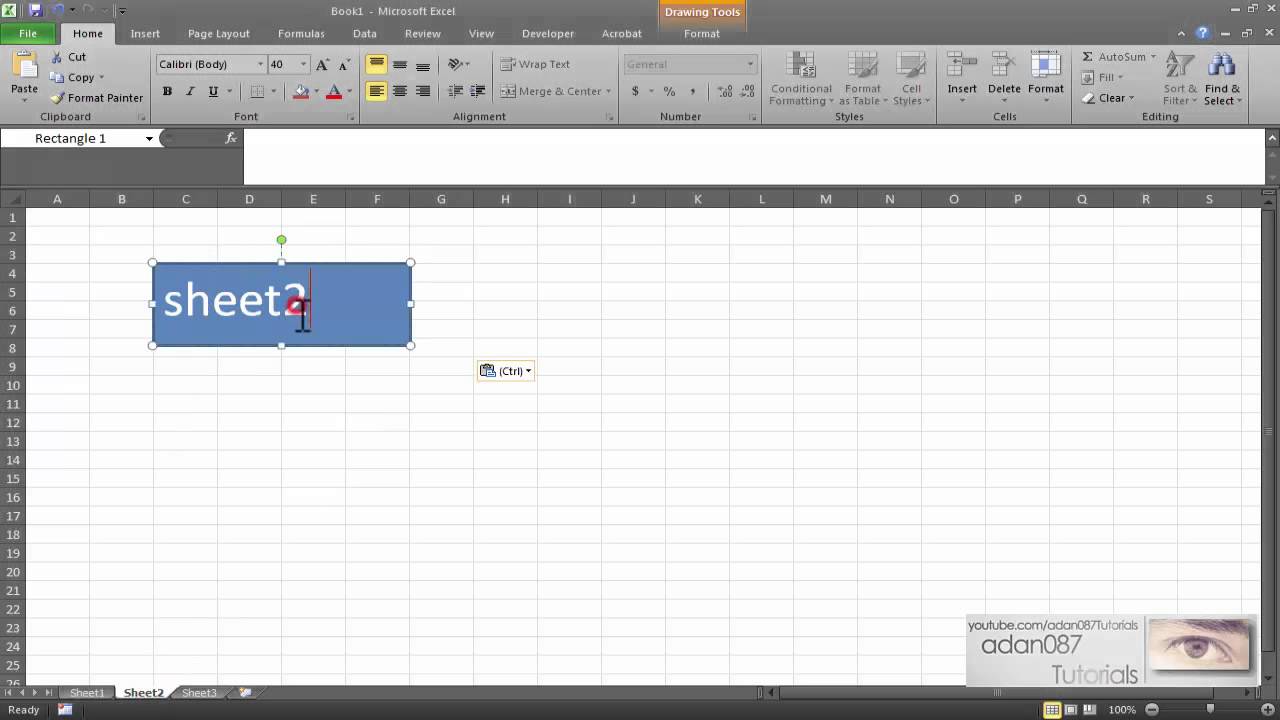
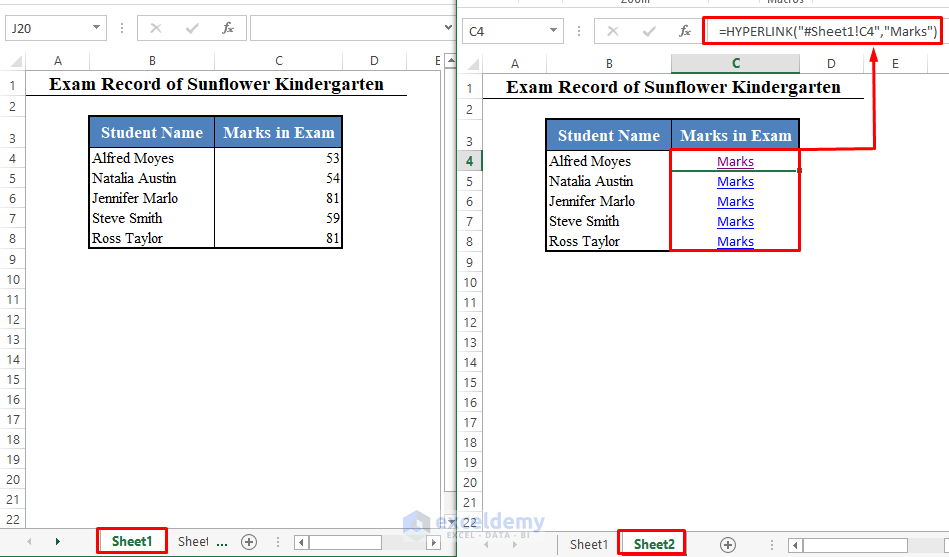
![[Excel Tricks] Create Hyperlink in Excel](https://yodalearning.com/wp-content/uploads/2017/12/Picture3.jpg)
![[Excel Tricks] Create Hyperlink in Excel](https://yodalearning.com/wp-content/uploads/2017/12/Picture5.jpg)