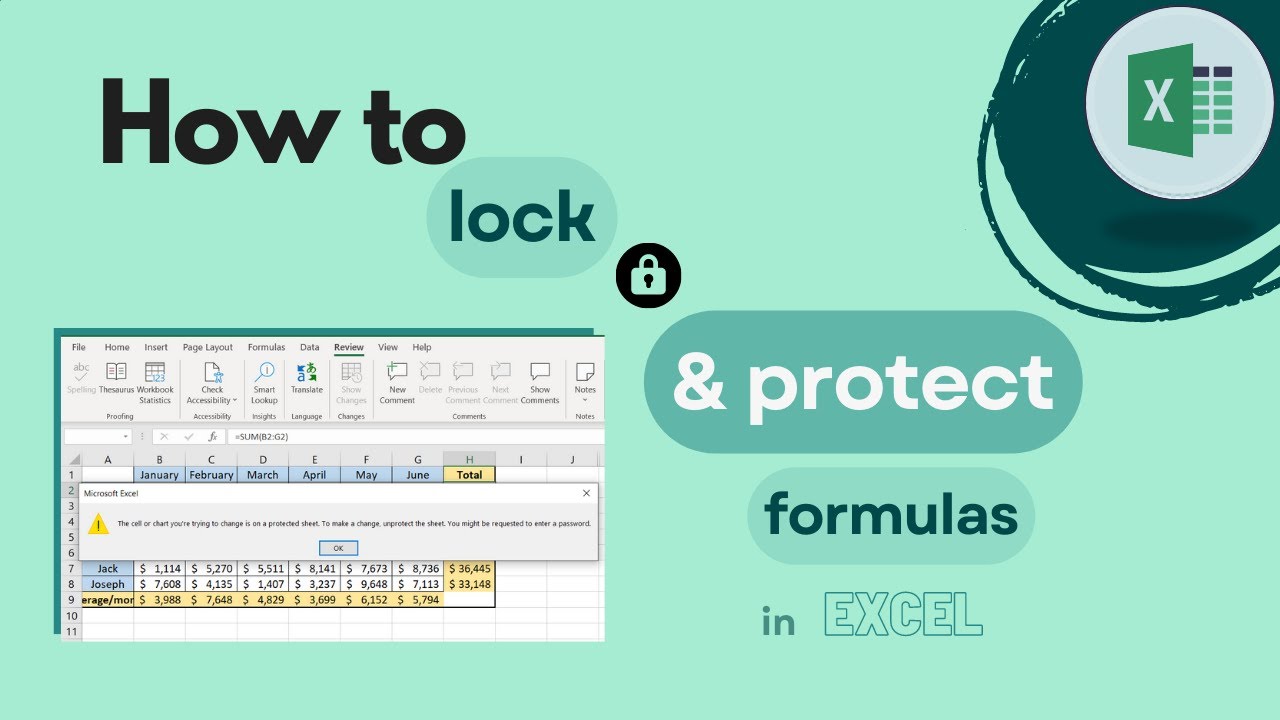
Protecting sensitive data and formulas in Excel spreadsheets is crucial for maintaining the integrity and security of your work. Excel formulas can be protected by locking them, preventing unauthorized access and changes. In this article, we'll explore the importance of protecting Excel formulas and provide step-by-step instructions on how to lock them for security and data protection.
Why Protect Excel Formulas?
Excel formulas can contain sensitive information, such as financial data, passwords, or confidential business information. If these formulas are not protected, they can be easily accessed, modified, or deleted by unauthorized users, which can lead to data breaches, errors, or even financial losses.
Moreover, unprotected formulas can be accidentally deleted or modified by users who are not familiar with the spreadsheet, causing irreparable damage to the data. By locking Excel formulas, you can ensure that only authorized users can access and modify them, maintaining the security and integrity of your data.
Types of Formula Protection in Excel
Excel offers two types of formula protection:
- Protecting Formulas with Worksheet Protection: This method involves protecting the entire worksheet, including formulas, from unauthorized access.
- Hiding Formulas with Formula Bar: This method involves hiding formulas from the formula bar, making it difficult for users to access and modify them.
How to Lock Excel Formulas
To lock Excel formulas, follow these steps:
- Select the Cell Range: Select the cell range that contains the formulas you want to protect.
- Go to Review Tab: Click on the "Review" tab in the Excel ribbon.
- Click on Protect Sheet: Click on the "Protect Sheet" button in the "Protect" group.
- Select Protection Options: In the "Protect Sheet" dialog box, select the protection options you want to apply, such as "Select unlocked cells" or "Format cells."
- Enter Password: Enter a password to protect the worksheet.
- Confirm Password: Re-enter the password to confirm.
- Click OK: Click "OK" to apply the protection.
Hiding Formulas with Formula Bar
To hide formulas with the formula bar, follow these steps:
- Select the Cell Range: Select the cell range that contains the formulas you want to hide.
- Go to Formula Tab: Click on the "Formula" tab in the Excel ribbon.
- Click on Hide Formulas: Click on the "Hide Formulas" button in the "Formula Auditing" group.
- Confirm: Confirm that you want to hide the formulas.
Best Practices for Protecting Excel Formulas
To ensure that your Excel formulas are protected, follow these best practices:
- Use Strong Passwords: Use strong and unique passwords to protect your worksheets and formulas.
- Limit User Access: Limit user access to sensitive data and formulas by assigning permissions and roles.
- Regularly Backup Data: Regularly backup your data to prevent losses in case of unauthorized access or modifications.
- Use Data Validation: Use data validation to restrict user input and prevent errors.
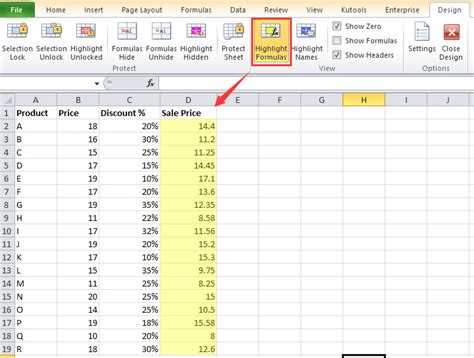
Common Issues with Protecting Excel Formulas
When protecting Excel formulas, you may encounter some common issues, such as:
- Password-Protected Worksheets: If you forget the password, you may not be able to access the worksheet.
- Locked Cells: If you lock cells, users may not be able to modify the data, even if they need to.
- Formula Errors: If you hide formulas, users may not be able to troubleshoot errors.
Tips and Tricks for Protecting Excel Formulas
To overcome common issues and protect your Excel formulas effectively, follow these tips and tricks:
- Use Password Managers: Use password managers to store and manage your passwords securely.
- Create Backup Passwords: Create backup passwords to ensure that you can access the worksheet in case you forget the primary password.
- Use Cell References: Use cell references to lock cells and prevent users from modifying the data.
- Document Formulas: Document your formulas and share them with authorized users to ensure that they can troubleshoot errors.
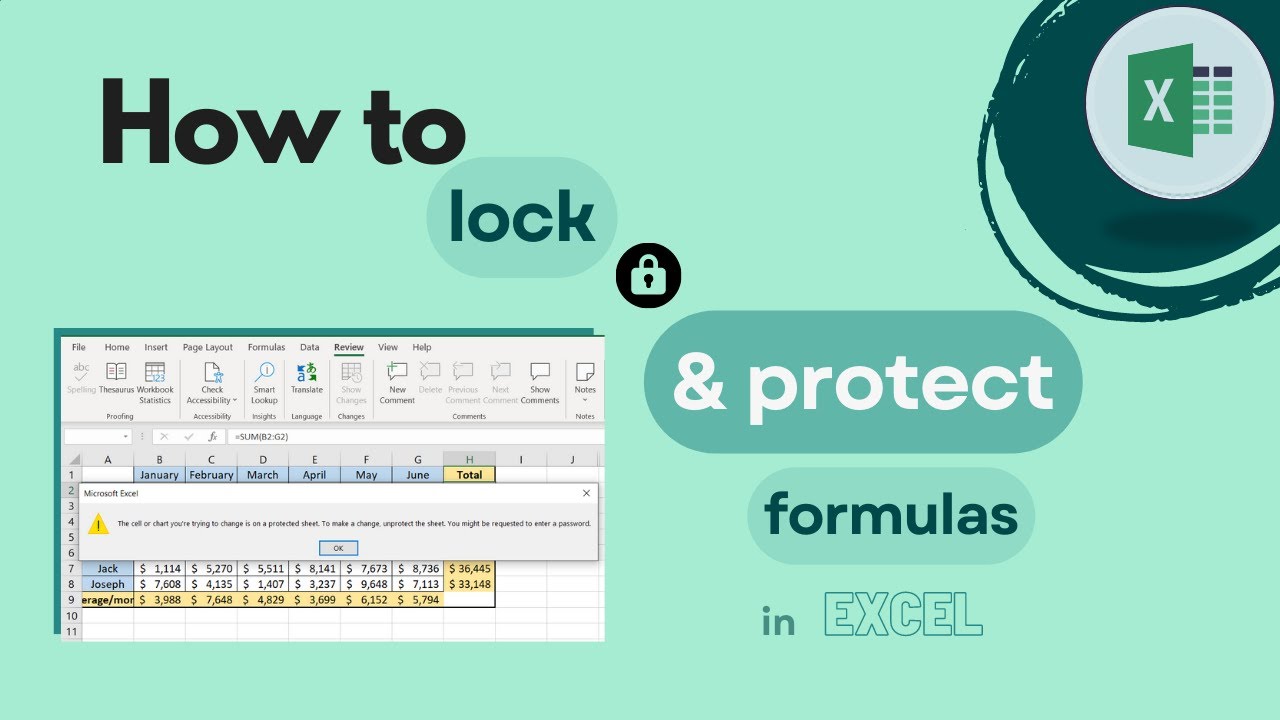
By following these steps and best practices, you can effectively protect your Excel formulas and maintain the security and integrity of your data.
Gallery of Excel Formula Protection
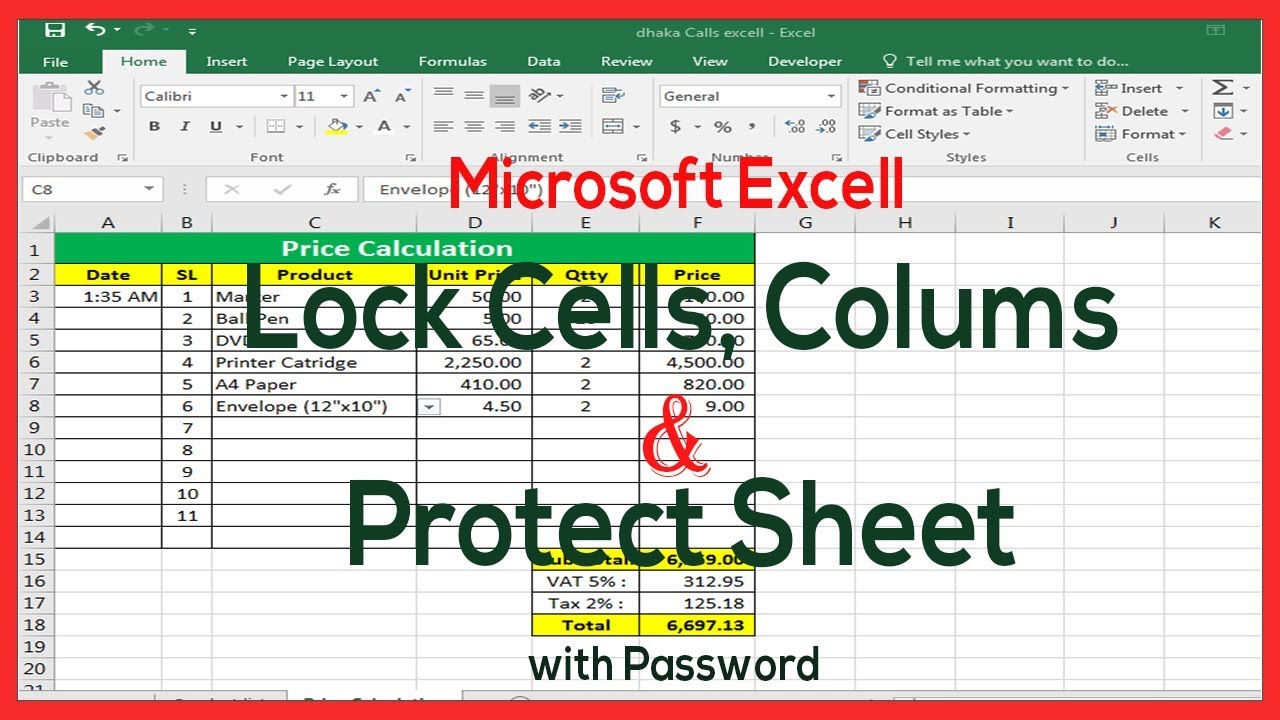
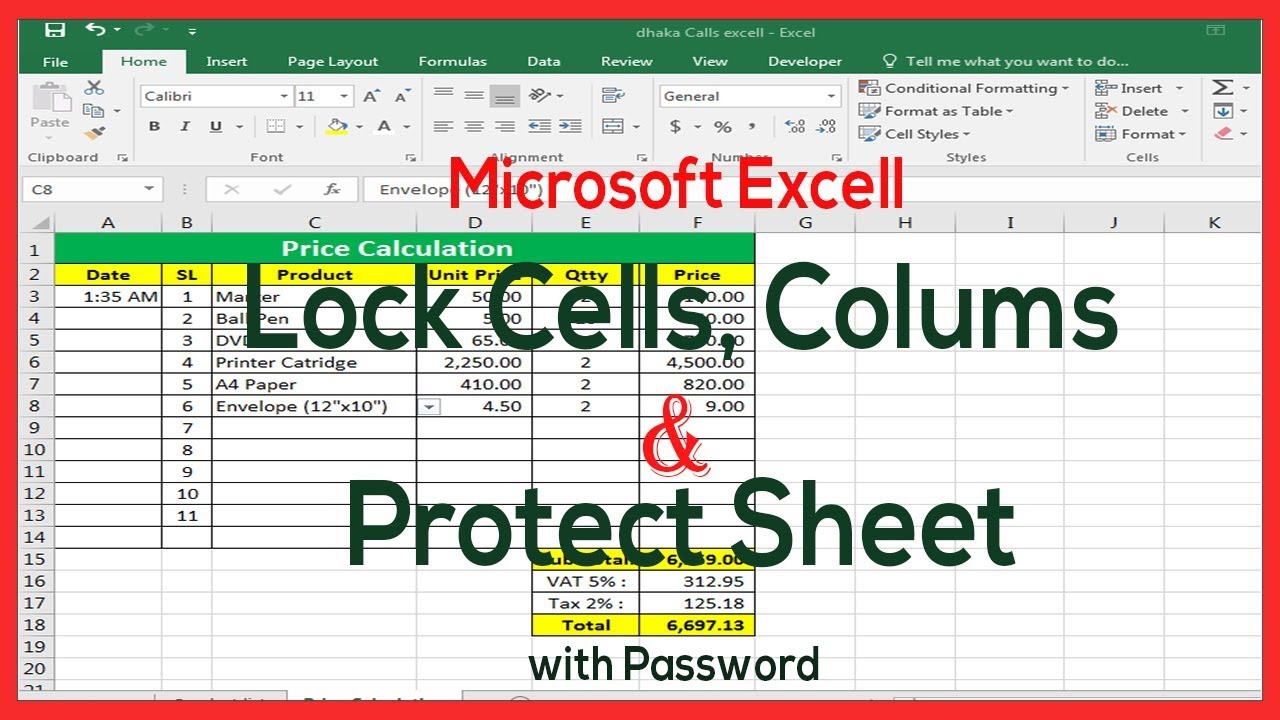
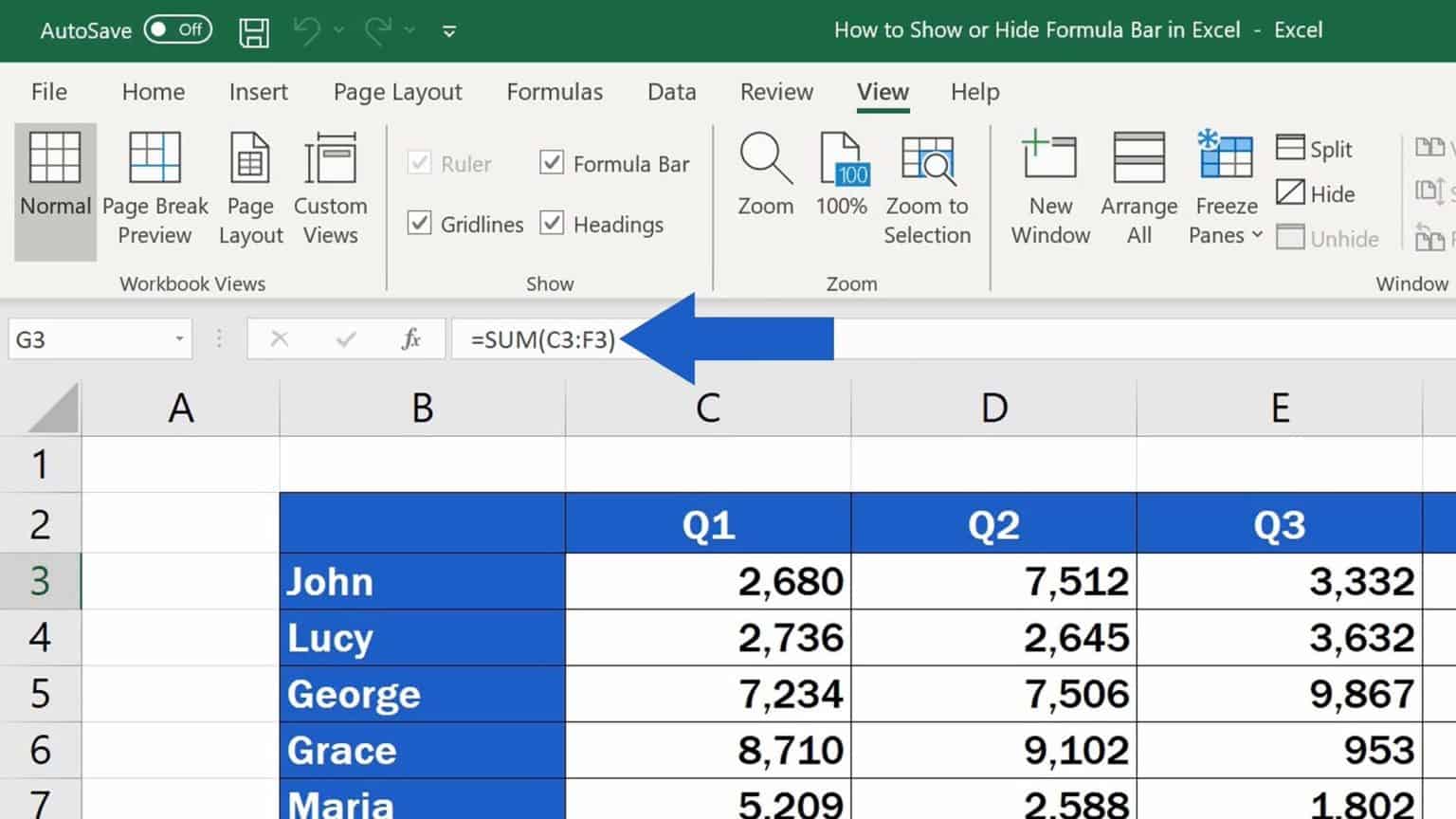
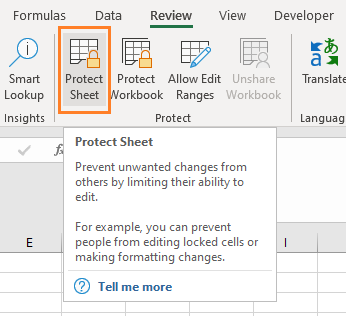
FAQs
Why protect Excel formulas?
+Protecting Excel formulas is crucial for maintaining the security and integrity of your data. Formulas can contain sensitive information, and if they are not protected, they can be easily accessed, modified, or deleted by unauthorized users.
How to lock Excel formulas?
+To lock Excel formulas, select the cell range, go to the "Review" tab, click on "Protect Sheet," select protection options, enter a password, and confirm. You can also hide formulas with the formula bar.
What are the best practices for protecting Excel formulas?
+The best practices for protecting Excel formulas include using strong passwords, limiting user access, regularly backing up data, and using data validation.
By following these steps and best practices, you can effectively protect your Excel formulas and maintain the security and integrity of your data.