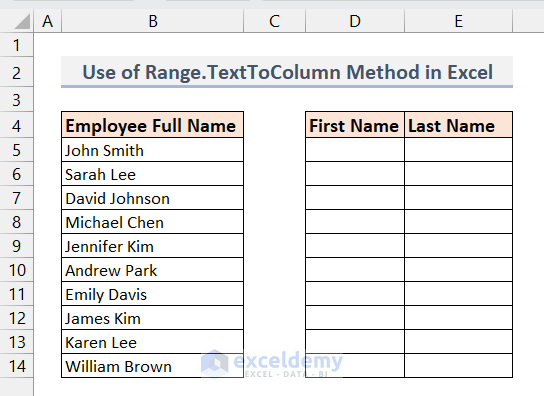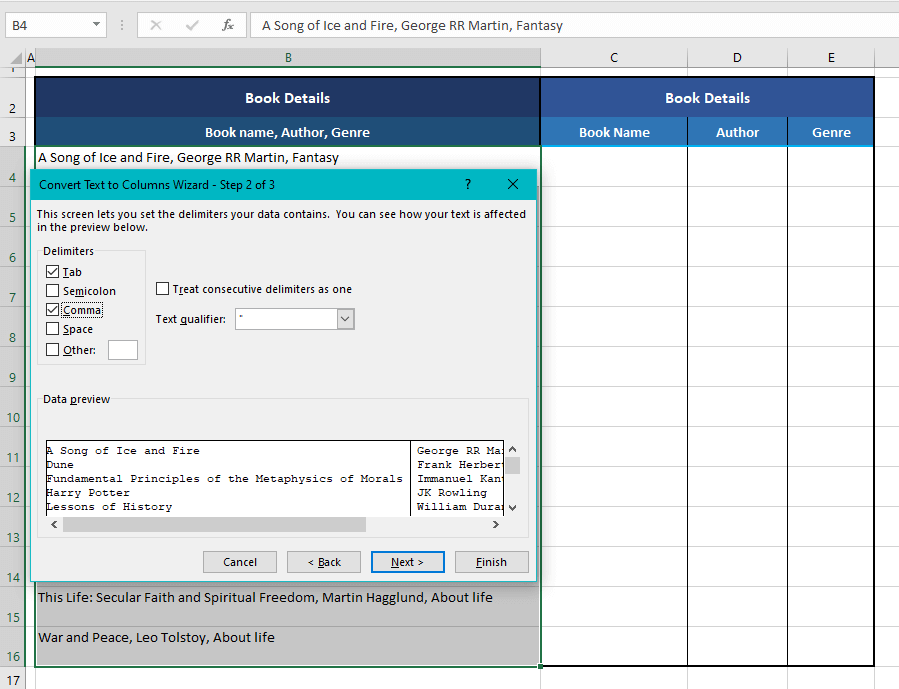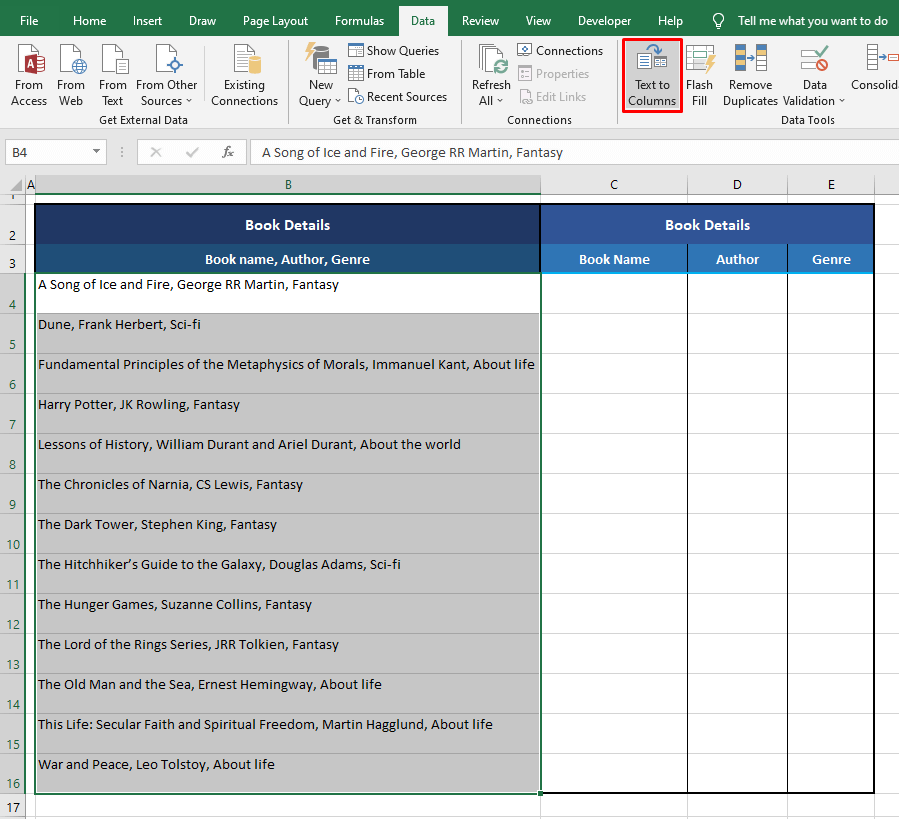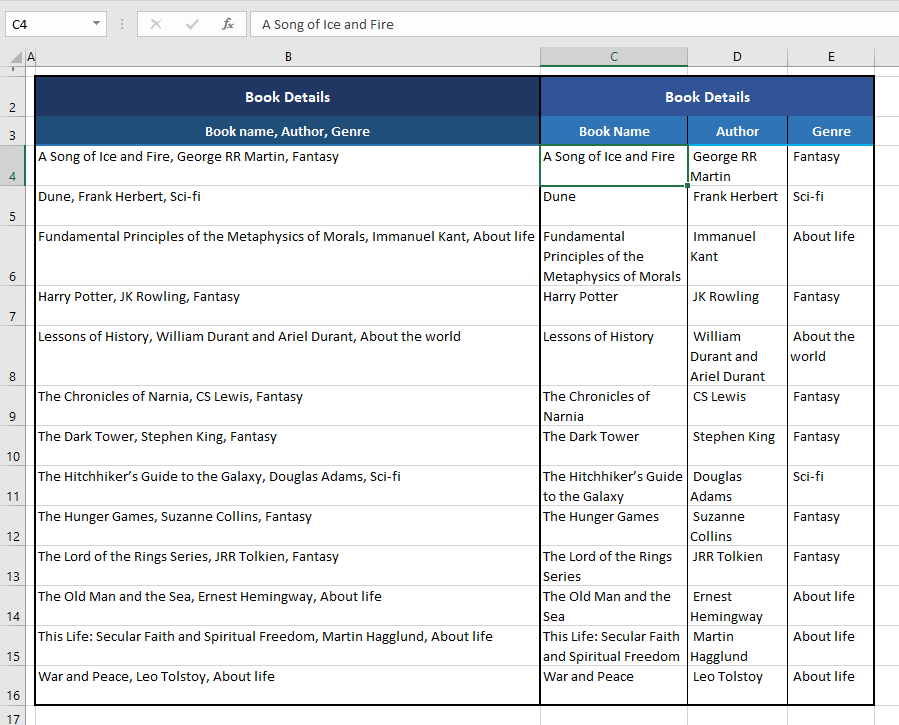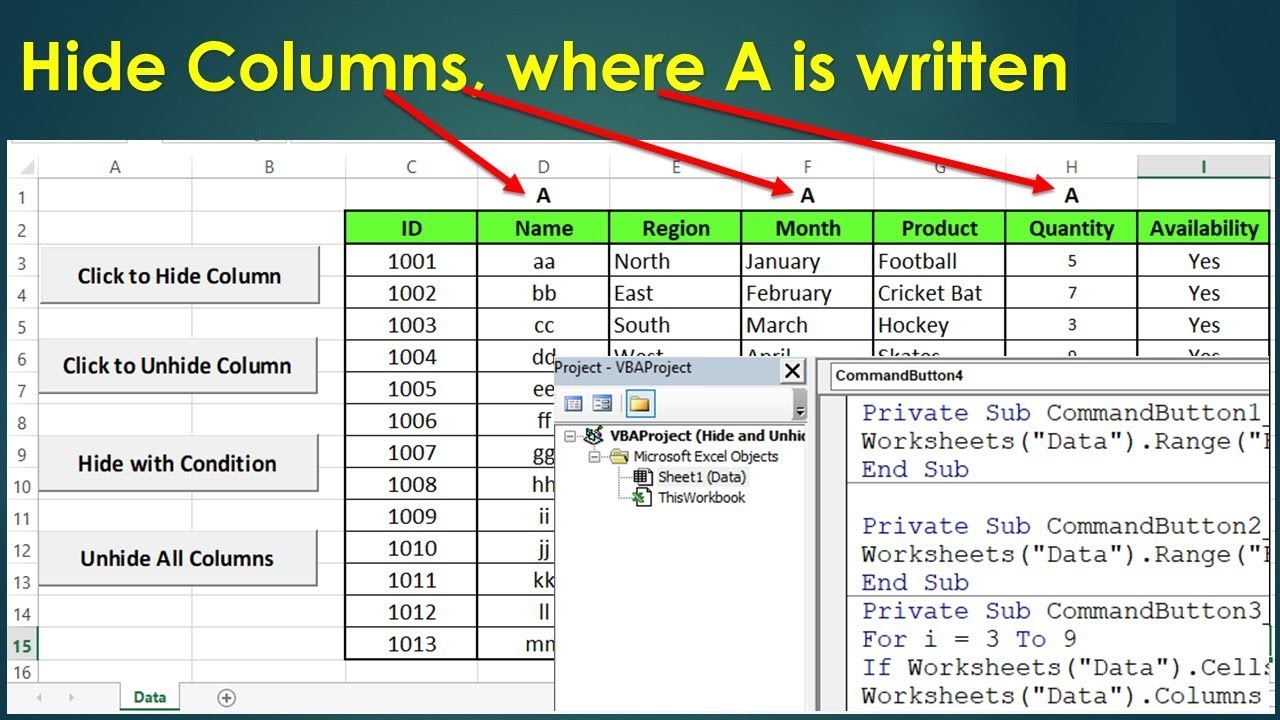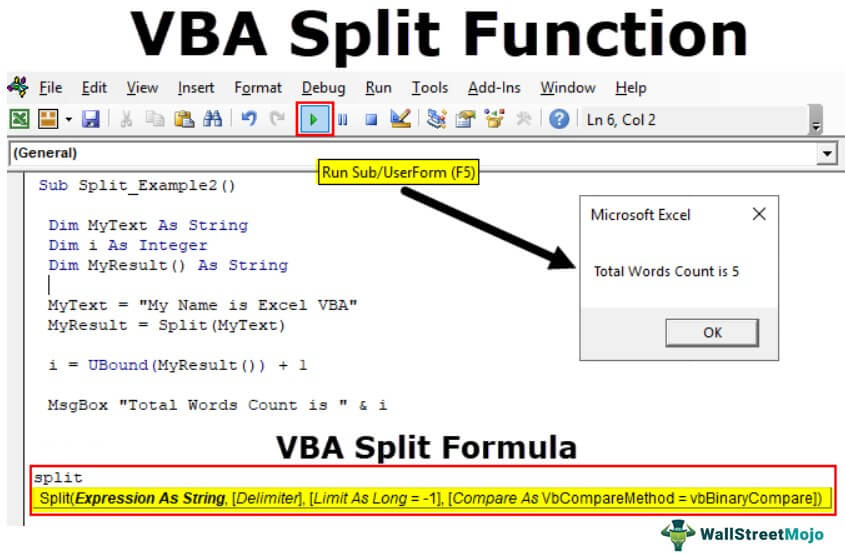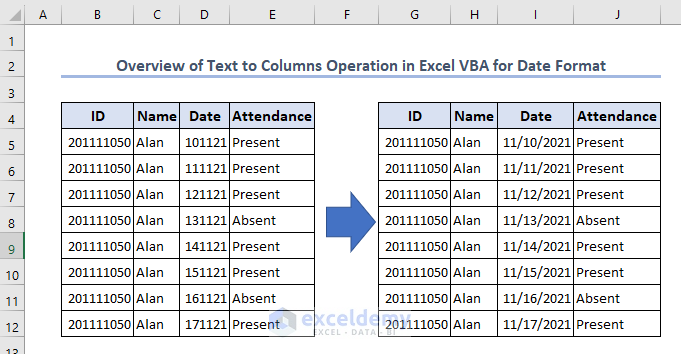The world of data analysis and manipulation can be overwhelming, especially when dealing with large datasets. One of the most common challenges is splitting text into separate columns, making it easier to analyze and work with. Fortunately, Excel's VBA text to columns feature is here to save the day. In this article, we will delve into the world of VBA text to columns, exploring its benefits, working mechanisms, and step-by-step guides on how to use it.
What is VBA Text to Columns?
VBA text to columns is a feature in Excel's Visual Basic for Applications (VBA) programming language that allows users to split text into separate columns based on specific delimiters or criteria. This feature is particularly useful when working with large datasets that contain text strings with multiple values separated by commas, spaces, or other characters.

Benefits of Using VBA Text to Columns
The VBA text to columns feature offers several benefits, including:
- Improved data organization: By splitting text into separate columns, you can better organize your data, making it easier to analyze and work with.
- Increased efficiency: This feature saves time and effort by automating the process of splitting text, allowing you to focus on more important tasks.
- Enhanced data analysis: With your data organized into separate columns, you can perform more advanced data analysis and manipulation, such as filtering, sorting, and pivoting.
How to Use VBA Text to Columns
Using VBA text to columns is a straightforward process that requires some basic knowledge of VBA programming. Here's a step-by-step guide to get you started:
Step 1: Open the Visual Basic Editor
To access the VBA text to columns feature, you need to open the Visual Basic Editor. To do this, follow these steps:
- Open your Excel workbook.
- Press Alt + F11 to open the Visual Basic Editor.
- In the Visual Basic Editor, click Tools > References.
- In the References dialog box, check if Microsoft Excel Object Library is selected. If not, select it and click OK.
Step 2: Create a New Module
To create a new module, follow these steps:
- In the Visual Basic Editor, click Insert > Module.
- In the new module, paste the following code:
Sub TextToColumns()
' Declare variables
Dim rng As Range
Dim delimiter As String
' Set delimiter
delimiter = ","
' Set range
Set rng = Range("A1:A10")
' Split text into columns
rng.TextToColumns Destination:=Range("B1"), DataType:=xlDelimitedText, _
TextQualifier:=xlDoubleQuote, ConsecutiveDelimiter:=False, _
Tab:=False, Semicolon:=False, Comma:=True, Space:=False, _
Other:=False, FieldInfo:=Array(1, 1), TrailingMinusNumbers:=True
End Sub
This code splits the text in cells A1:A10 into separate columns based on commas.
Step 3: Run the Macro
To run the macro, follow these steps:
- Click Run > Run Sub/UserForm.
- In the Run dialog box, select TextToColumns and click Run.
Your text should now be split into separate columns.
Customizing the VBA Text to Columns Feature
The VBA text to columns feature is highly customizable, allowing you to tailor it to your specific needs. Here are some tips on how to customize the feature:
- Change the delimiter: To change the delimiter, simply modify the
delimitervariable in the code. For example, to use a semicolon as the delimiter, changedelimiter = ","todelimiter = ";". - Change the range: To change the range, modify the
rngvariable in the code. For example, to split text in cells A1:A20, changeSet rng = Range("A1:A10")toSet rng = Range("A1:A20"). - Add more fields: To add more fields, modify the
FieldInfoarray in the code. For example, to add two more fields, changeFieldInfo:=Array(1, 1)toFieldInfo:=Array(1, 1, 1, 1).
Common Issues and Troubleshooting
While the VBA text to columns feature is generally reliable, you may encounter some issues. Here are some common issues and troubleshooting tips:
- Error 1004: This error occurs when the destination range is not valid. To resolve this issue, ensure that the destination range is a valid range.
- Error 424: This error occurs when the object is not found. To resolve this issue, ensure that the object exists and is properly referenced.
Best Practices for Using VBA Text to Columns
To get the most out of the VBA text to columns feature, follow these best practices:
- Use meaningful variable names: Use meaningful variable names to make your code more readable and easier to maintain.
- Use comments: Use comments to explain your code and make it easier to understand.
- Test your code: Test your code thoroughly to ensure that it works as expected.
Gallery of VBA Text to Columns




What is VBA text to columns?
+VBA text to columns is a feature in Excel's Visual Basic for Applications (VBA) programming language that allows users to split text into separate columns based on specific delimiters or criteria.
How do I use VBA text to columns?
+To use VBA text to columns, open the Visual Basic Editor, create a new module, and paste the code. Then, run the macro to split the text into separate columns.
What are some common issues with VBA text to columns?
+Common issues with VBA text to columns include error 1004 and error 424. To resolve these issues, ensure that the destination range is valid and the object exists and is properly referenced.
In conclusion, the VBA text to columns feature is a powerful tool that can help you simplify your data manipulation tasks. By following the steps outlined in this article, you can master the VBA text to columns feature and take your data analysis to the next level.