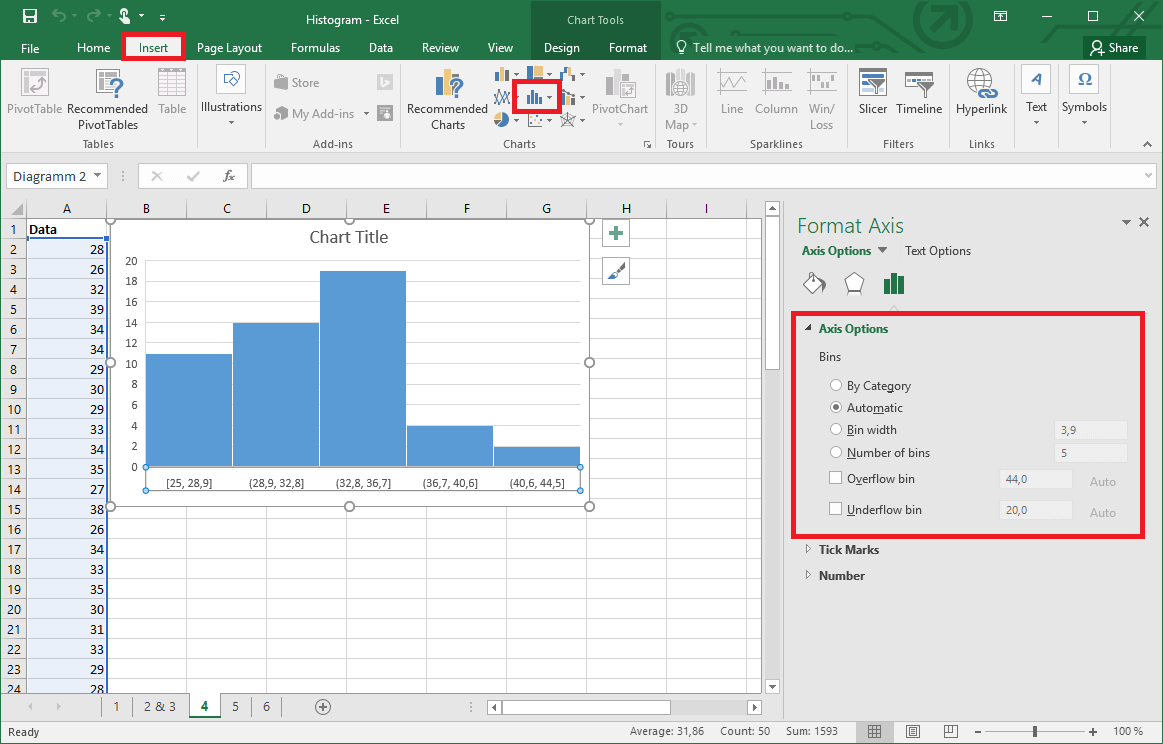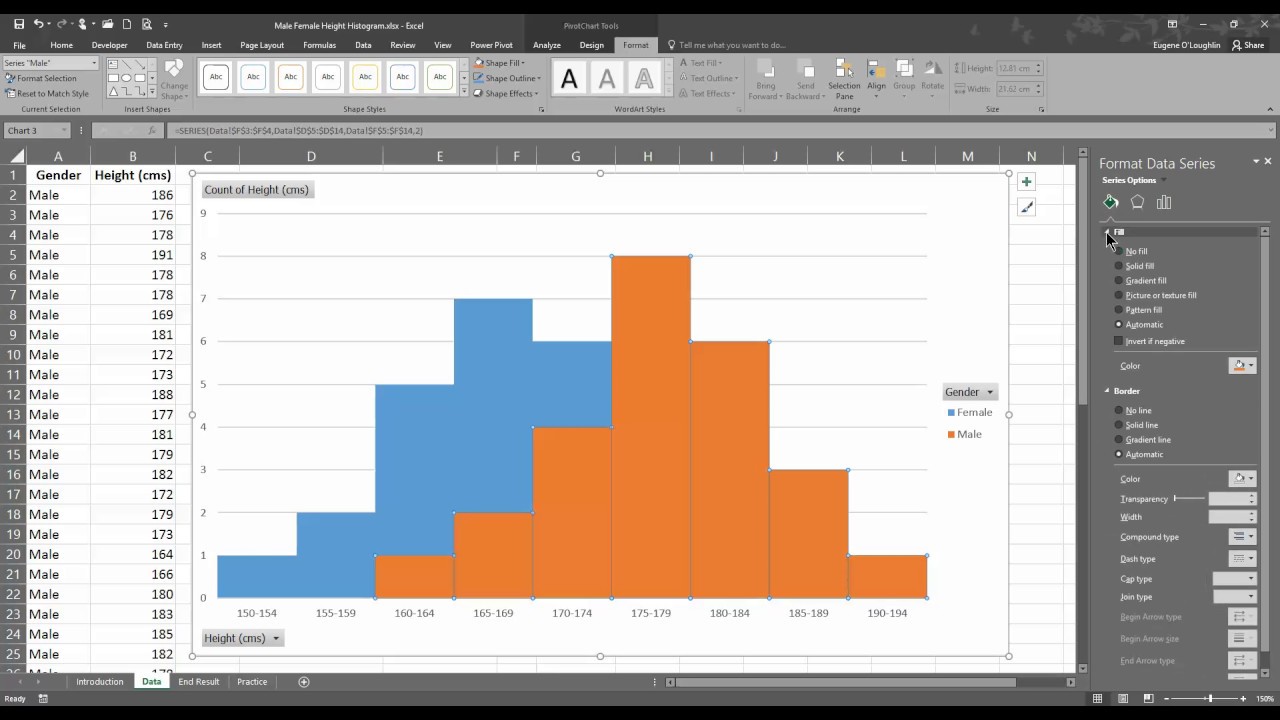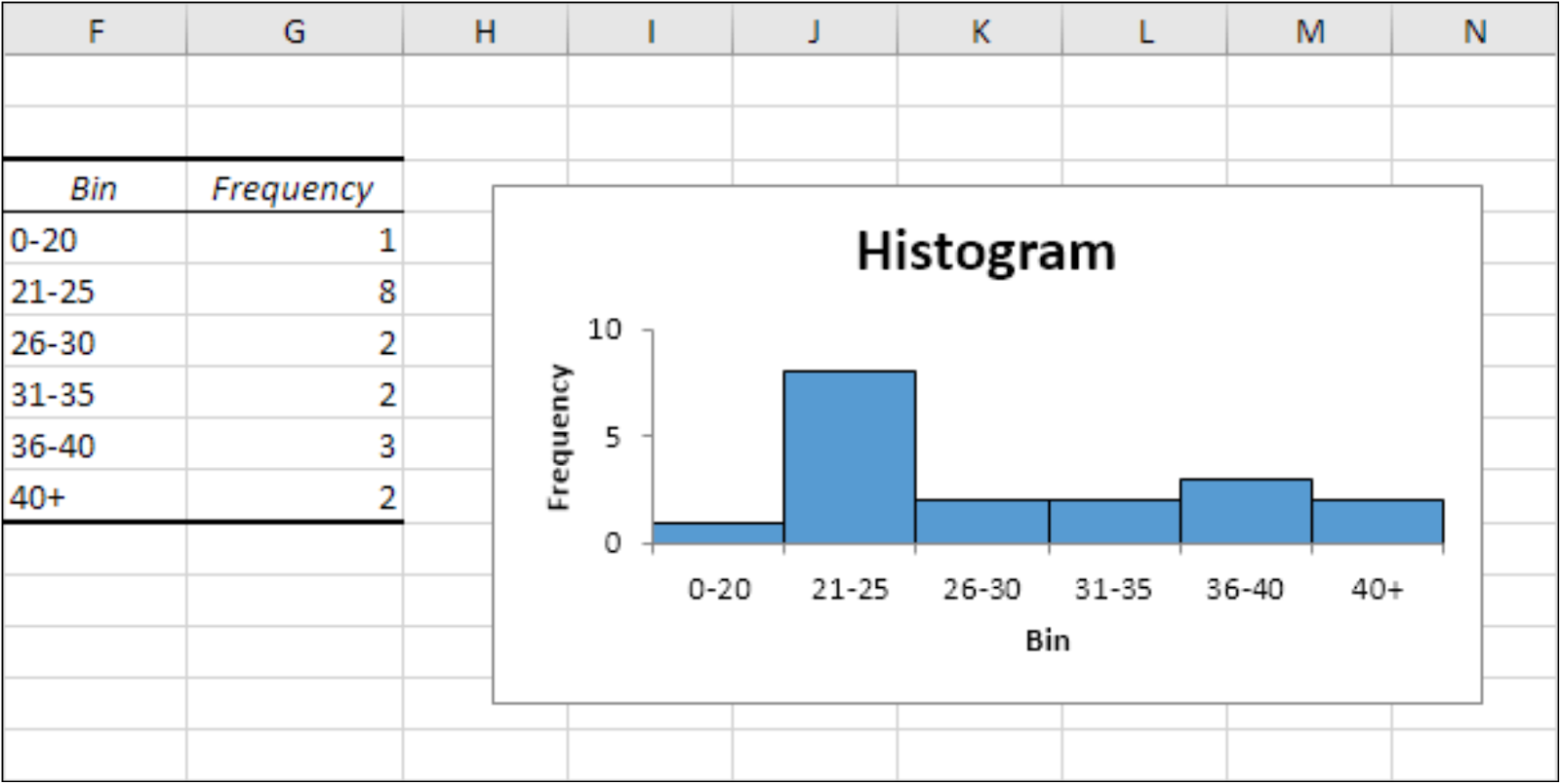
The histogram is a graphical representation that organizes a group of data points into specified ranges. It is most commonly used for continuous data. One of the most widely used histogram tools is Microsoft Excel. In this article, we will discuss how to create a histogram in Excel and how to make it start at 0.
Histograms are useful for showing both the distribution of data and the frequency of data points within a dataset. They are particularly useful for large datasets, as they can help to identify patterns, such as clusters, gaps, and skewness, that might not be immediately apparent from looking at a list of numbers.
Why Start a Histogram at 0?
Starting a histogram at 0 is essential in many cases. When you're working with data that includes zero or negative values, starting the histogram at 0 can help to provide a more accurate representation of the distribution of the data. Additionally, when you're working with data that has a natural zero point, such as temperature or financial data, starting the histogram at 0 can help to provide a more intuitive understanding of the data.
However, when you create a histogram in Excel, it doesn't always start at 0. This can make it difficult to accurately represent the distribution of the data. Fortunately, there are several ways to make a histogram start at 0 in Excel.
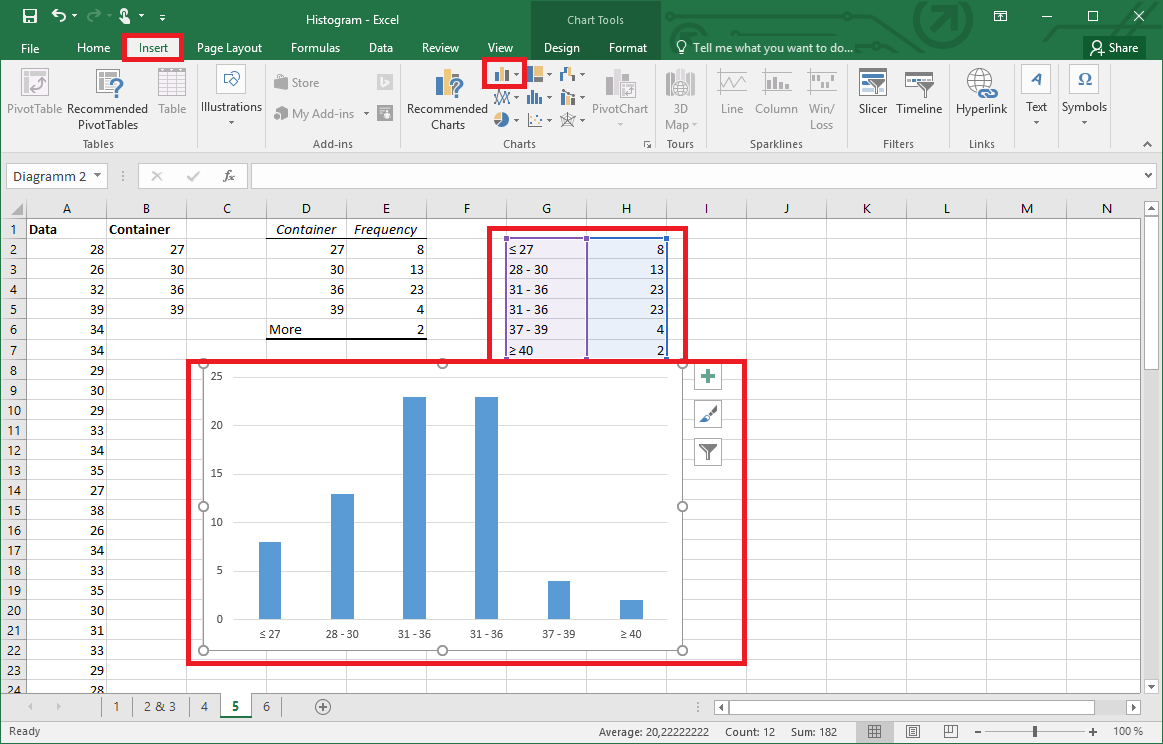
Method 1: Using the Histogram Tool
One way to create a histogram in Excel that starts at 0 is to use the built-in histogram tool. To do this, follow these steps:
- Select the data that you want to create a histogram for.
- Go to the "Data" tab in the ribbon.
- Click on the "Data Analysis" button in the "Analysis" group.
- Select "Histogram" from the list of available tools.
- In the "Histogram" dialog box, select the range of cells that contains the data that you want to create a histogram for.
- Check the box next to "Chart Output" to create a chart.
- Click "OK" to create the histogram.
By default, the histogram will start at the minimum value in the dataset. To make it start at 0, you can adjust the axis settings. To do this, follow these steps:
- Click on the histogram chart to select it.
- Go to the "Chart Tools" tab in the ribbon.
- Click on the "Axes" button in the "Chart Layout" group.
- Select "Primary Horizontal Axis" from the list of available axes.
- In the "Format Axis" dialog box, select the "Fixed" option for the "Minimum" value.
- Enter 0 in the "Minimum" value box.
Method 2: Using a Formula
Another way to create a histogram in Excel that starts at 0 is to use a formula. To do this, follow these steps:
- Select the cell where you want to create the histogram.
- Enter the following formula:
=FREQUENCY(data_range, bin_range) - Press "Enter" to create the histogram.
The FREQUENCY function returns a frequency distribution of the data in the specified range. The bin_range argument specifies the ranges of values that you want to use for the histogram. To make the histogram start at 0, you can adjust the bin_range argument. To do this, follow these steps:
- Select the cell that contains the FREQUENCY formula.
- Go to the "Formulas" tab in the ribbon.
- Click on the "Define Name" button in the "Defined Names" group.
- Select "bin_range" from the list of available names.
- In the "Define Name" dialog box, select the range of cells that contains the bin values.
- Check the box next to "Fixed" to make the bin values fixed.
- Enter 0 in the "Minimum" value box.
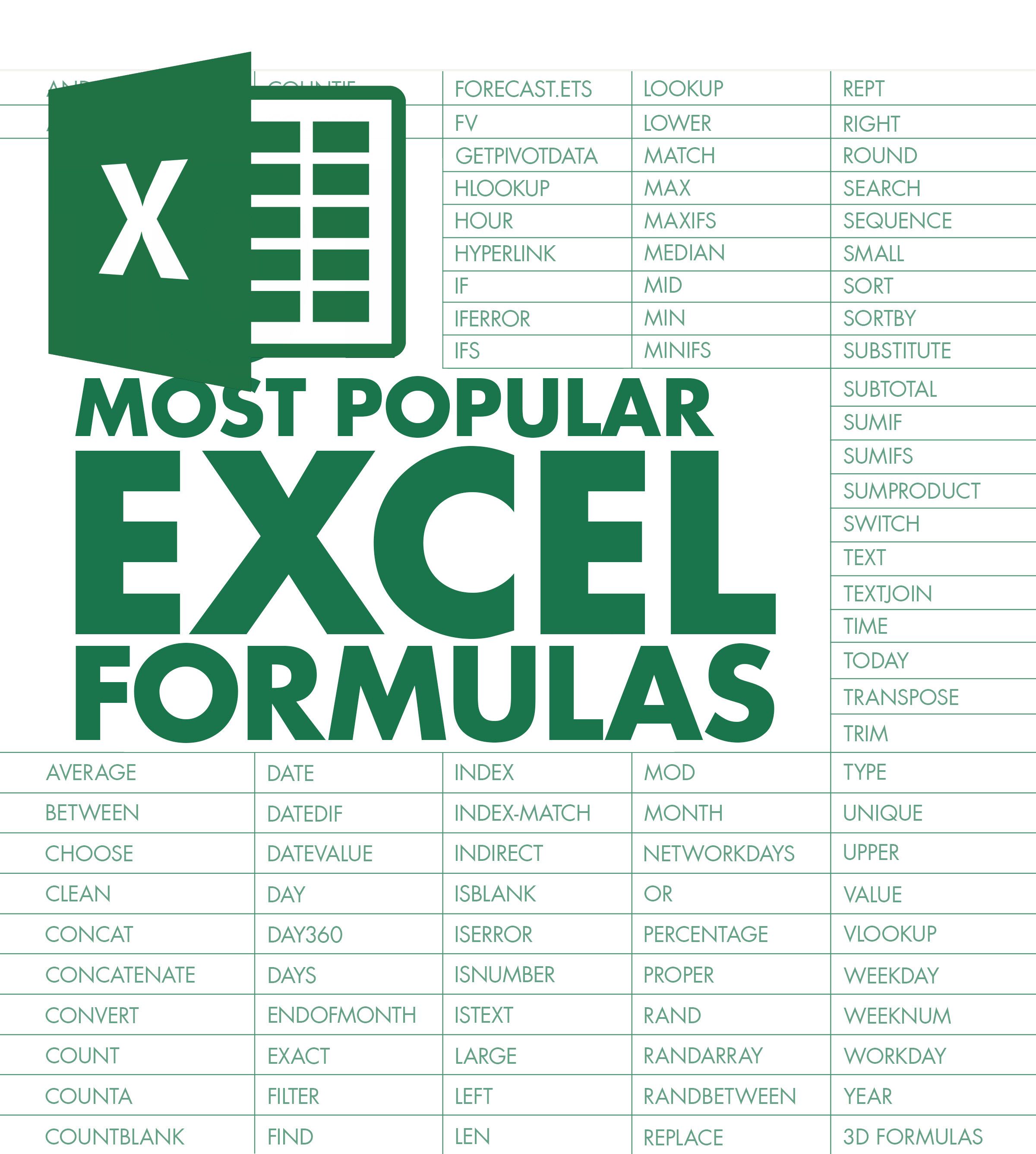
Method 3: Using a PivotTable
A third way to create a histogram in Excel that starts at 0 is to use a PivotTable. To do this, follow these steps:
- Select the data that you want to create a histogram for.
- Go to the "Insert" tab in the ribbon.
- Click on the "PivotTable" button in the "Tables" group.
- Select the range of cells that contains the data that you want to create a histogram for.
- In the "Create PivotTable" dialog box, select the "PivotTable" option.
- Click "OK" to create the PivotTable.
To make the histogram start at 0, you can adjust the axis settings. To do this, follow these steps:
- Click on the PivotTable to select it.
- Go to the "PivotTable Tools" tab in the ribbon.
- Click on the "Axes" button in the "PivotTable" group.
- Select "Primary Horizontal Axis" from the list of available axes.
- In the "Format Axis" dialog box, select the "Fixed" option for the "Minimum" value.
- Enter 0 in the "Minimum" value box.

Gallery of Excel Histogram
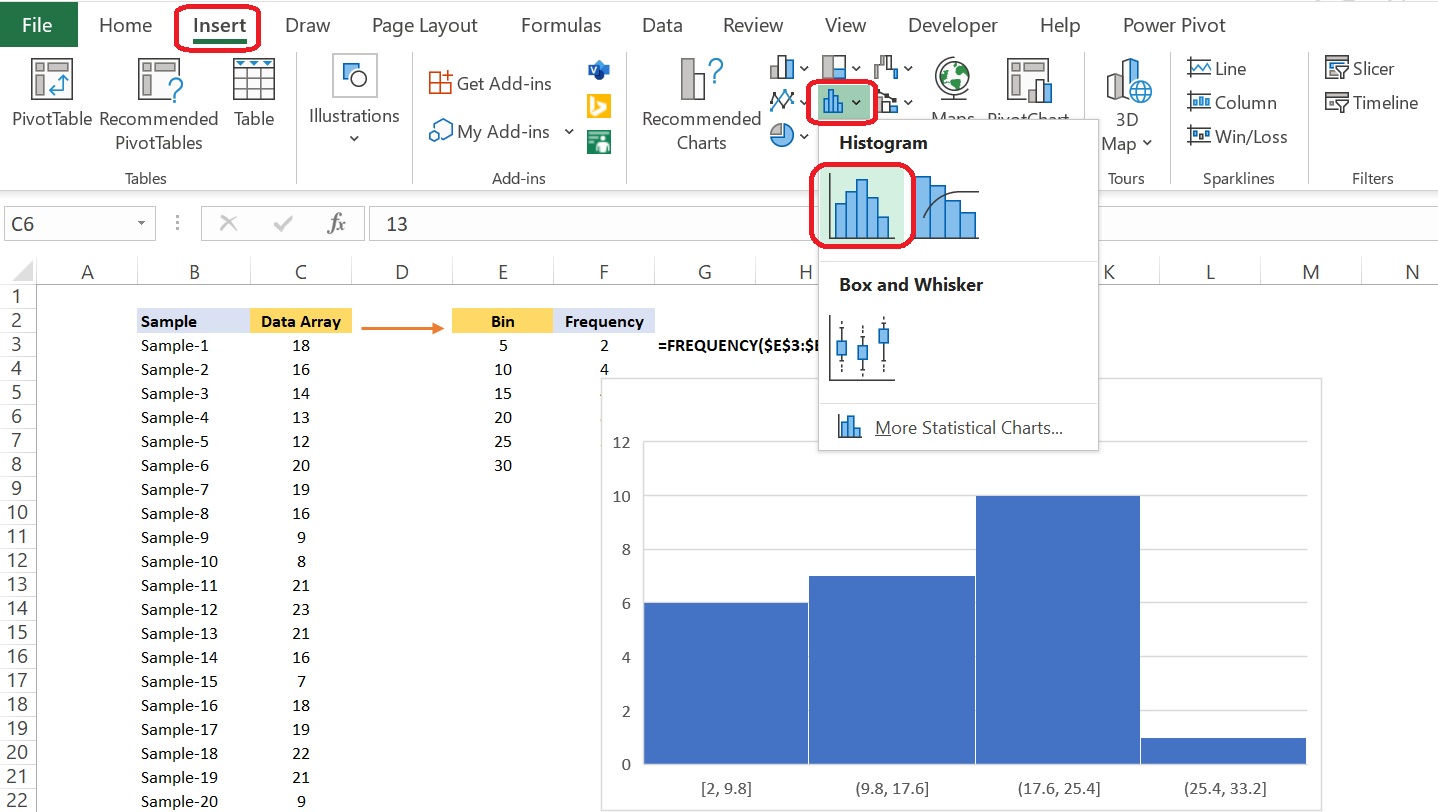

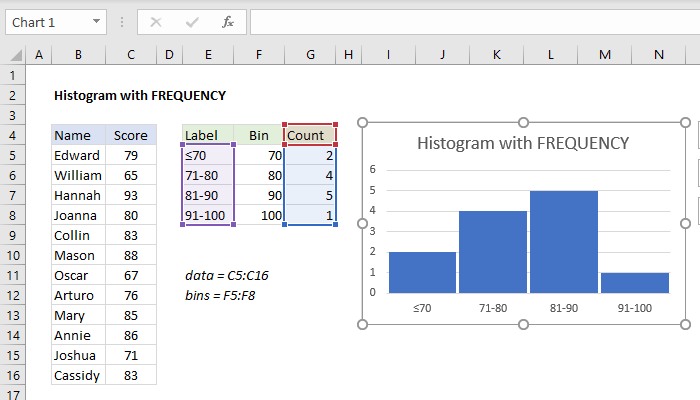
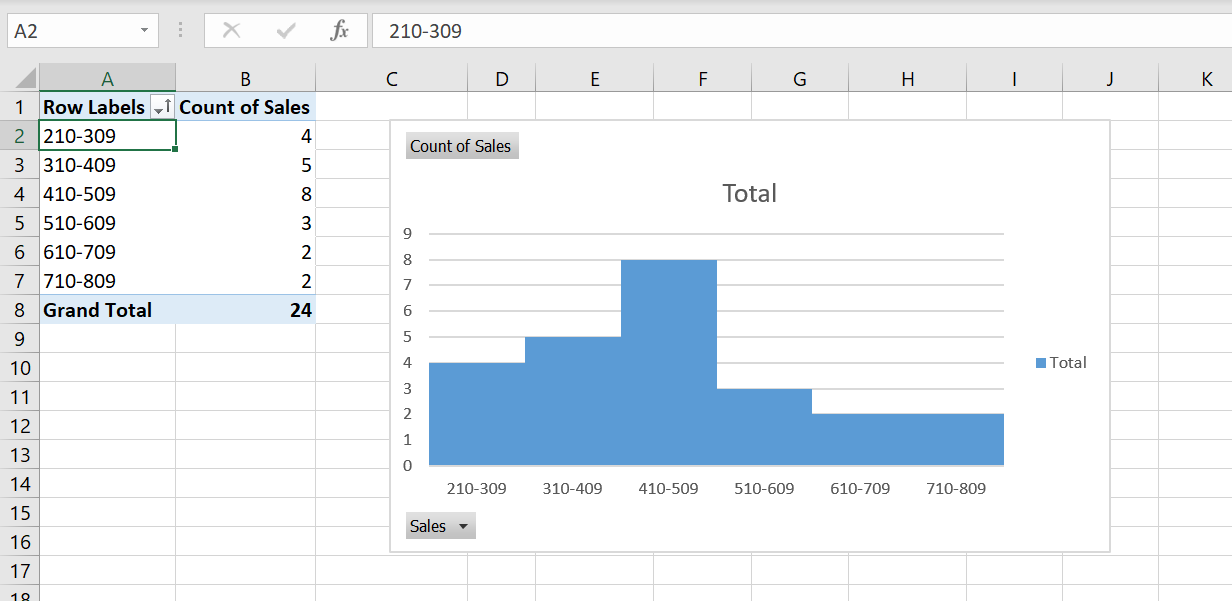
FAQs
What is a histogram?
+A histogram is a graphical representation that organizes a group of data points into specified ranges.
Why start a histogram at 0?
+Starting a histogram at 0 is essential in many cases, such as when working with data that includes zero or negative values, or when working with data that has a natural zero point.
How to create a histogram in Excel?
+There are several ways to create a histogram in Excel, including using the built-in histogram tool, using a formula, and using a PivotTable.
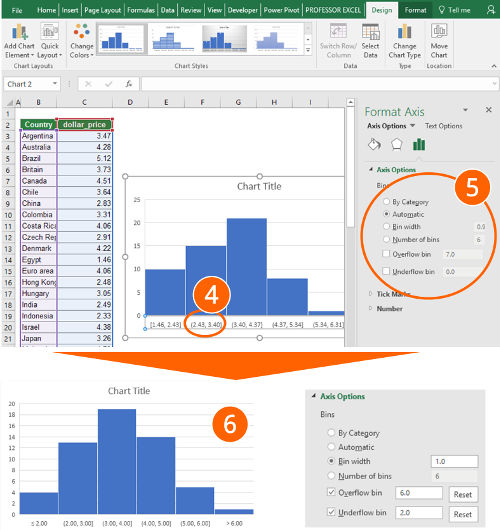
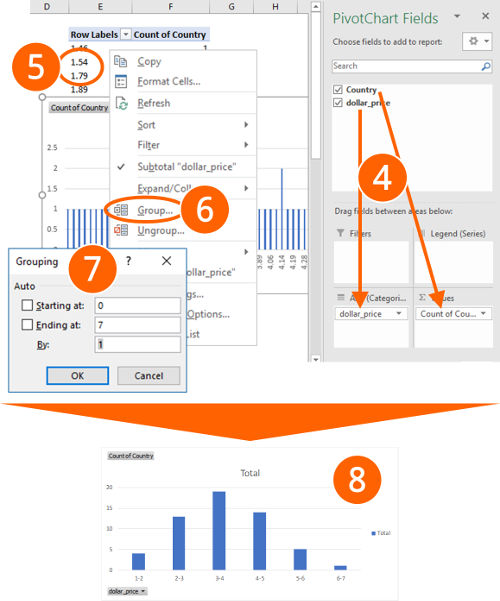
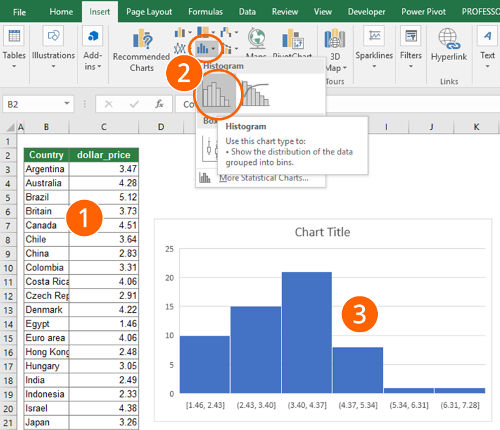
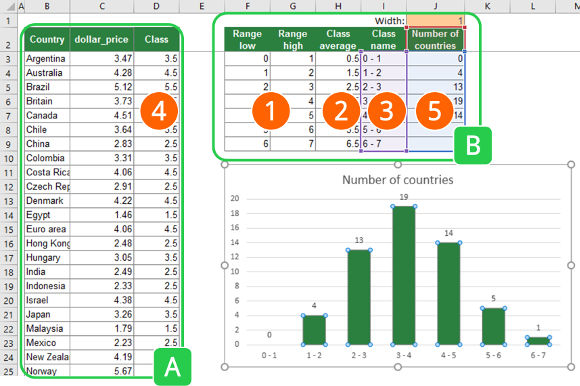

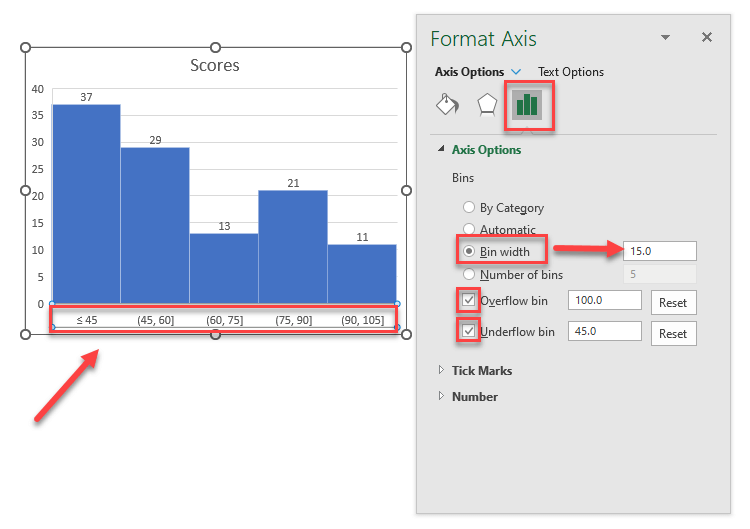
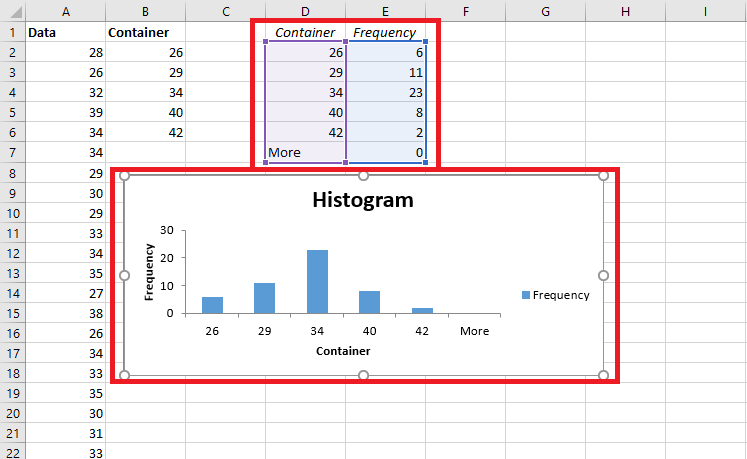

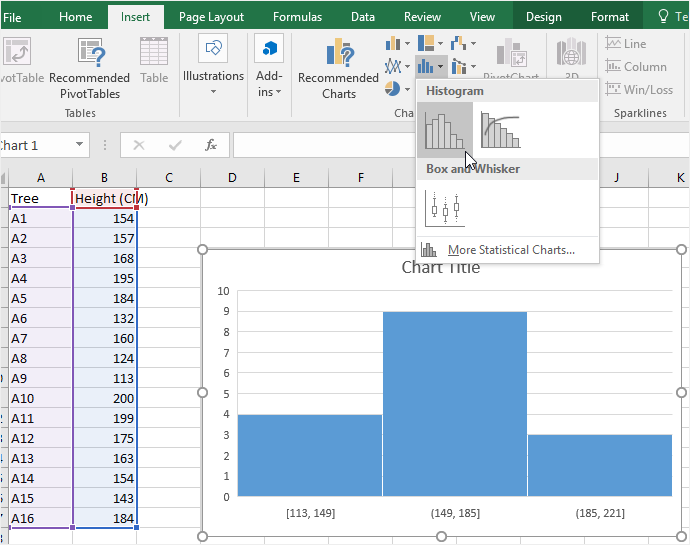
![How to Create a Histogram in Excel [Step by Step Guide]](https://dpbnri2zg3lc2.cloudfront.net/en/wp-content/uploads/2021/07/insert-histogram.png)